Вы можете столкнуться с дилеммой, когда ваш компьютер уже использует разметку GPT. Тем не менее, по некоторым причинам, таким как совместимость с операционной системой, вам нужно преобразовать GPT в MBR.
Когда речь идет об операционных системах, которые могут читать с GPT-диска, на ум приходят более продвинутые версии Windows, такие как Windows 11, 10, 8.1, 7 и Server. Не говоря уже о том, что GPT будут поддерживать только 64-разрядные версии ОС. Вместо этого все версии Windows поддерживают диски MBR.
Таким образом, наступает время, когда вам необходимо изменить GPT на MBR; однако в этих уже разделах хранятся жизненно важные данные, которые вы не можете позволить себе потерять. Вы должны найти решение для чистой конвертации и, в то же время, сохранить свои ценные данные.
С учетом сказанного, здесь мы предлагаем несколько признанных методов с подробными инструкциями.
Что такое GPT и MBR?
GPT и MBR — это стили разделов физического жесткого диска, первый — более продвинутый, а второй — для более старых систем.
- GPT (сокращение от таблицы разделов GUID) теперь распознается как последняя стандартная схема для таблиц разделов на жестких дисках более новых систем. Он использует интерфейс прошивки UEFI вместо BIOS, что делает систему более быстрой и качественной. Теоретически с GPT можно использовать значительный объем жесткого диска (более 2 ТБ) и создавать неограниченное количество разделов, хотя на практике ограничением является 128. Подробнее изучите Что такое GPT.
- MBR (сокращение от Master Boot Record) является менее продвинутым и постепенно заменяется GPT. Для совместимости с современными системами используется режим Legacy BIOS. MBR по сравнению с GPT имеет свои ограничения и недостатки. В отличие от GPT, MBR позволяет создать не более 4 основных разделов. (3 основных раздела и один расширенный раздел). Подробнее изучите Что такое GPT.
Неудивительно, что с каждым днем все больше пользователей предпочитают GPT диск MBR, но все еще есть люди, которым необходимо преобразовать GPT диск в MBR диск. Хотя GPT гораздо более квалифицирован, по крайней мере на данный момент, MBR по-прежнему совместим с более значительным количеством систем и настроек, чем GPT. И пользователям иногда все еще может понадобиться диск MBR.
Зачем нужно конвертировать GPT в MBR?
GPT — это будущее с более привлекательными функциями и улучшениями, которые во многих отношениях превосходят MBR. Имея это в виду, MBR по-прежнему привлекает внимание, учитывая, что она наиболее совместима со старыми системами, и использование MBR необходимо в некоторых случаях, например:
- Когда по какой-то причине вы все еще работаете со старой Windows, например Windows 95/98 или Windows XP.
- Если вам нужно установить 32-битную Windows.
- Если у вас Windows XP или более старая система, MBR — единственный выбор, даже если это 64-битная система.
- При получении сообщения об ошибке "Невозможно установить Windows на этот диск. Выбранный диск имеет стиль раздела GPT" при установке Windows.
Подробнее: Разница между MBR и GPT
Для преобразования GPT в MBR более распространены три рекомендуемых инструмента, которые дают наибольшие результаты.
3 способа конвертировать GPT в MBR без потери данных
3 способа конвертировать GPT в MBR
Способ 1: Конвертировать GPT в MBR с помощью управления дисками Windows
Удобный и доступный способ, поскольку "Управление дисками" установлено на большинстве Windows по умолчанию. Он доступен в различных операционных системах, в том числе в Windows 11/10/8.1/8/7/XP и Vista.
В первую очередь сделайте резервную копию важных данных на внешний жесткий диск. Кроме того, не забудьте закрыть все программы, которые обращаются к диску.
Чтобы изменить GPT на MBR, сделайте следующее:
- Шаг 1: Через Панель управления > Система и безопасность > Инструменты администрирования откройте "Управление дисками" с правами администратора. Затем, чтобы открыть новое окно нажмите "Управление компьютером".

- Шаг 2: Выберите "Управление дисками" на панели "Хранилище".
- Шаг 3: Чтобы преобразовать диск из GPT в MBR, вам необходимо удалить все тома. Чтобы это произошло, щелкните правой кнопкой мыши "Том" и выберите "Удалить том". После этого удалите все разделы аналогичным образом.

- Шаг 4: После полного удаления разделов с GPT-диска щелкните диск правой кнопкой мыши и выберите параметр "Преобразовать в MBR-диск".

- Шаг 5: Теперь вы можете создавать разделы на текущем диске MBR.
Способ 2: Конвертировать GPT в MBR с помощью командной строки
Еще один простой способ конвертации GPT-диска в MBR — использование команды "Diskpart", которая также основана на удалении томов и данных. Поэтому перед продолжением вам необходимо сохранить резервную копию важных данных.
Опять же, этот командный метод Diskpart основан на удалении томов и данных. Сделайте резервную копию важных данных, прежде чем двигаться дальше:
- Шаг 1: Откройте "Командную Строку" от имени администратора и введите "diskpart".
- Шаг 2: Введите "list disk" и нажмите "Ввод". Обратите внимание на номер диска, представляющий GPT диск.
- Шаг 3: Введите "select disk 1" если 1 GPT диск. Затем снова нажмите "Ввод".
- Шаг 4: Теперь, это часть очень важно. Введите "clean" и нажмите "Ввод" ещё раз. Таким образом, вы удалите все содержимое этого диска. Так что позаботьтесь заранее о резервной копии.
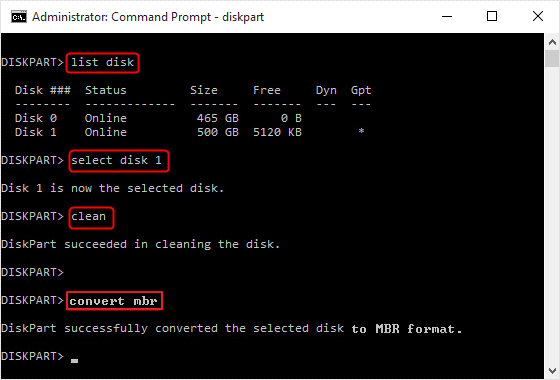
- Шаг 5: Введите "convert MBR" и нажмите "Ввод." Когда он показывает: "Выбранный диск успешно преобразован в формат MBR." Вы закончили.
- Шаг 6: Чтобы закрыть введите "exit" после завершения "Командную строку".
Способ 3: Конвертировать GPT в MBR без потери данных - AOMEI Partition Assistant
Как упоминалось в других методах, самый безопасный способ изменить GPT на MBR и избежать потери данных — заранее сделать резервную копию, что не всегда делается быстро. Лучшим решением является использование стороннего программа и продолжение конвертации без потери данных.
В этом случае используйте, AOMEI Partition Assistant Professional Edition — один из наиболее широко используемых инструментов для конвертации GPT в MBR. Если вы не хотите проходить длительный процесс резервного копирования данных и возвращать их снова, программа AOMEI Partition Assistant может упростить эту процедуру.
Независимо от того, какую операционную систему Windows вы используете, AOMEI Partition Assistant сделает процесс замены удобным. Он очень хорошо работает с несколькими операционными системами, в том числе с Windows 7/8/10/11 и Windows XP.
Давайте продолжим этот разговор, чтобы узнать, как конвертировать диск GPT в MBR без потери данных с помощью AOMEI Partition Assistant Professional:
- Шаг 1: Сначала загрузите и установите программу, запустите AOMEI Partition Assistant Professional:
Для Windows XP/Vista/7/8/10/11
- Шаг 2: Теперь войдите в главное окно; после выбора "Преобразовать в MBR диск" вам нужно щелкнуть диск, который вы хотите преобразовать.

- Шаг 3: Затем нажмите "ОК" чтобы продолжить.
- Шаг 4: Профессиональное приложение обеспечивает вас предварительного просмотра перед тем начать операцию. Вы можете увидеть это в разделе "Незаконченные операции". Если вас устраивает процесс работы, вы можете продолжить, нажав "Применить".
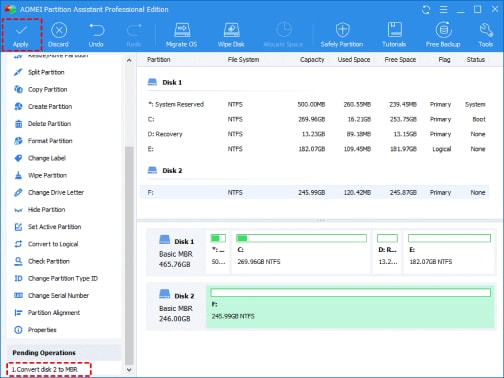
Примечание: Вы также можете изменить стиль раздела между GPT и MBR, если это необходимо с помощью AOMEI Partition Assistant.
Как восстановить потерянные данные после конвертации
Не переживайте, если после конвертации GPT в MBR вы столкнулись с проблемой удаления данных после разбивки. Вы можете легко восстановить потерянные файлы с помощью Wondershare Recoverit, профессиональной программы для восстановления разделов.
Recoverit Восстановление Данных — это один из самых надежных инструментов для успешного восстановления данных GPT или MBR. Потерянный раздел может быть жестким диском компьютера, внешним жестким диском, SD-картой, USB-накопителем и т. д. Итак, если вы столкнетесь с потерей данных или другими связанными проблемами, вы можете оставить это мощному программу для восстановления:
Для Windows XP/Vista/7/8/10/11
Для macOS X 10.10 - macOS 13
Чтобы лучше понять, как работает Recoverit Восстановление Данных, выполните следующие действия:
- Шаг 1: Сначала загрузите и установите Recoverit Восстановление Данных на свой компьютер, запустите программу и выберите для запуска "Потерянный раздел".

- Шаг 2: Восстановление раздела Recoverit начинает сканирование потерянного раздела, чтобы восстановить потерянные данные.

- Шаг 3: В программе Recoverit есть интересная функция, позволяющая предварительно просмотреть потерянные данные, которые требуют восстановления. Таким образом, вы можете увидеть некоторые восстановленные фотографии, видео, музыку и файлы офисных документов. Выберите файлы и нажмите "Восстановить", чтобы вернуть их обратно.

Убедитесь, что вы не сохранили восстановленные данные в том разделе, из которого вы только что восстановили файлы.
Для Windows XP/Vista/7/8/10/11
Для macOS X 10.10 - macOS 13
Заключение
Хотя диски GPT более совершенны, чем диски MBR, MBR по-прежнему совместим, особенно с более старыми системами. Таким образом, приходит время, когда вы вынуждены конвертировать GPT в MBR.
Основная цель — не допустить потери данных при конвертации GPT в MBR. Для большинства известных методов вам необходимо заранее сделать резервную копию, что требует много времени и иногда сложнее, чем кажется. Здесь мы также предложили третье решение с использованием AOMEI Partition Assistant.

Wondershare Recoverit - Восстановите ваши ценные видео
Сохраните случайно удаленные видео, а также восстановите поврежденные видео.
Восстановите видео со всех видов накопителей, таких как USB-накопитель, SD-карты, SSD, HDD, дискеты, флешки и т. д.
Помимо всех популярных форматов видео, таких как MP4, AVI, MOV, 3GP, 3G2, M4A и т. д., поврежденные видео Ultra HD 4K и 8K сканируются, собираются и сопоставляются, обеспечивая, что большинство ваших видео будут восстановлены.
Пересмотрите файлы перед тем как восстановить их.
Recoverit Восстановление Данных бесплатную, чтобы попробовать и платную версию, чтобы получать больше.
