
"Как разделить жесткий диск объемом 2 ТБ в Windows 11?". - Quora
Обычно в аппаратную конфигурацию входит один накопитель с жестким диском. Однако наличие как минимум трех разделов на жестком диске всегда является хорошей идеей по разным причинам. Количество разделов, которые вы можете иметь, зависит от емкости жесткого диска.
На жестком диске Windows 11 можно разделить общее пространство для хранения различных типов файлов на отдельные разделы от файлов ОС Windows. Эта статья позволит вам понять как разделить жесткий диск в Windows 11.
В этой статье
Часть 1. Как разделить жесткий диск на разделы в Windows 11 [2 способа]
Раздел на ПК с Windows 11 - это отдельный локальный диск, позволяющий хранить данные. Это том, на который устанавливается операционная система, хранятся файлы и папки, а также выполняется резервное копирование. Каждый раздел - это область хранения данных, которой обычно присваивается буква диска для облегчения работы. Давайте рассмотрим, как создать раздел в Windows 11 с помощью двух методов.
Том легко создается с помощью управления дисками, но вы также можете использовать командную строку. Изучите доступные решения и выберите наиболее простое для вас.
Примечание: Можно разделить жесткий диск без потери данных, но нет никакой гарантии, что вы не потеряете данные. Если вы собираетесь форматировать и разбивать жесткий диск, содержащий важные данные, обеспечьте резервное копирование важных файлов.
Способ 1: Разделение жесткого диска в Windows 11 с помощью управления дисками
Для разделения жесткого диска в Windows 11 не требуется дополнительного программного обеспечения. В операционной системе есть инструмент "Управление дисками", специально предназначенный для этой цели.
Здесь описано, как создать раздел в Windows 11 с помощью управления дисками:
Шаг 1. Щелкните правой кнопкой мыши Пуск в меню и выберите Управление дисками.
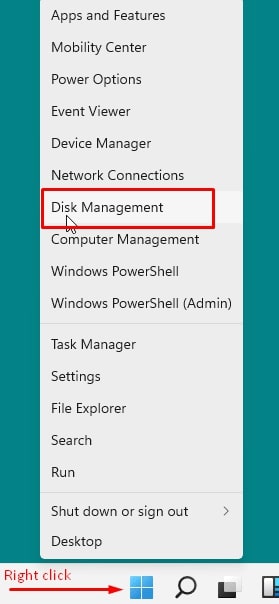
Шаг 2. Щелкните правой кнопкой мыши диск, который нужно разделить, и выберите Shrink Volume.
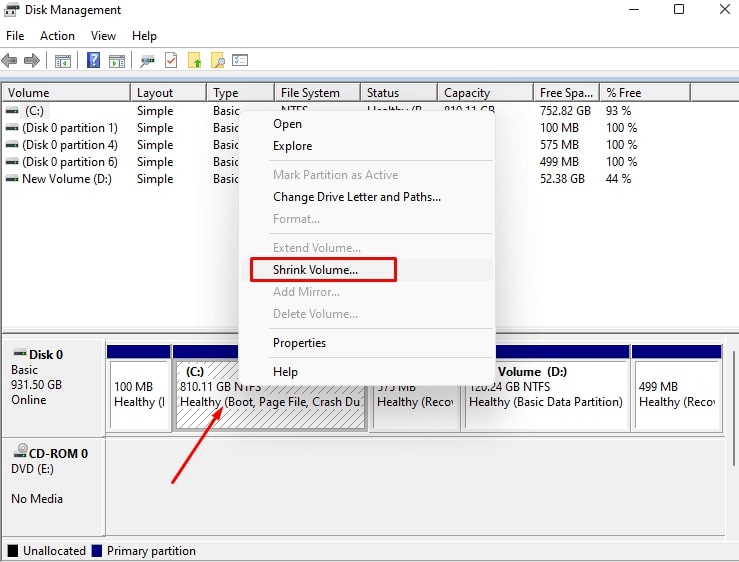
Шаг 3. Вы увидите сообщение "Quering volume for available shrink space". Подождите несколько минут.

Шаг 4. Введите объем пространства, который вы хотите уменьшить, в МБ. Это максимальный размер вашего следующего раздела. Выберите Сжать.

Шаг 5. Щелкните правой кнопкой мыши и выберите Unallocated. Выберите Новый простой том.

Шаг 6. Нажмите Следующее.

Шаг 7. Выберите простой размер тома и нажмите Next.
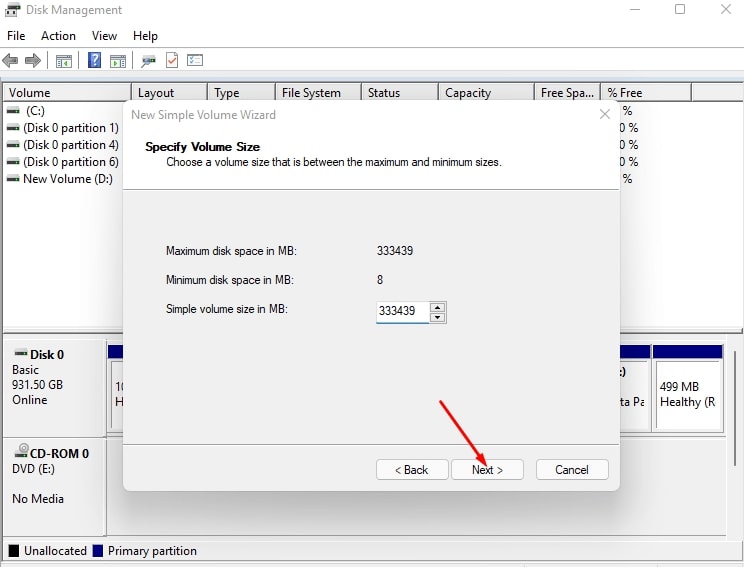
Шаг 8. Выберите желаемую букву диска и нажмите Следующее.

Шаг 9. Выберите NTFS в качестве файловой системы и нажмите Следующее.
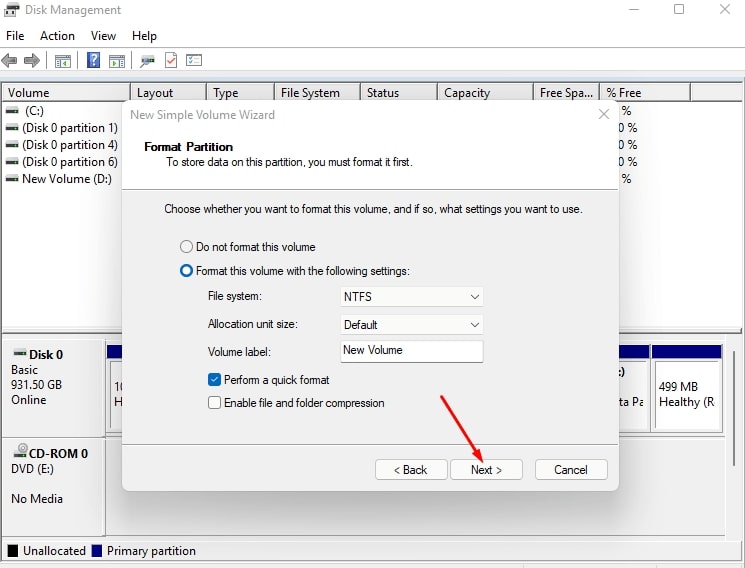
Шаг 10. Наконец, нажмите Finish.
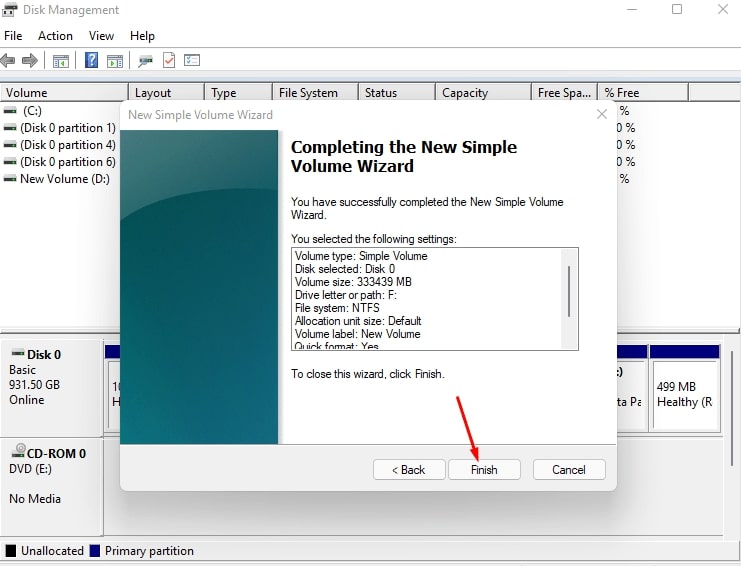
Шаг 11. Вы создали раздел в управлении дисками. Вы можете создать больше разделов, повторив предыдущие шаги и управляя этими разделами для личных файлов и папок.

Способ 2: Разделение жесткого диска в Windows 11 с помощью команд DiskPart
Еще одним способом разбить жесткий диск в Windows 11 является встроенный в операционную систему инструмент Command Prompt.
Примечание: Будьте внимательны при выполнении команд, так как одна ошибка может привести к нежелательным сценариям.
Здесь описано, как использовать инструмент DiskPart в Windows 11 для создания раздела:
Шаг 1. Нажмите Win + R, чтобы открыть командное окно Run. Затем введите cmd и нажмите OK.
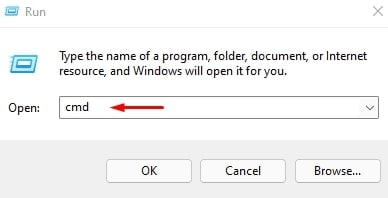
Шаг 2. Выберите Да для параметра Контроль учетных записей пользователей.

Шаг 3. Введите diskpart в командной строке и нажмите Enter.
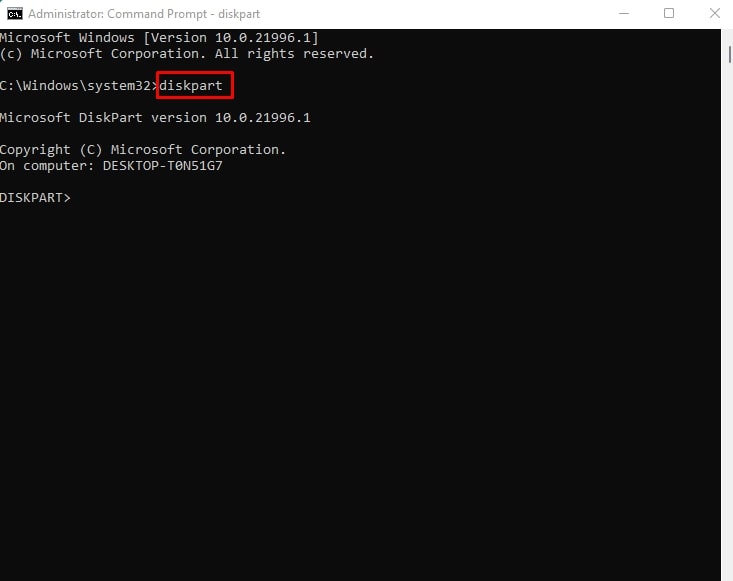
Шаг 4. Введите команду list disk и введите.

Шаг 5. Запомните значение в поле Disk ###. Введите Выбрать диск Диск (номер). Замените номер диска значением, которое вы видели.
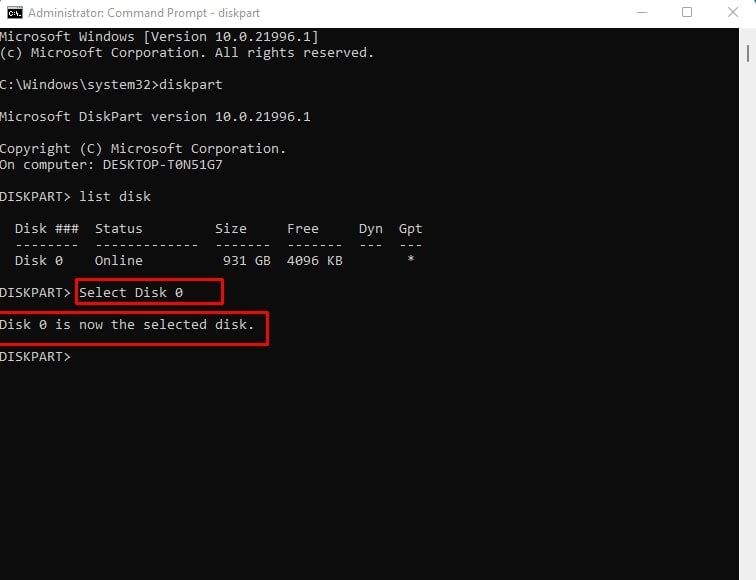
Шаг 6. Введите команду Create partition primary size=(PartitionSize). Измените Partition Size на нужное вам значение.

Шаг 7. Введите команду Assign letter=(DriveLetter) и нажмите Enter. Замените букву Drive Letter на букву, которая еще не используется. Наконец, введите команду exit. Раздел на жестком диске Windows 11 будет успешно создан.

Часть 2. Как удалить разделы жесткого диска в Windows 11
Создание нескольких разделов на жестком диске и хранение различных данных на каждом разделе - отличный вариант для лучшего управления компьютером. Однако некоторые разделы могут быстро заполняться, что приводит к нехватке свободного места на разделах и, как следствие, к замедлению работы компьютера. Именно поэтому вы хотите удалить раздел в Windows 11.
Кроме того, предположим, вы хотите расширить другой раздел, но вам нужно больше нераспределенного пространства на диске. В этом случае одним из действенных решений является удаление всего раздела с неважными файлами или папками, что позволит вам освободить место на диске и с пользой использовать его для расширения другого раздела.
Для удаления разделов в Windows 11 с помощью "Управления дисками" выполните следующие действия:
Шаг 1. В меню "Пуск" введите Управление дисками. Затем на панели "Управление дисками" щелкните правой кнопкой мыши диск или раздел и выберите Удалить том.
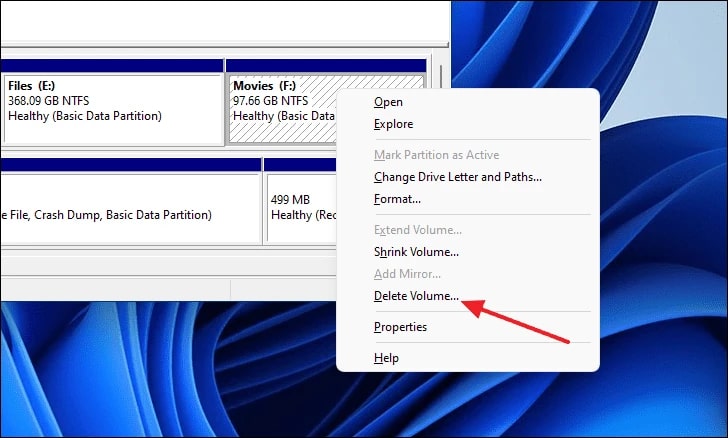
Шаг 2. Нажмите Да, чтобы подтвердить удаление раздела. После этого диск с Windows 11/10 будет успешно удален.

Шаг 3. После удаления диска на диске появится нераспределенное пространство точно такого же размера, как и удаленный диск.

Часть 3. Как восстановить случайно удаленные разделы диска в Windows 11
Потеря данных - один из самых страшных рисков при разбиении жесткого диска на разделы. Независимо от того, насколько тщательно вы разбили диск на разделы, вы можете потерять некоторые или все важные файлы или приложения, которые у вас есть.
В этом случае вам необходимо использовать безопасный инструмент восстановления данных с жесткого диска в непредвиденных сценариях потери данных. К счастью, Wondershare Recoverit готов помочь вам. Wondershare Recoverit позиционирует себя как первоклассная программа восстановления данных для Mac и Windows, обещая высокую скорость восстановления и надежную защиту.

Wondershare Recoverit - лидер в области восстановления данных
5 481 435 человек скачали его.
Восстановление более 1000 типов файлов практически с любых носителей информации, таких как SSD, HDD, USB-накопители, SD-карты, внешние жесткие диски и т.д.
Эффективно справляется с различными сценариями потери данных, включая случайное удаление, опустошение корзины, форматирование, потерю раздела, вирусную атаку и отключение питания.
Интуитивно понятный интерфейс, позволяющий предварительно просмотреть файлы перед восстановлением. Если файлы не подлежат восстановлению, оплата не требуется.
Следуйте следующим шагам, чтобы восстановить данные из случайно удаленных разделов диска на Windows 11 с помощью Wondershare Recoverit:
Шаг 1. Выберите потерянный раздел
Запустите Recoverit после установки. Затем выберите Потерянный раздел в разделе Жесткие диски и местоположения

Шаг 2. Сканирование отсутствующих данных
Программа для восстановления удаленного раздела диска просканирует диск на наличие отсутствующих данных и файлов.

Шаг 3. Предварительный просмотр и восстановление
Вы можете просмотреть все перечисленные файлы после сканирования. Выберите файлы, которые необходимо восстановить, а затем нажмите Восстановить , чтобы сохранить их в безопасном месте.

Часть 4. Как увеличить размер разделов жесткого диска в Windows 11
Есть несколько причин, по которым необходимо расширить дисковый том. Однако наиболее распространенной причиной является необходимость увеличения пространства на данном диске. Если на одном из дисков компьютера Windows закончилось место, можно увеличить его емкость, используя нераспределенное пространство на жестких дисках. Этот способ полезен тем, что для разделения тома на разделы нужно отформатировать только его часть. Сократите один том, чтобы расширить другой, используя инструмент "Управление дисками"
Как увеличить (или расширить) размер тома жесткого диска в Windows 11? Придерживайтесь следующих шагов.
Шаг 1. Найдите Создание и форматирование разделов жесткого диска в меню "Пуск". Затем откройте Управление дисками Чтобы изменить размер раздела, щелкните правой кнопкой мыши на диске и выберите Расширить том
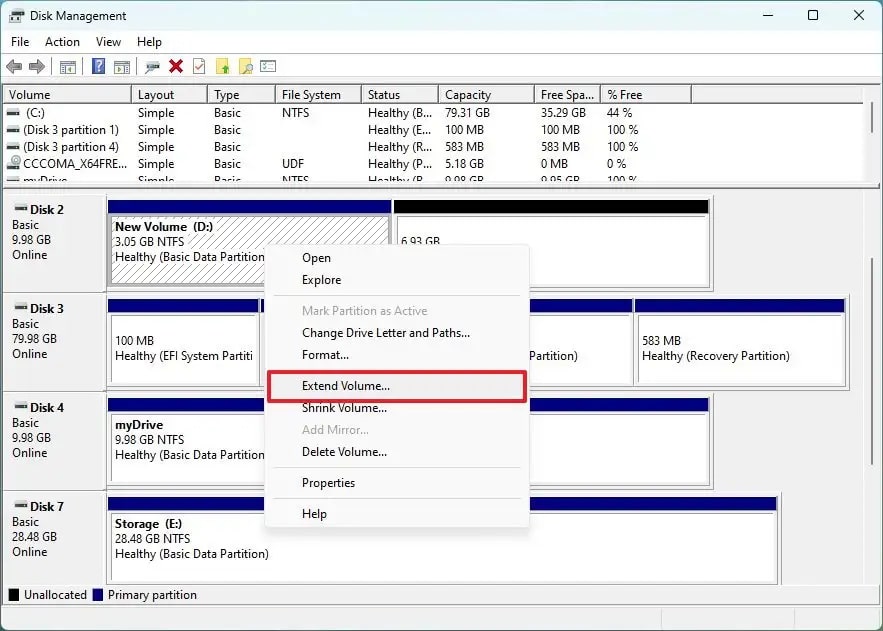
Шаг 2. Нажмите Следующее Выберите диск с доступным пространством в разделе Selected. Нажмите Следующее и Закончить

После выполнения шагов раздел диска будет расширен до указанного размера. Если параметр "Расширить том" отмечен серым цветом, на диске должно быть больше места для увеличения объема.
Часть 5. Зачем нужно разбивать жесткий диск на разделы в Windows 11?
Разбиение жесткого диска на разделы может быть полезным в различных отношениях. Ниже перечислены причины, по которым вам следует разбить жесткий диск на разделы в Windows 11:
- Улучшение организации данных. Как мы все знаем, разбиение жесткого диска на разделы создает несколько отдельных логических дисков для организации данных на каждом разделе.
- Операционная система. Наличие отдельных разделов диска необходимо, если вы хотите запустить на компьютере несколько операционных систем. Это связано с тем, что каждой операционной системе требуется свой независимый раздел.
- Минимизация риска потери данных. Сегодня существует множество потенциальных угроз для наших компьютеров, таких как вирусная инфекция, отказ оборудования, сбои в работе программного обеспечения и т.д. Все они могут привести к серьезным сбоям в работе системы. Все они могут привести к серьезным сбоям в работе системы и повреждению данных. Поэтому на вашем компьютере должно быть как минимум два раздела: один для операционной системы и один для личных данных. В этом случае ваши данные будут сохранены, даже если вам придется переустанавливать операционную систему.
- Эффективное резервное копирование и восстановление. Для более эффективного резервного копирования данных разбейте жесткий диск на разделы, чтобы резервное копирование всех разделов по отдельности было намного проще, чем резервное копирование всего диска. То же самое касается восстановления данных из резервных копий.
- Выбор при шифровании диска. Многие пользователи теперь шифруют свои жесткие диски для обеспечения безопасности данных. В результате, если вы разбили диск на разделы, вы сможете выбрать, какие разделы шифровать, а какие нет.
Часть 6. Сколько разделов диска нужно создать для Windows 11?
Количество разделов, которые необходимо создать на жестком диске, определяется размером жесткого диска, установленного на вашем компьютере. Рекомендуется создать три раздела на жестком диске. Один из них предназначен для операционной системы, второй - для программ, таких как программное обеспечение и игры, а последний - для личных файлов, например документов или мультимедийных файлов.
Если у вас небольшой жесткий диск, например 128 или 256 ГБ, вам НЕ следует создавать дополнительные разделы. Это связано с тем, что настоятельно рекомендуется устанавливать операционную систему на диск емкостью не менее 120-150 ГБ. Если у вас жесткий диск емкостью от 500 ГБ до 2 ТБ, вы можете создать столько разделов, сколько вам нужно.
Подведение итогов
В этой статье в основном рассматривается, как разделить жесткий диск в Windows 11. Если вы решите разбить жесткий диск на разделы, мы представили вам две утилиты для разметки дисков: Управление дисками Windows и DiskPart. Шаги по удалению и расширению раздела жесткого диска также упоминались выше.
Также, если вы случайно удалили разделы диска, вы можете легко восстановить их с помощью лучшего программного обеспечения для восстановления - Wondershare Recoverit. Попробуйте прямо сейчас!
Для Windows XP/Vista/7/8/10/11
Для macOS X 10.10 - macOS 13
