Как Control Alt Delete на Mac
[Решено] Как Control Alt Delete на Mac
100% безопасность | Без вредоносных программ | Без рекламы
2023-09-26 19:27:48 • Обновлено: Решение проблем Mac • Проверенные решения
Если у вас есть компьютер с Windows, то вы наверняка знакомы с меню ctrl + alt + delete, это ваш быстрый доступ к нескольким полезным утилитам. Эта функция есть во многих версиях Windows, помимо предоставления доступа к определенным ключевым элементам операционной системы, это первое, что вы делаете, когда ваш компьютер реагирует не так, как следовало бы, или, что еще хуже, когда он вообще не реагирует.
Тот факт, что пользователям Microsoft приходится прибегать к этой комбинации клавиш, чтобы заставить свои компьютеры работать, десятилетиями вызывал смех у пользователей Mac. Однако правда в том, что чаще, чем вы готовы признать, ваш новенький iMac или MacBook Pro работают не так гладко, как следовало бы.
Как указывалось ранее, при использовании команды ctrl+alt+del открывается меню, содержащее следующие опции: Блокировка, Переключение пользователя, Выход из системы и знаменитый диспетчер задач. Кроме того, в правом нижнем углу экрана появляются три полезных ярлыка: "Интернет", "Специальные возможности" и "Питание". Сейчас на Mac нет комбинации клавиш, содержащей все эти параметры в одном месте.
На самом деле, существует множество комбинаций для доступа к различным быстрым меню для всевозможных целей, о которых вы узнаете ниже, и вы, наконец, узнаете, что такое control alt delete на Mac.
Хотите верьте, хотите нет, но работа с зависшим приложением и открытие activity monitor mac - это два разных набора команд, отображающих два совершенно разных всплывающих окна. Если вы хотите выйти из приложения, то простого нажатия Cmd +Q должно быть достаточно. Но если программа зависла и не отвечает, то вам нужно использовать команду Cmd+Option+Esc, и появится окно принудительного завершения работы приложений.
Этот параметр является эквивалентом "Завершить процесс" диспетчера задач Windows. Однако это окно не дает вам доступа к Activity Monitor.
Чтобы получить доступ к приложению Activity Monitor и иметь возможность видеть все запущенные в данный момент процессы, проще всего это сделать с помощью Spotlight, команда для этого - Cmd + Пробел, введите "Activity Monitor" и затем нажмите Return, чтобы запустить его.
Одна из распространенных ситуаций, в которую верят все пользователи Mac, заключается в том, что только потому, что они работают на совершенно новом iMac или MacBook, он никогда не подведет их, как это обычно происходит с компьютером под управлением Windows, когда одновременно выполняется слишком много процессов.
Практически с момента выхода первой операционной системы Windows пользователи познакомились с диспетчером задач. Они быстро привыкли к множеству опций, к которым у них есть доступ, просто нажимая несколько горячих клавиш вместе.
Все это показывает вам, что пользователи этой конкретной ОС точно знают, когда пришло время использовать диспетчер задач. Но как насчет пользователей Mac? Когда вы поймете, что пришло время открыть activity monitor на Mac? Что ж, в Windows диспетчер задач имеет полный набор опций, по неизвестным причинам, в macOS Activity Monitor и другие функции были разделены. С одной стороны, у вас есть приложение For Quit, а с другой - Activity Monitor.
Ниже приведен список всех ситуаций, которые могут потребовать от вас Control Alt Deleteна Mac и посмотреть, что происходит в системе.
Всякий раз, когда вы сталкиваетесь с вредоносным приложением в Windows, которое вызывает проблемы, вы просто набираете control + alt + delete и закрываете его. Однако, как упоминалось ранее, на Mac нет элемента control + alt + delete, однако есть cmd + option + esc, прочтите приведенные ниже шаги, чтобы понять, как использовать этот ярлык.
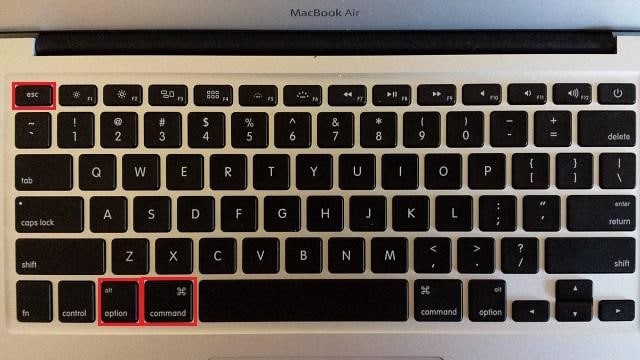
Если вы работаете в открытом рабочем пространстве или вам приходится использовать компьютер совместно с членом семьи или коллегой по работе, важно заблокировать экран, когда вы выходите, чтобы никто не мог следить за вашим компьютером. Если вы хотите знать, как это сделать, прочтите следующий шаг.
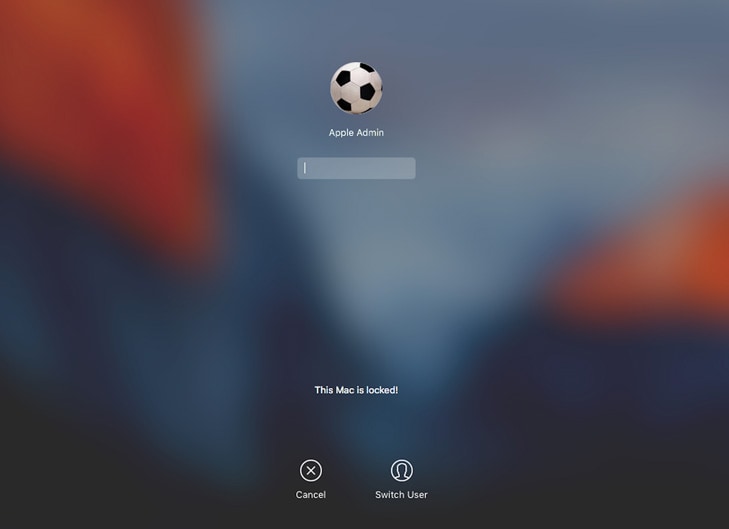
Некоторые пользователи считают более эффективным использовать Dock для принудительного завершения работы приложений, это один из самых простых методов, перечисленных здесь, как вы можете видеть, и все, что вам нужно, - это пара нажатий клавиш и щелчок мыши.
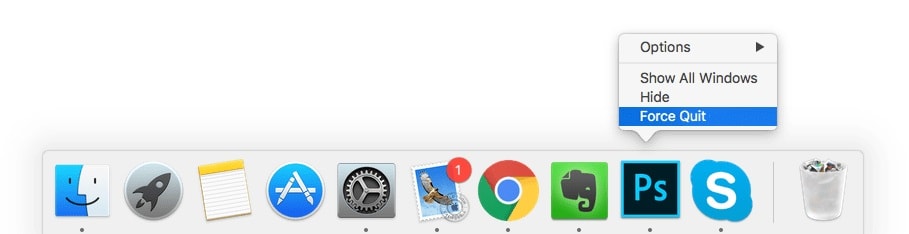
Меню Apple в левом верхнем углу экрана - это то место, где вы можете найти все функции, и поэтому вы также можете принудительно закрывать приложения оттуда.
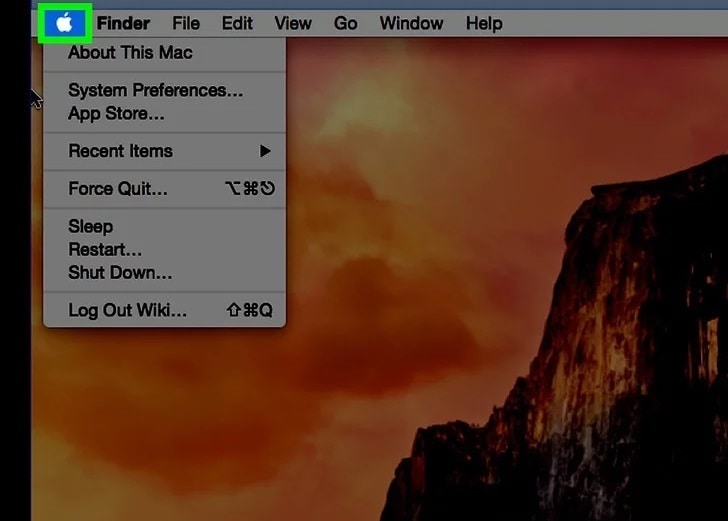
Activity Monitor является эквивалентом диспетчера задач Window. Здесь вы можете просмотреть все запущенные процессы и приложения, работающие в данный момент на вашем компьютере. И точно так же, как и его аналог в Windows, вы также можете принудительно завершать работу приложений оттуда. Внимательно прочтите приведенный ниже шаг, чтобы точно знать, как это сделать.
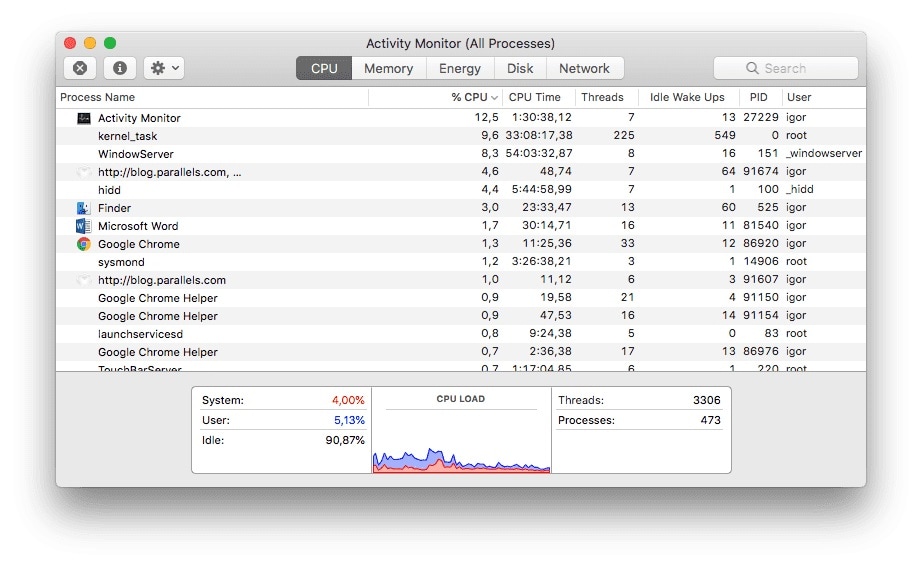
В заключение хотим отметить, что никто не хочет встретиться с проблемой когда файлы Word пропадают с их компьютеров, или иметь дело с зависающим приложением, которое не позволяет вам выполнять какую-либо работу Надеемся, что вся информация и шаги, которые приведены, помогут вам решить любые проблемы, с которыми вы можете столкнуться при использовании Word на Mac.
Дмитрий Соловьев
Главный редактор