
Необходим в Mac Time Machine внешний жесткий диск? Наиболее вероятный вопрос, который может прийти в голову многим. Для резервного копирования Time Machine требуется устройство хранения данных, поэтому внешний жесткий диск является наиболее распространенным средством в этом вопросе. Фактически, будет более эффективно, если вы создадите отдельный раздел для Time Machine. на жёстком диске.
Часть 1. Что такое Time Machine и как она работает
Что такое Time Machine?
Time Machine - это встроенный инструмент резервного копирования Mac, который в основном используется для резервного копирования всех файлов устройства Mac (за исключением установочных файлов macOS), чтобы вы могли восстановить свои файлы в любое время с помощью резервной копии Time Machine, даже если определенные файлы были удалены с вашего Mac.
Поддерживаемые настройки
Чтобы продолжить процесс резервного копирования с помощью Time Machine, необходимо располагать определенным носителем информации, официально поддерживаемым Time Machine. Например:
- Специальная папка на любом другом устройстве Mac, подключенном к той же сети.
- Том или накопитель, подключенный к компьютеру Mac напрямую через USB или Thunderbolt и отформатированный как накопитель с записью. HFS+ или APFS. (В случае проблем с подключением может потребоваться отформатировать диск).
- Любой накопитель, совместно используемый Apple Time Capsule, подключенным к той же сети.
- Накопитель, подключенный к модели Apple AirPort Extreme 802.11ac в той же сети.
- Любой том локальной сети, подключенный к общему ресурсу Apple Filling Protocol или SMB3.
Примечание: Перед запуском процесса резервного копирования Machine Time необходимо убедиться, что вы настроили внешний диск с помощью Time Machine.
Как работает Machine Time?
Если вы пользуетесь операционной системой mac, вы, вероятно, знакомы с механизмом работы Time Machine. Однако здесь мы раскрыли еще несколько фактов о процессе работы Time Machine.
Всегда ли Time Machine выполняет полное резервное копирование?
Как правило, Time Machine создает резервные копии всех файлов или данных, кроме установочных файлов macOS, но это касается процесса резервного копирования в первый раз. В дальнейшем Time Machine будет создавать резервные копии только новых файлов, добавленных в систему, или любых других изменений, которые вы недавно внесли.
Какова частота резервного копирования Time Machine?
Time Machine автоматически выполняет резервное копирование ежечасно, ежедневно & еженедельно в соответствии с запланированным временем, если она включена. Однако вы также можете выполнять резервное копирование вручную через Time Machine в любое время.
Будет ли Time Machine удалять предыдущие резервные копии?
Time Machine не требует удаления предыдущих резервных копий до тех пор, пока на внешнем жестком диске остается достаточно места для хранения новых резервных копий. Предположим, что папка резервных копий на внешнем жестком диске переполнена; тогда Time Machine удалит самые старые резервные копии, чтобы сохранить последние.
Обратите внимание, что для завершения резервного копирования в Machine Time может потребоваться некоторое время. Однако если вы хотите использовать какой-либо другой быстрый и надежный способ резервного копирования данных Mac, вы можете выбрать Wondershare UBackit; это один из самых быстрых & наиболее эффективных инструментов резервного копирования, который также помогает восстановить потерянные данные.
Часть 2. Как разделить внешний жесткий диск для Time Machine
Хотя внешний жесткий диск можно использовать для резервного копирования Time Machine и без разметки, все же лучше использовать весь внешний жесткий диск только для Time Machine или создать отдельный раздел для резервного копирования Time Machine. Если вы хотите использовать его и для хранения данных, то следует разбить его на части, чтобы избежать риска потери данных. Ведь если вы зашифруете свои резервные копии, вы можете потерять другие данные, хранящиеся на том же внешнем жестком диске. Ниже подробно описаны шаги по разделению внешнего жесткого диска для Time Machine.
Оперативные шаги:
Шаг 1: Сначала выключите Time Machine, открыв его в разделе "Системные настройки".

Шаг 2: Затем подключите внешний жесткий диск к устройству Mac.

Шаг 3: Запустите Поиск в Spotlight с помощью клавишь "Cmd + Space".
Шаг 4: Поиск в "Disk Utility" в Spotlight и откройте его.
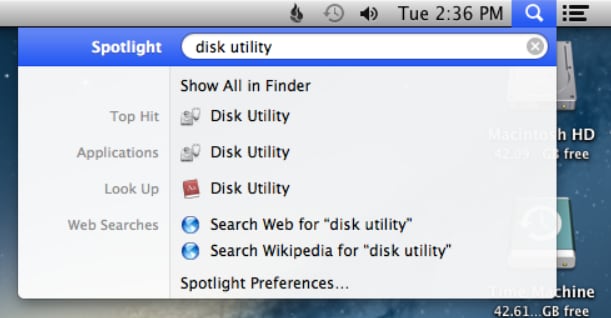
Шаг 5: В окне Disk Utility выберите внешний жесткий диск, который вы собираетесь использовать для Time Machine, и нажмите на кнопку Раздел, расположенную на панели инструментов.

Шаг 6: Создайте новый раздел, нажав на кнопку +.

Шаг 7: Вы можете изменить размер раздела в соответствии с вашими требованиями, перемещая ползунок. Обязательно создайте раздел достаточной емкости (в идеале в 2-3 раза больше, чем данные mac), чтобы он мог бесперебойно работать с механизмом резервного копирования Time Machine.

Шаг 8: Дайте новое имя вновь созданному разделу для его последующей идентификации.
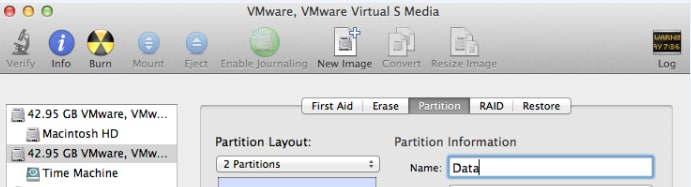
Шаг 9: Нажмите кнопку "Раздел" для подтверждения изменений.
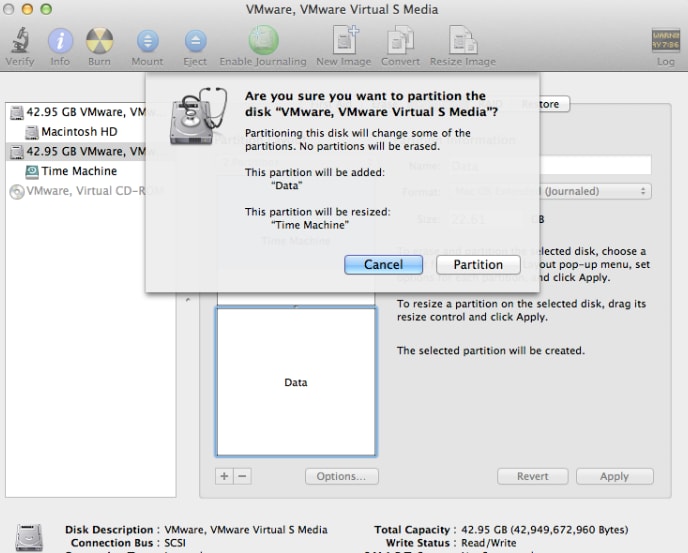
Если вы не можете создать раздел на внешнем жестком диске, выполните следующие действия:
Шаг 1: Выберите свой внешний жесткий диск в боковой панели Disk Utility.

Шаг 2: Нажмите на кнопку Отформатировать, расположенную на панели инструментов, чтобы отформатировать внешний жесткий диск.

Шаг 3: Выберите имя раздела диска и выберите формат macOS Extended (Journaled) .
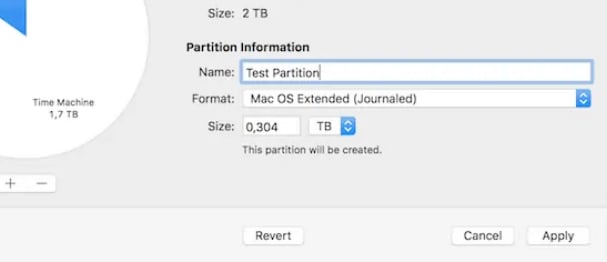
После успешного форматирования диска можно создать новый раздел, выполнив описанные выше действия.
Для Windows XP/Vista/7/8/10/11
Для macOS X 10.10 - macOS 13
Часть 3. Как восстановить потерянные файлы с внешнего жесткого диска
В процессе резервного копирования Time Machine чаще всего возникает риск потери других важных данных, хранящихся на внешнем жестком диске. К сожалению, если вы попали в такую ситуацию, вам срочно нужно восстановить потерянные данные, пока они не стали невосстановимыми. Поэтому в этом вопросе вы можете полностью положиться на Wondershare Recoverit программное обеспечение для восстановления потерянных файлов с внешнего жесткого диска.
Оперативные шаги:
Для Windows XP/Vista/7/8/10/11
Для macOS X 10.10 - macOS 13
Шаг 1: Прежде всего, запустите приложение Wondershare Recoverit на вашем Mac.
Шаг 2: Затем выберите ваш внешний жесткий диск, чтобы начать процесс сканирования.

Шаг 3: Recoverit извлечет потерянные файлы жесткого диска в процессе сканирования.

Шаг 4: Вы можете просмотреть восстанавливаемые файлы после успешного сканирования внешнего жесткого диска.

Шаг 5: Теперь выберите файлы, которые вы хотите извлечь, и нажмите на кнопку "восстановить".
Заключение
Разбиение внешнего жесткого диска на разделы не является обязательным условием для Time Machine, но диск может работать более эффективно с отдельным разделом для Time Machine. Такой подход к разделению даже оказывается весьма эффективным, учитывая проблемы безопасности данных. Поэтому в этой статье мы подробно описали, как разделить внешний жесткий диск для Time Machine.
Для Windows XP/Vista/7/8/10/11
Для macOS X 10.10 - macOS 13
