С развитием цифровых технологий появились некоторые компьютерные концепции, с которыми вам не нужно возиться. С каждым новым обновлением функции становятся максимально удобными, и вы можете выполнять необходимые действия, не вникая в более сложные детали.
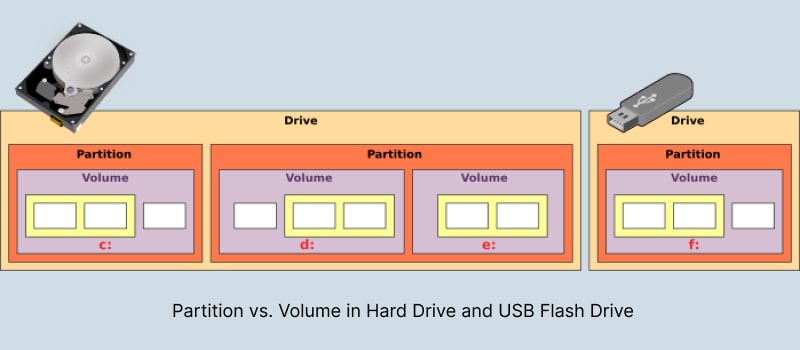
Однако это также оставляет вас в неведении относительно некоторых неотъемлемых функций системы. Одна из них - разница между разделом и томом, которая стала менее очевидной с появлением более совершенных решений для хранения данных. Поэтому, если вы хотите получить подробное представление о том, что такое раздел и том, это руководство как раз для вас.
Часть 1. Что такое том и раздел на компьютере под управлением Windows?
Несмотря на то, что конфигурация вашей системы может казаться очевидной на первый взгляд, тома и разделы - это две разные вещи. Вы можете узнать краткое определение между ними из следующих пунктов.
Что такое том?
Дисковым томом называют область хранения данных, доступ к которой осуществляется с помощью одной файловой системы (например, FAT32, exFAT или NTFS), распознаваемой компьютером. Этот термин часто используется в контексте операционных систем. Кроме того, томами можно считать такие устройства хранения данных, как флэш-накопители, карты памяти и некоторые разделы жестких дисков.

Доступ к данным внутри тома возможен только после того, как система их идентифицирует. Вы можете быстро перемещать данные внутри тома с помощью соответствующей файловой системы. Для этого не требуется никаких физических модификаций. Однако сделать то же самое между разными томами может оказаться сложнее, особенно, если оба они работают с разными файловыми системами.
Что такое раздел?
Дисковый накопитель, будь то HDD или SSD, может быть разделен на несколько единиц хранения, называемых разделами. Каждый раздел может содержать несколько томов, в зависимости от его типа. На жестком диске можно создать три типа разделов: основной, расширенный и логический. Кроме того, диск может содержать не более четырех основных разделов. Из них три могут быть основными разделами, а один - расширенным. Подробнее о типах разделов вы узнаете далее в этой статье.

Для одного раздела требуется одна файловая система. Когда на жестком диске имеется несколько основных разделов, активным в данный момент времени может быть только один раздел. Остальные разделы остаются скрытыми. Для загрузочного диска важно, чтобы основной раздел содержал все необходимые файлы для ОС.
Информация о разделах компьютера содержится в таблице разделов, которая находится в Master Boot Record (MBR) или в GUID Partition Table (GPT). Расширенный раздел жесткого диска может быть разделен на несколько разделов, называемых логическими разделами. Расширенные разделы выступают в качестве резервуаров для логических разделов.
Одна или несколько таблиц данных, Extended Boot Records (EBR), определяют структуру всех логических разделов диска. При создании дополнительных разделов, на них можно хранить больше файлов, включая файлы разных файловых систем. Кроме того, можно создать несколько основных разделов, содержащих MBR, для работы нескольких ОС на одной системе.
Часть 2. В чем разница между разделом и томом?
Теперь, когда вы знаете основные принципы работы разделов и томов, давайте подробнее рассмотрим их различия.
Типы разделов vs. томов
Вы можете настроить том на своем компьютере на любой из следующих типов:
Типы томов |
Описание |
| Простой том | Это физический диск, который функционирует в качестве независимого блока с единой файловой системой. Обычно он одновременно содержит операционную систему и любые дополнительные файлы. |
| Зеркальный том | Зеркальный том использует две копии на разных физических дисках для дублирования данных. Когда новые данные записываются на зеркальный том, они преобразуются в две копии. Если один из физических дисков выходит из строя, данные на нем становятся недоступными. Тем не менее, зеркальный том является жизнестойким томом, а это значит, что вместо него используются данные на другом физическом диске. |
| Чередующийся том | Этот том создается путем объединения областей свободного пространства на двух или более дисках в один логический том. Чередующийся том не обеспечивает устойчивости к сбоям, а это означает, что весь том выйдет из строя, даже если один из дисков, содержащих данный том, выйдет из строя. |
| Расширенный том | Расширенный том объединяет области нераспределенного пространства с нескольких дисков в один логический том. При записи новых данных в расширенный том, сначала заполняется свободное пространство на первом диске, затем на следующем и так далее. Это повышает эффективность хранения данных и ускоряет доступ к ним. |
| Том RAID | RAID расшифровывается, как Redundant Array of Independent Disks. Это том, в котором данные и их четность чередуются на нескольких физических дисках. Как устойчивый к сбоям том, он позволяет восстановить данные, если диск поврежден. Он создается из данных четности и оставшихся данных на дисках. Он имеет несколько конфигураций, среди которых RAID 5, RAID 6 и RAID 10, которые являются наиболее популярными. |
В свою очередь, разделы могут быть следующих типов:
Типы разделов |
Описание |
| Основной раздел | Основной раздел диска обозначается буквой диска и используется для хранения операционных систем и других важных данных. Диск C часто является основным разделом. Однако можно создать больше основных разделов для установки других операционных систем. На одном диске обычно может быть до четырех основных разделов. |
| Логический раздел | Логический раздел - это подразделение аппаратных ресурсов компьютера. На компьютере может быть столько логических разделов, сколько ОС, что позволяет даже виртуализировать различные сессии на одной системе. |
| Расширенный раздел | Дополнительные логические разделы облегчают хранение любых лишних данных, которые могут быть настроены для отдельной файловой системы. |
Раздел vs. том по максимальному размеру
Размер тома на ПК ограничен типом действующей файловой системы. Например, при работе с диском, настроенным на файловую систему FAT32, можно создать один том объемом не более 4 ГБ. Однако файловая система NTFS может поддерживать тома размером до 8 петабайт.
В случае с разделами, размер ограничен только основным разделом, содержащим главную загрузочную запись (MBR). В Windows 10/11 можно создать основной раздел размером не более 2,199 ТБ.
Раздел vs. том по максимальному количеству дисков
Максимальное количество томов, которые можно выделить для одной системы, зависит от операционной системы, под управлением которой она работает. Например, для Windows 10 можно одновременно создать до 26 томов, поскольку каждый из них соответствует определенной букве английского алфавита.
Что касается разделов, диск может иметь максимум четыре основных раздела, при условии, что он работает через MBR. Если вы можете преобразовать MBR в GPT, вы сможете создать до 128 основных разделов. Количество создаваемых расширенных разделов не ограничено, независимо от количества основных разделов на диске.
Раздел vs. том в процессе создания
Хотя вы можете создать том или раздел с помощью одного и того же инструмента, управления дисками в Windows, существуют ограничения по выделению пространства для любого из них. Более того, если диск настроен неправильно, для создания нового тома может потребоваться форматирование разделов.
Вы можете создать новый том, перейдя в управление дисками и инициализировав мастер создания нового простого тома, при условии, что диск является динамическим. Если это простой тип, лучше отформатировать новый раздел.
Раздел vs. том в вопросах безопасности
Том имеет гораздо более высокий уровень безопасности, чем раздел, поскольку позволяет динамически распределять данные. Вы также можете использовать проводник файлов для шифрования определенных томов в вашей системе. Что касается разделов, то все пользователи, имеющие доступ к вашей системе, могут получить доступ к данным на любом разделе по своему желанию.
Часть 3. Как создать том или раздел?
Вы можете использовать утилиту "Управление дисками" в Windows для создания тома или раздела из любого нераспределенного дискового пространства на диске.
Создание тома
Для создания тома необходим динамический диск, установленный в системе. Затем выполните следующие действия, чтобы создать том в Windows 10.
Шаг 1. Запустите утилиту "Управление дисками" из меню "Пуск" или с помощью функции поиска на панели задач.
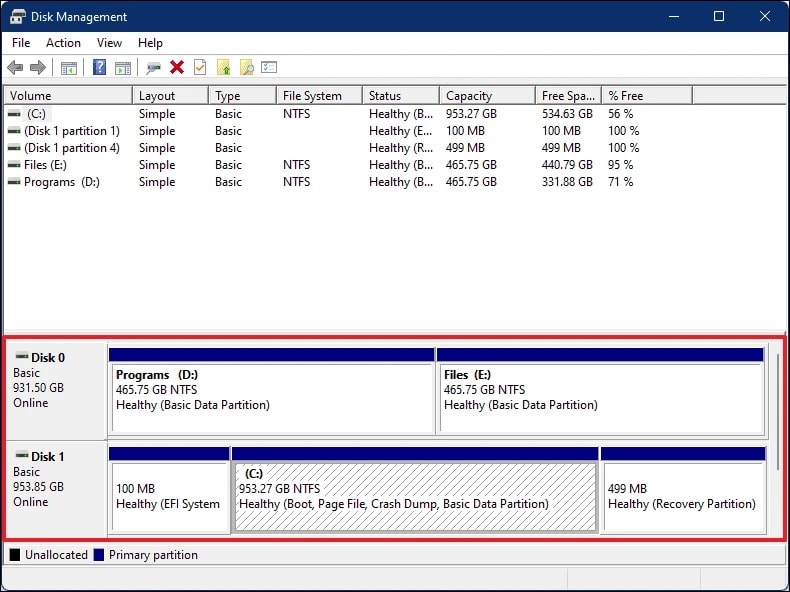
Шаг 2. Вы можете выбрать динамический диск из доступного списка дисков, чтобы инициализировать мастер создания простого тома. В случае, если диск является базовым, вы можете преобразовать базовый диск в динамический.
Шаг 3. После того, как вы выбрали необходимый диск, щелкните правой кнопкой мыши на нераспределенной области и выберите "Новый простой том" из выпадающего меню.
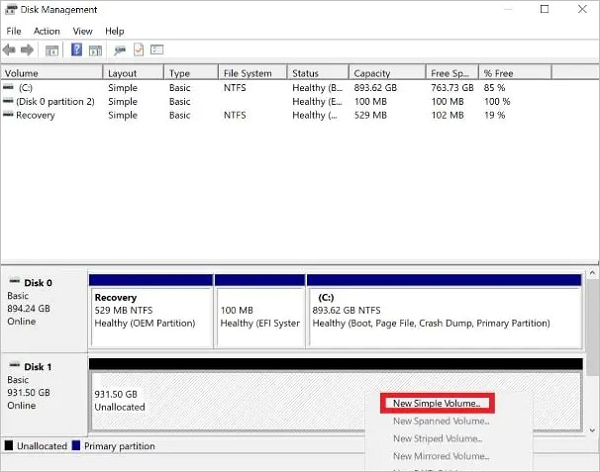
Шаг 4. Введите желаемый размер диска и нажмите "Далее".
Шаг 5. Теперь вам нужно присвоить букву вашему тому. Затем нажмите кнопку "Далее".
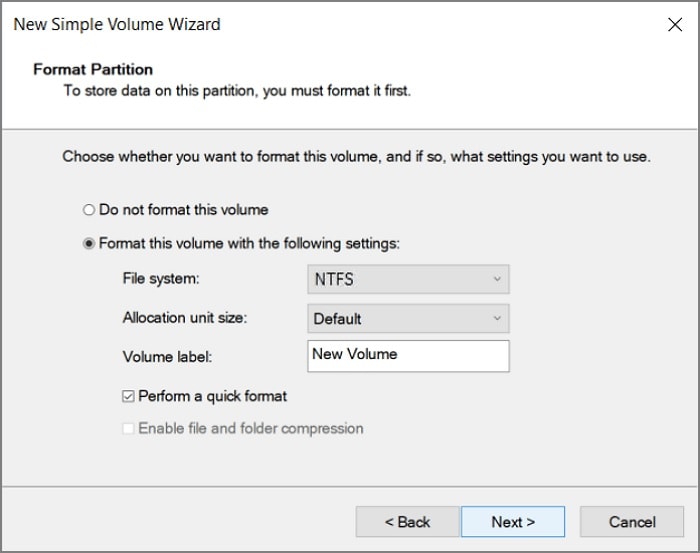
Шаг 6. Отформатируйте том или весь раздел в соответствии с вашими предпочтениями и нажмите "Далее", чтобы продолжить. Помните, что форматирование раздела приведет к удалению всех данных на нем.
Шаг 7. Просмотрите свои настройки и нажмите кнопку "Готово".
Вы также можете посмотреть видео ниже, чтобы узнать, как создать том в Windows 11.
Создание раздела
Чтобы создать новый раздел, необходимо отформатировать пространство в соответствии с файловой системой, совместимой с вашей ОС. Посетите страницу о создании нового раздела, чтобы ознакомиться с пошаговым руководством.
Часть 4. Как удалить том или раздел?
Удаление тома или раздела довольно простое. Сначала нужно открыть управление дисками и щелкнуть правой кнопкой мыши на томе/разделе, который вы хотите удалить. Затем выберите кнопку "Удалить том" или "Удалить раздел" и подтвердите свой выбор.
Вы можете просмотреть видеогайд на Youtube для подробного ознакомления.
Часть 5. Как восстановить удаленный том или раздел?
При удалении тома или форматировании раздела, вы теряете доступ ко всем данным, которые хранились на нем до этого. Таким образом, если у вас нет резервной копии, вам придется прибегнуть к помощи программного обеспечения для восстановления данных, которое поможет вам вернуть их. Одним из самых надежных вариантов, который вы можете выбрать, является Wondershare Recoverit.

Wondershare Recoverit - лидер в области восстановления данных
5 481 435 человек скачали программу.
Восстановление данных после 500+ ситуаций потери данных, включая неожиданное удаление, форматирование, повреждение жесткого диска, вирусные атаки, сбои компьютера и т.д.
Эффективное, безопасное и полное восстановление потерянных или удаленных фотографий, видео, музыки, электронной почты и других 1000+ типов файлов.
Восстановление данных практически с любых устройств хранения, включая компьютеры/ноутбуки, USB-накопители, SD-карты, внешние жесткие диски, цифровые камеры и т.д.
95% успешного восстановления. Удобный интерфейс позволяет предварительно просматривать файлы перед восстановлением.
Вы можете скачать Wondershare Recoverit для компьютера с Windows или macOS. После установки выполните описанные ниже действия, чтобы вернуть все необходимые данные с тома или раздела.
Шаг 1. Выберите том или раздел
Запустите Recoverit и выберите место, из которого вы хотите восстановить файлы.

Шаг 2. Сканирование на наличие потерянных данных
Recoverit начнет автоматическое сканирование удаленных разделов или томов. Во время сканирования можно выбрать тип нужных файлов или ввести название файла в строке поиска, чтобы быстро найти необходимые файлы.

Шаг 3. Предварительный просмотр и восстановление
Вы можете использовать кнопку предварительного просмотра, чтобы проверить файлы, которые вы хотите восстановить. После этого выберите соответствующие файлы и нажмите на "Восстановить", чтобы восстановить файлы в безопасном месте.

Для Windows XP/Vista/7/8/10/11
Для macOS X 10.10 - macOS 13
После окончания процесса, все выбранные файлы появятся в выбранном месте. В зависимости от размера диска и аппаратного обеспечения компьютера, восстановление всех файлов может занять некоторое время. Поэтому лучше всего в это время поработать на любом другом диске или оставить систему в режиме ожидания с постоянным питанием.
Часть 6. Часто задаваемые вопросы о разделах и томах
Раздел - это то же самое, что и том?
Нет. Хотя большинство людей используют эти два термина, как взаимозаменяемые, раздел и том - это отдельные понятия. Каждый раздел может содержать несколько томов, в зависимости от его типа.
Чем том отличается от раздела?
Раздел - это часть диска, выделенная под определенную файловую систему, в то время как том - это часть диска, разделенная на различные сегменты для более удобного управления данными.
Нужно ли создавать дополнительные тома или разделы на Mac?
Если вы хотите распределить данные, лучше всего сначала добавить раздел на компьютер Mac. Это поможет вам определить подходящую файловую систему для ваших нужд и создать пространство для операционной системы, если она вам понадобится.
После добавления разделов можно использовать тома для дальнейшего сегментирования и более простого управления данными внутри раздела.
Количество разделов для диска емкостью 1 ТБ?
Если у вас HDD или SSD емкостью 1 ТБ, лучше всего иметь на диске не менее трех разделов. Один из них можно использовать в качестве основного раздела для установки ОС и всех необходимых файлов для работы системы. Два других раздела могут содержать данные или программное обеспечение, которые необходимы вам в повседневной работе. Большинство людей предпочитают хранить рабочие данные на одном разделе, а развлекательные - на другом.
Повышают ли разделы производительность?
Да. Если вы правильно сегментируете свои разделы, вы можете значительно повысить производительность своей системы. Вы можете использовать любой из двух методов, упомянутых ниже:
● Сокращение разделов: Это упорядочивание данных в разделе с использованием приемлемого параметра, такого как дата создания или тип данных. Если в разделе хранятся определенные данные, это может помочь системе быстро просканировать диск с наиболее подходящим совпадением, а не всю систему.
● Объединения по разделам: Если вы разбираетесь в таблицах разделов, вы можете объединить две или более базы данных вместе, чтобы создать интегрированную базу данных с доступом к нескольким разделам. Таким образом, сканирование всей системы происходит быстрее, и вы сможете гораздо быстрее найти нужные файлы.
Подведение итогов
Для обычного пользователя может быть непонятно различие между разделами и томами. Мы надеемся, что это руководство помогло вам понять это, предоставив вам новые знания и ценные инструменты, которые вы можете использовать. Если у вас возникли другие вопросы, не стесняйтесь поделиться своими мыслями в комментариях ниже.
