
Даже если установленный Bootcamp Windows не превышает рекомендуемый размер раздела, по ряду причин он все равно может быть ограничен, и в этом случае потребуется изменить размер раздела Bootcamp, чтобы вместить больший объем памяти. Поэтому эта статья посвящена тому, как легко изменить размер раздела Bootcamp.
Часть 1. Обзор раздела Bootcamp
Раздел Bootcamp указывает на определенный раздел в macOS, который используется для установки на него операционной системы Windows. Если предполагается запустить обе операционные системы Mac и Windows на устройстве Mac, удобно установить Windows на раздел Bootcamp с помощью утилиты Boot Camp Assistant.
Эффективность раздела Bootcamp
- Удобный и безопасный в использовании
- Лучшая производительность
- Запуск приложений Windows на Mac без перезагрузки
- Рациональное использование дискового пространства
- Простое резервное копирование
- Простой переход на новый Mac
Часть 2. Когда нужно изменить размер раздела Bootcamp?
Изменение размера означает увеличение или уменьшение объема раздела, и зачастую может возникнуть необходимость изменить размер раздела Bootcamp. Например, если операционная система Windows была установлена с помощью Bootcamp в игровых целях, это может привести к проблеме нехватки места для хранения данных. Ведь для установки Windows часто рекомендуется 64 ГБ дискового пространства, но для продвинутых операций его необходимо увеличить для стабильной работы.
Аналогичным образом, если для раздела Bootcamp выделено больше дискового пространства, и значительная его часть свободна, учитывая меньшее использование, то можно даже уменьшить раздел Bootcamp, чтобы максимально увеличить пространство для MacOS.
Часть 3. Как изменить размер раздела Bootcamp?
Учитывая опасения по поводу потери данных, изменение размера раздела Bootcamp может показаться сложным, потому что если попытаться воссоздать раздел Bootcamp в нужном объеме, то это приведет к удалению данных. Поэтому здесь представлены несколько наиболее эффективных способов изменения размера раздела Bootcamp без потери данных.
Изменение размера раздела Bootcamp с помощью дисковой утилиты
Лучший способ изменить размер раздела Bootcamp с помощью Disk Utility - полностью удалить раздел Bootcamp и создать его заново. Однако инструмент Disk Utility также можно использовать для уменьшения размера раздела Mac, чтобы освободить место для расширения раздела Bootcamp. Это связано с тем, что Disk Utility не может напрямую расширить раздел Bootcamp, так как в нем используется файловая система NTFS. Пространство, уменьшенное с помощью Disk Utility, может быть добавлено к разделу Bootcamp с помощью любой программы управления разделами.
Примечание: Изменение размера раздела Bootcamp может привести к удалению всех данных из раздела Windows; перед изменением размера раздела Bootcamp необходимо создать резервную копию важных данных.
Порядок действий:
Шаг 1: Удалите раздел Windows из MacOS.
Шаг 2: Запустите систему с MacOS.
Шаг 3: Нажмите клавиши "Command+Space" чтобы запустить поиск "Точечный поиск".
Шаг 4: Введите "Disk Utility" в инструмент поиска "Обзор", а затем нажмите "Enter".
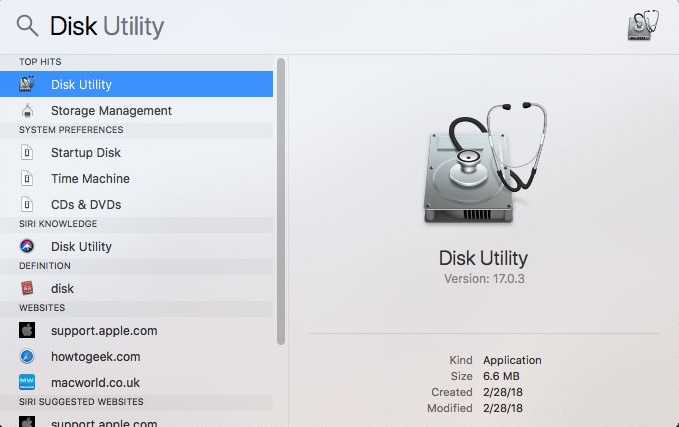
Шаг 5: Выберите раздел Windows, нажмите функцию "Стереть".
Шаг 6: Выберите формат "macOS Extended", а затем нажмите кнопку "Стереть".
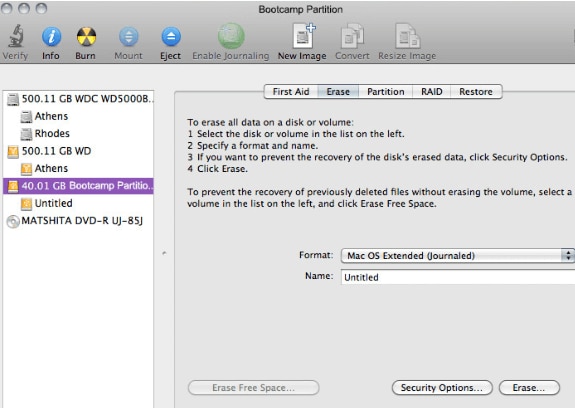
Шаг 7: Сократите любой раздел macOS, чтобы освободить место для раздела Bootcamp.
Шаг 8: Создайте новый большой раздел Windows, нажав на опцию "Раздел" в верхней средней части экрана.
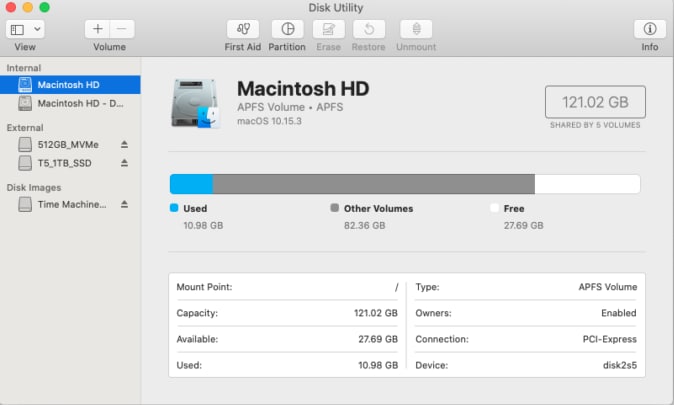
Шаг 9: Теперь при необходимости можно восстановить резервную копию данных.
Изменение размера раздела Bootcamp с помощью MiniTool Partition Wizard
Если необходимо увеличить размер раздела Bootcamp без особых усилий, MiniTool Partition Wizard - надежное решение. Он может увеличить или уменьшить раздел Bootcamp без удаления Windows.
Порядок действий:
Шаг 1: Запустите программу Disk Utility и выберите диск, который необходимо разделить, с помощью меню с левой стороны.
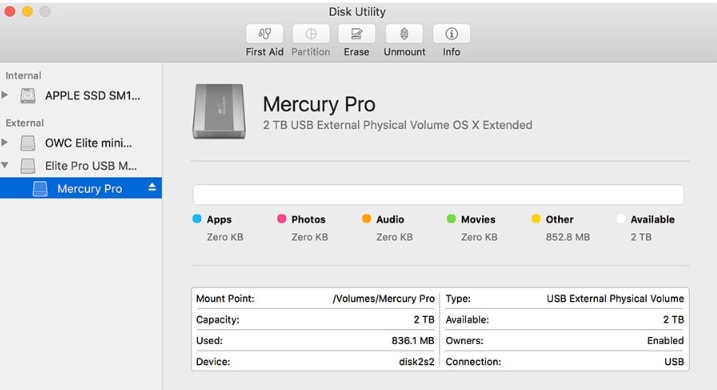
Шаг 2: Перетащите разделительную полосу, чтобы настроить размер раздела; в качестве альтернативы введите значение размера раздела в ГБ в поле "Размер".
Шаг 3: Нажмите кнопку "Применить", чтобы изменить размер раздела.
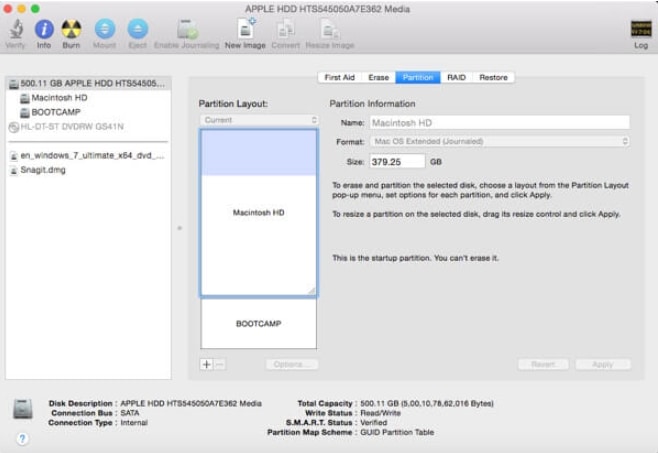
Шаг 4: Установите Bootcamp в качестве загрузочного диска, перезагрузите Mac и сразу же нажмите клавишу "Параметры"; через несколько секунд появится диспетчер "StartUp Manager".
Шаг 5: С помощью мыши или клавиш со стрелками выберите указанный том, который хотите использовать, и дважды щелкните на опции "Вернуть", чтобы запустить Mac с выбранного тома.
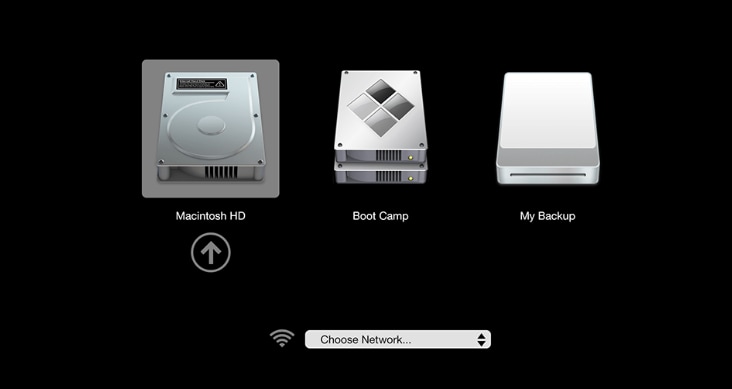
Шаг 6: Загрузите MiniTool Partition Wizard Free Edition и запустите его, чтобы получить доступ к основному интерфейсу.
Шаг 7: Выберите раздел Bootcamp на левой панели и нажмите "Расширить раздел".
Шаг 8: Выберите опцию "Занять свободное место", а затем перетащите ползунок, чтобы определить, сколько места нужно занять под раздел Bootcamp. Получив желаемое пространство, нажмите "OK", чтобы вернуться в основной интерфейс.
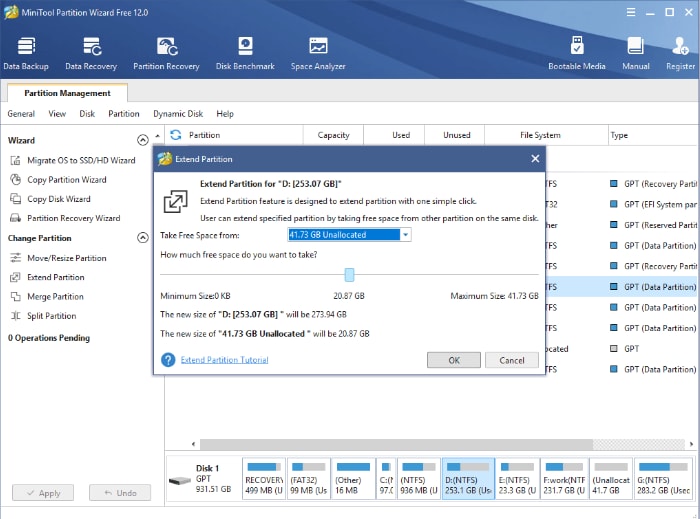
Шаг 9: Нажмите кнопку "Применить", чтобы сохранить изменения. После этого вам будет предложено перезагрузить компьютер.
Изменение размера раздела Bootcamp с помощью программы AOMEI Partition Software
AOMEI Partition Assistant - это бесплатный и мощный инструмент, позволяющий изменить размер раздела Bootcamp без потери данных и удаления ОС Windows.
Порядок действий:
Шаг 1: Загрузите и запустите программу AOMEI Partition Assistant.
Шаг 2: Выберите "Resize Partition" в левой колонке, нажав "Bootcamp Partition".
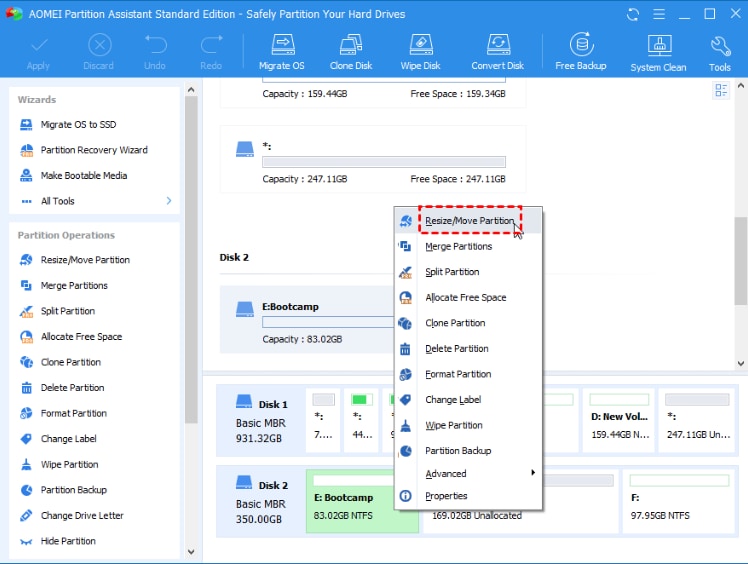
Шаг 3: Перетащите двойную стрелку вправо, чтобы расширить раздел Bootcamp до нужного размера. Чтобы продолжить, нажмите "OK".
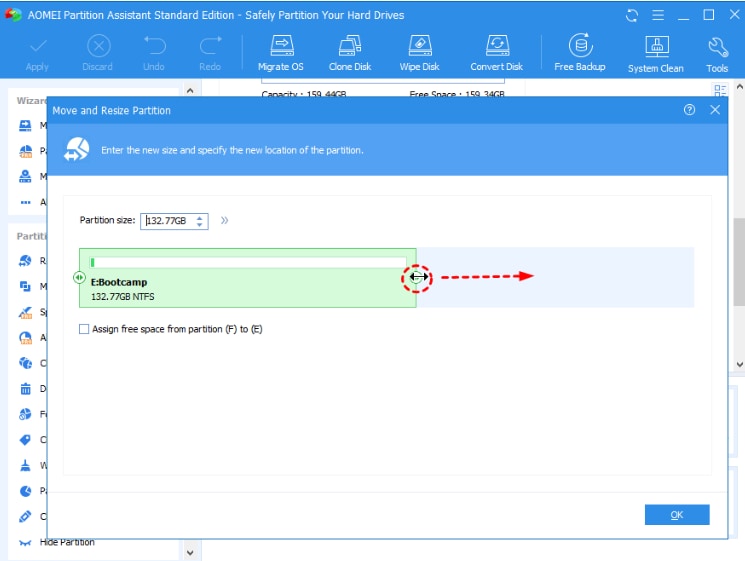
Шаг 4: Нажмите на опцию "Применить", чтобы расширить раздел Bootcamp.
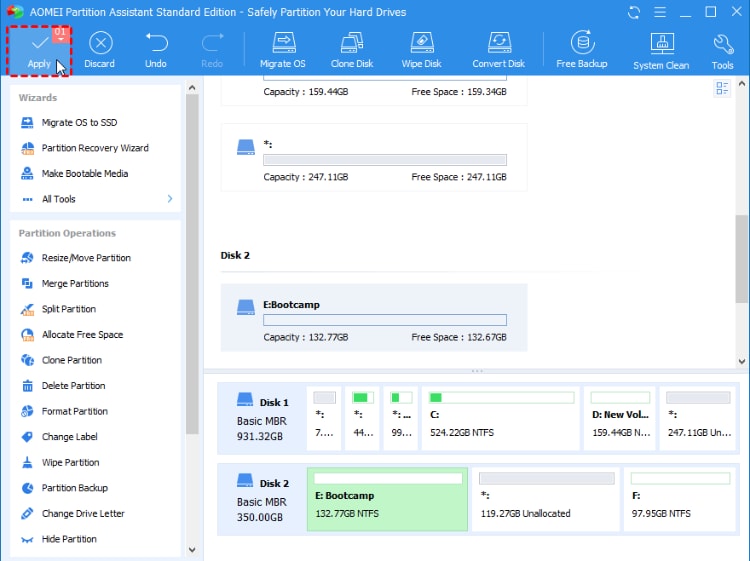
Часть 4. Как восстановить файлы с раздела Bootcamp?
Несмотря на то, что процесс изменения размера раздела Bootcamp вполне безопасен, все же рекомендуется предварительно создать резервную копию важных данных. Но если информация была утеряна и отсутствует даже резервная копия, возможно, потребуется восстановить важные файлы с помощью любого надежного инструмента восстановления данных. Поэтому Wondershare Recoverit может решить возникшую проблему, предоставив услугу быстрого восстановления данных.

Recoverit - лучшее программное обеспечение для восстановления разделов для Mac
5 481 435 человек скачали его.
Восстановите потерянные данные с разделов Mac или Bootcamp легко, быстро и безопасно.
Восстановление данных после внезапного удаления или форматирования раздела Bootcamp, раздела Mac и т. д.
Решите 500+ ситуаций потери данных и восстановите файлы, независимо от их размера - от одного документа Office до множества фотографий, музыки и видео, хранящихся на вашем Mac.
Предварительный просмотр файлов перед их восстановлением. Если файлы не подлежат восстановлению, оплата не требуется.
Recoverit доступен как в бесплатной, так и в платной версии.
Порядок действий:
Шаг 1: Запустите приложение Recoverit на Mac.
Шаг 2: Выберите соответствующий раздел, расположенный под вкладкой "Выбрать расположение".

Шаг 3: Recoverit просканирует выбранный раздел, чтобы извлечь потерянные данные.

Шаг 4: После завершения процесса сканирования предварительно просмотрите файлы, а затем нажмите на кнопку "Восстановить", чтобы восстановить выбранные файлы.

Часто задаваемые вопросы
Сколько разделов нужно выделить для Windows Boot Camp?
Несмотря на то, что 64 ГБ считается минимальным объемом памяти, необходимым для установки Windows, для оптимальной работы лучше выделить до 128 ГБ.
Можно ли увеличить размер раздела Bootcamp без удаления Windows?
Да, вы можете легко увеличить размер раздела Bootcamp, не удаляя Windows; более того, если на вашем Mac установлены две разные операционные системы на отдельных разделах, вы можете легко изменить размер любого из разделов.
Как сделать раздел BootCamp больше?
Это можно сделать с помощью инструмента Aomei Partition Manager. В качестве альтернативы можно повторно создать раздел Bootcamp с большим объемом памяти.
Безопасно ли изменять размер раздела Windows на Mac?
Да, изменение размера раздела Windows на Mac безопасно, поскольку вам не придется удалять его из системы.
Что будет, если я уменьшу раздел Bootcamp?
Это не повлияет на вашу систему; вы можете уменьшить раздел вполне удобным способом, даже без потери данных.
Заключение
Независимо от того, что необходимо сделать - увеличить или уменьшить размер раздела Bootcamp, следует изучить правильную технику изменения размера. Поэтому в этой статье подробно описано, как можно изменить размер раздела Bootcamp, не удаляя его, и показано, как восстановить потерянные данные при таком варианте развития событий.
Для Windows XP/Vista/7/8/10/11
Для macOS X 10.10 - macOS 13
