Можем ли мы смонтировать скрытый раздел жесткого диска USB с помощью какой-либо команды, не отображая его с помощью программного обеспечения для создания разделов в Windows?
Иногда у вас может возникнуть недоумение по поводу того, почему на вашем USB-накопителе есть скрытый раздел и как удалить скрытые разделы? Что ж, это сложно. В этой статье вы узнаете, что такое скрытый раздел и как удалить его с USB-накопителя.
Но прежде чем вы познакомитесь с методами ее решения, лучше получить общее представление о скрытом разделе.
Обзор скрытого раздела
1. Что такое скрытый раздел и для чего он используется?
Разделы, которые специально настроены на скрытие для улучшения защиты данных, называются скрытыми разделами. После этого пользователи не смогут видеть такие разделы в проводнике Windows. Разделы восстановления, которые содержат системные файлы, помогающие пользователям восстановить ОС в исходное состояние после сбоя или повреждения Windows, должны быть наиболее распространенными скрытыми разделами. Однако, если резервная копия раздела восстановления была создана заранее, пользователи могут удалить ее, чтобы освободить более ценное пространство.
Кроме того, пользователи компьютеров могут сделать раздел "скрытым", удалив букву его диска, что защищает конфиденциальные файлы от просмотра или кражи посторонними лицами, а также от случайного удаления. Вы можете использовать систему управления дисками Windows для поиска скрытых разделов на флэш-диске, при этом скрытым разделам никогда не присваиваются буквы диска.
2. Почему так важно удалить скрытый раздел с USB-накопителя?
Хотя скрытие раздела с USB-накопителя или других внутренних или внешних накопителей может помочь сохранить важные данные в безопасности, все же иногда возникает необходимость удалить скрытый раздел с USB-накопителя, например:
Чтобы получить максимальную отдачу от вашего USB-накопителя.
Как мы все знаем, до Windows 10 Windows определяла только первый основной или логический раздел на USB-накопителе и получала к нему доступ, что означает, что вы не сможете использовать всю емкость накопителя, если на нем имеется два или более раздела, включая скрытый раздел. Затем, чтобы восстановить полную емкость USB-накопителя, необходимо удалить дополнительный (скрытый) раздел.
Чтобы создать безопасный и чистый раздел.
Если вирус, вредоносная программа или даже человеческий фактор уничтожили или заразили скрытый раздел, вы можете восстановить его, удалив и создав новый.
Чтобы увеличить объем свободного места на USB-накопителе.
Вы можете удалить скрытый раздел, чтобы освободить место на жестком диске, если сохраненные файлы в скрытом разделе больше не нужны.
3 способа удаления скрытого раздела USB-накопителя
Вы должны знать, что попытка удалить скрытый раздел с USB-накопителя приведет к потере всех данных, содержащихся в этом разделе. Поэтому, если вы действительно хотите сохранить эти файлы, сначала создайте их резервные копии на USB-накопителе. Чтобы удалить скрытый раздел с USB-накопителя на устройстве с Windows 10/8/7, существует множество вариантов. Ниже мы покажем вам три различных варианта.
Навигация по методу
1. Используйте управление дисками для удаления скрытых разделов с USB-накопителя
Управление дисками - это инструмент для устройств Windows, который позволяет выполнять расширенные задачи хранения. Вот некоторые преимущества управления дисками:
- См. раздел Инициализация нового диска,
- Настройте новый диск,
- расширьте простой том, чтобы освободить место на том же диске, которое еще не занято другим томом.
Скрытый раздел без буквы диска не будет отображаться в проводнике Windows, но он будет виден в окне "Управление дисками". Итак, используя функцию управления дисками, вы можете попытаться удалить скрытый раздел на USB-накопителе. Ниже приведены простые шаги для его запуска, давайте попробуем.
- Щелкните правой кнопкой мыши "Этот компьютер"-> Управление-> Управление дисками в строке меню.
- Щелкните правой кнопкой мыши на скрытом разделе USB-накопителя-> выберите "Удалить том" из выпадающего меню.
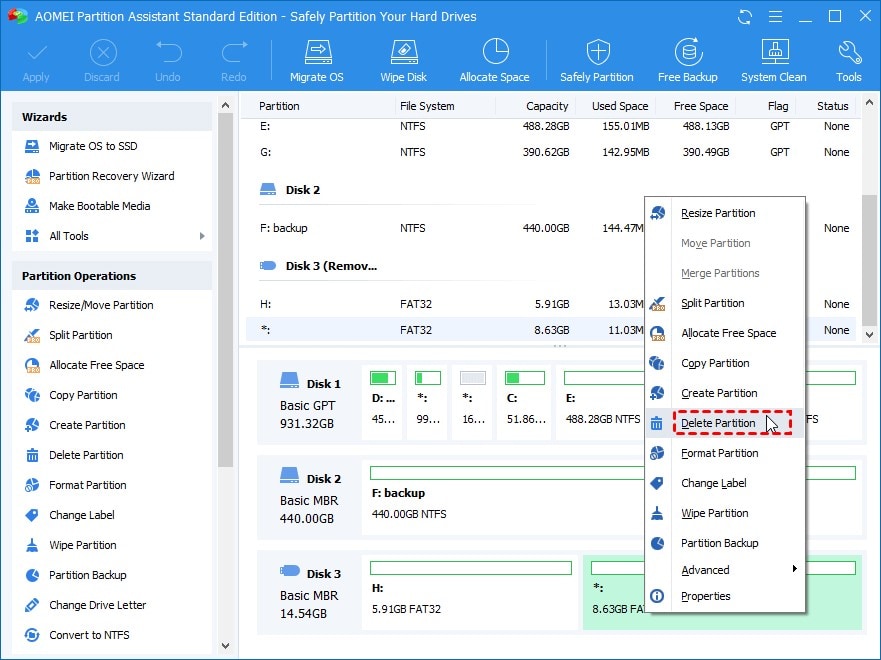
Это, кажется, очень просто! Однако в Windows Disk Management опция "Удалить том" часто не отображается серым цветом. Сейчас самое время воспользоваться командой Diskpart.
Вам также могут понравиться: Примеры использования команд Diskpart для управления разделами в Windows 10, 11, 8 и 7
2. Использование команды Diskpart для удаления скрытого раздела USB
DiskPart - это функция командной строки для разбиения диска на разделы, доступная только в операционных системах Microsoft. Она позволяет просматривать, создавать, удалять и изменять разделы диска на компьютере.
Diskpart - это интерпретатор команд в текстовом режиме, который может помочь вам создавать, удалять и форматировать разделы. Чтобы удалить скрытый раздел с USB-накопителя:
Шаг 1: Сначала одновременно нажмите "Windows+R", чтобы открыть окно "Выполнить".,
Шаг 2:Введите "cmd" и нажмите "Enter",
Шаг 3: Введите следующие команды по порядку и нажмите "Enter" для каждой из них в окне командной строки.
- Diskpart
- лист диск
- Выберите диск со списком разделов: "#" - это номер целевого USB-диска.
- Чтобы просмотреть все разделы на USB-диске, введите "Список разделов".
- выберите раздел n: размер секретного раздела, который вы хотите удалить, равен "n".
- Чтобы удалить скрытый раздел, воспользуйтесь командой удалить раздел.
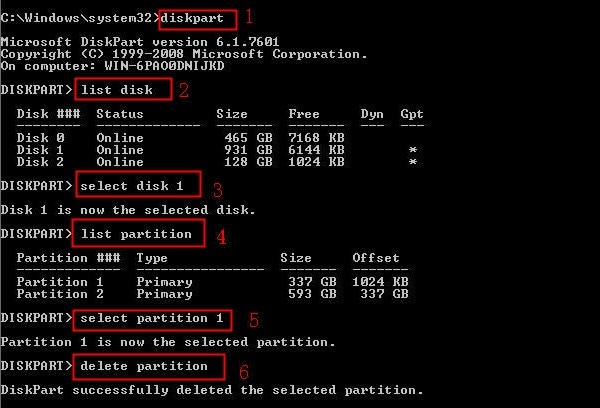
Если операция удаления завершается ошибкой с сообщением об ошибке "Не удается удалить защищенный раздел без принудительного сбора защищенных параметров", введите "переопределение удаления раздела" вместо "удалить раздел", чтобы принудительно удалить раздел.
Для тех, кто не является ИТ-специалистом и не обладает достаточными знаниями о команде Diskpart, правильный ввод команды может быть затруднен, что может привести к ошибкам в работе, потере данных или сбоям в работе диска. В связи с этим рекомендуется использовать сторонние инструменты для удаления раздела.
3. Извлечение USB-накопителя путем форматирования USB-накопителя
Если вы не знакомы с командами Diskpart и хотите максимально упростить удаление скрытых разделов, вы можете просто отформатировать USB, который является бесплатным, и он может успешно удалять скрытые разделы на USB-накопителях, а также системные/загрузочные разделы и любые разделы, содержащие активные файлы подкачки или файлы аварийного дампа (дампа памяти), что не может быть сделано с порядком переопределения Diskpart.
Шаг 1: Подключите USB-накопитель к системе вашего ПК. Не открывайте накопитель, просто подключите его через USB-порт вашего ПК.

Шаг 2: Перейдите на рабочий стол и щелкните значок "Мой компьютер". Здесь выберите USB-накопитель.
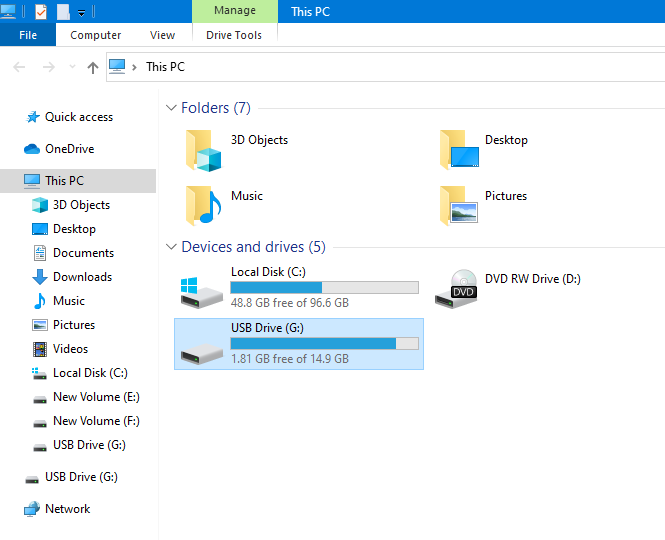
Шаг 3: Щелкните правой кнопкой мыши на USB-накопителе и выберите опцию форматирования.

Шаг 4: Наконец, вам будет предложено подтвердить процесс форматирования. Нажмите кнопку "Пуск", чтобы начать форматирование диска.

Дополнительные советы: Самое простое решение для восстановления потерянных данных раздела
Восстановление данных с устройства или носителя информации - сложный процесс, который зависит от ряда факторов, в том числе от того, насколько быстро вы поймете, что вам нужно вернуть свои данные после их непреднамеренного удаления. Чем быстрее вы будете действовать, тем больше вероятность того, что вы сможете восстановить потерянные записи.
Есть несколько других способов восстановить потерянные данные, помимо использования инструментов для восстановления данных. В приведенных ниже разделах вы найдете пошаговое руководство.
СПОСОБ №1: Загляните в корзину для мусора
Первое место, где вы можете проверить наличие удаленных данных, - это корзина.
Перейдите в корзину. Найдите данные и, если найдете, щелкните по ним правой кнопкой мыши и выберите "Восстановить". Вы найдете восстановленные данные в той же папке, где они были первоначально удалены.
СПОСОБ №2: Восстановите файлы из резервной копии
Выполните следующие действия, чтобы восстановить удаленные файлы, если у вас есть резервная копия Windows:
Перейдите в «Панель управления», выберите «Система и обслуживание» < «Резервное копирование и восстановление» и выберите «Восстановить файлы из резервной копии».
СПОСОБ №3: Используйте Wondershare Recoverit для восстановления данных
Wondershare Recoverit- это мощный инструмент для восстановления данных, которому доверяют миллионы людей и который одобрен официальными СМИ, такими как Yahoo, Mac world и др. С помощью этого программного обеспечения для восстановления данных вы можете восстановить потерянные файлы, видео, изображения, аудио и даже электронные письма.
Функции Wondershare Recoverit:
- Позволяет вам использовать бесплатную программу для восстановления данных, которая проста в использовании.
- Вы можете восстановить удаленные или отсутствующие изображения, видео, документы и другие файлы.
- Восстановите отсутствующие данные с любого жесткого диска, SD-карты или флэш-памяти USB.
- Для большинства из нас потеря данных является обычным явлением. Recoverit Data Recovery для ПК восстановит более 1000 различных типов и форматов данных с различных устройств хранения, включая жесткий диск вашего компьютера с Windows, рабочий стол, корзину, внешние устройства и даже вышедший из строя компьютер.
Между тем, средство восстановления данных Recoverit восстановит разделы USB, которые были утеряны, удалены, отформатированы или уничтожены. Среди поддерживаемых файловых систем - FAT, NTFS, Ext2, Ext3, HFS, HFS+ и HFSX.
Как восстановить данные с помощью Wondershare Recoverit, приведено подробное руководство.
Шаг 1:
Сначала загрузите и установите эту программу восстановления на соответствующий компьютер. Программное обеспечение доступно как для Windows, так и для Mac.
Шаг 2:
После установки программного обеспечения перейдите в папку "Приложения" или в меню "Пуск", чтобы запустить его.
Шаг 3:
После запуска программного обеспечения вы сможете увидеть различные разделы доступных вариантов хранения. Затем выберите диск, который требуется восстановить, и нажмите кнопку "Пуск"

Шаг 4:
Процесс восстановления ваших данных начнется сам по себе. Вы можете следить за ходом выполнения на своем экране.

Шаг 5:
В этом окне вы можете выбрать файлы, которые хотите восстановить. Выбрав файлы, нажмите кнопку Восстановить в правом нижнем углу.

Готово! Выбранные файлы будут восстановлены и сохранены в отдельной папке. Вы также можете изменить папку с восстановленными файлами в соответствии с вашими предпочтениями, используя опцию Настройки.
Вывод:
Из этой статьи вы узнали, что такое скрытый раздел, почему его следует удалить, а также о трех способах его удаления. Однако в процессе удаления данные могут быть удалены по ошибке, поэтому вы также ознакомились с тремя способами восстановления данных: с помощью корзины, резервного копирования и Wondershare Recoverit.
Wondershare Recoverit также может восстанавливать отсутствующие, уничтоженные, удаленные, отформатированные или поврежденные данные с жестких дисков (HDD), твердотельных накопителей (SSD), карт памяти, флэш-накопителей, цифровых камер и смартфонов, а также с других устройств хранения данных. Программа восстанавливает данные более эффективно, используя метод проб и ошибок.
Этот эффективный инструмент настоятельно рекомендуется для решения любых проблем, связанных с восстановлением данных. Программа проста в использовании и включает в себя все функциональные возможности, которые можно ожидать от программы восстановления данных. Это идеальный инструмент для восстановления видео, изображений, файлов, аудио и архивов, среди прочего. Это программное обеспечение считается лучшим из доступных вариантов восстановления данных. Я использовал Wondershare Recoverit для восстановления данных и нашел его очень полезным. Один из лучших инструментов, который я бы настоятельно рекомендовал.
Советы по USB
- Восстановить USB-накопитель
- Отформатировать USB-накопитель
- Исправить/восстановить USB-накопитель
- Узнать о USB-накопитель


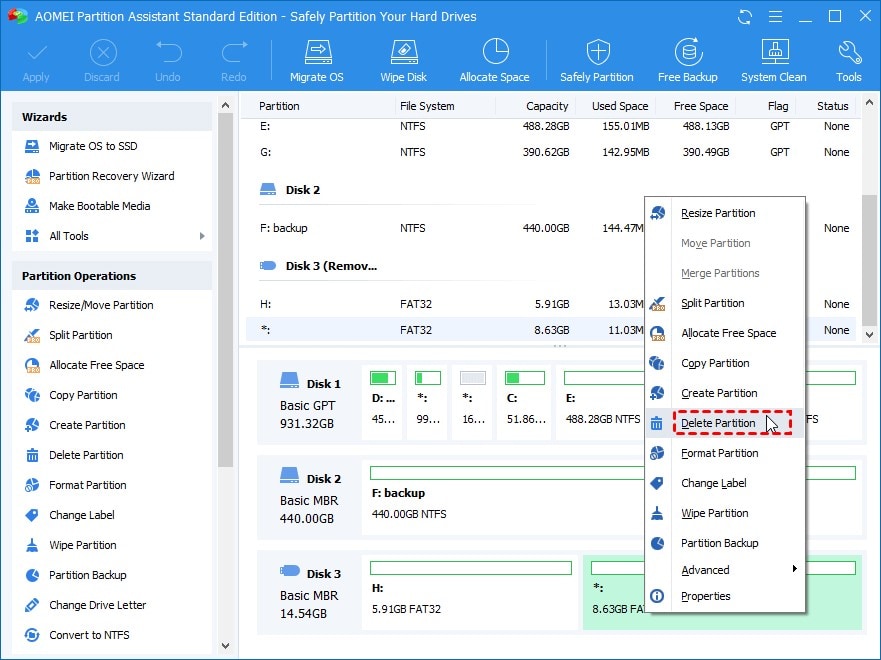
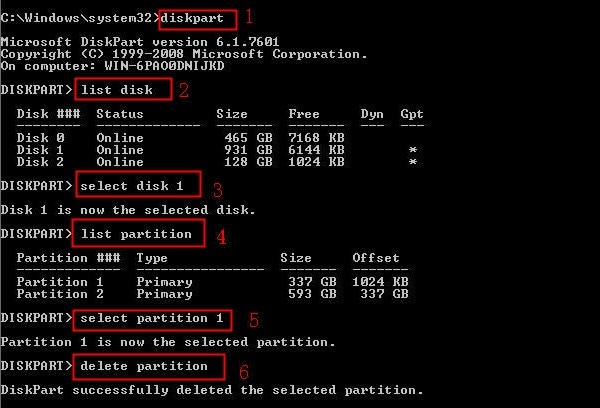

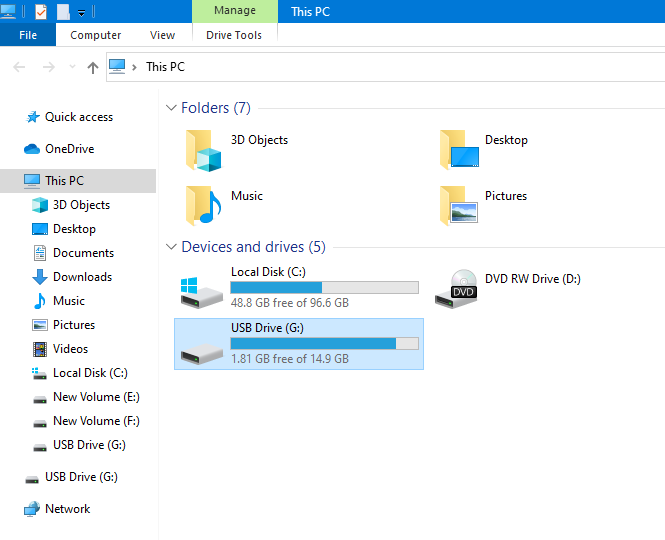











Дмитрий Соловьев
Главный редактор