Вопрос: Как создать защищенную паролем флешку?
“На моем USB-накопителе хранится много важных и конфиденциальных данных. Чтобы сохранить их в безопасности, есть ли способ помочь мне установить пароль для моего USB-накопителя?”
Многие из нас являются активными пользователями USB-накопителей. Мы зависим от этих портативных устройств для хранения важных рабочих файлов и данных, а поскольку USB-накопители настолько универсальны, мы можем использовать их не только для хранения и резервного копирования наших цифровых документов, но и для обмена нашими файлами с другими людьми.
Однако эта функция обмена файлами на USB-накопителях вызывает вопрос безопасности USB - "Насколько безопасны файлы на вашем USB-накопителе?". Чтобы ваши важные файлы были в безопасности и защищены от чужих рук, важно защитить флэш-накопитель паролем. Эта статья расскажет вам, как создать защищенную паролем флешку.
Часть 1. Четыре способа создать защищенную паролем флешку
Существуют разные подходы к защите паролем USB-накопителя. Вы можете зашифровать USB-накопитель или защитить паролем определенные папки или файлы на нем. Ниже мы описали различные способы, которые помогут вам защитить паролем флешку и сохранить ваши данные в безопасности.
Meтод 1: Шифрование USB-накопителя с помощью winrar
С помощью программного обеспечения WINRAR вы можете собрать содержимое вашего USB-накопителя и зашифровать флешку в защищенной паролем папке. Winrar — это программа, которая позволяет сжимать файлы, а также шифровать их. Файлы, зашифрованные с помощью WINRAR, имеют расширение '.rar'. Чтобы зашифровать и защитить паролем папки на USB-накопителе, выполните простые шаги, описанные ниже.
Шаг 1 Скачайте WINRAR
Чтобы использовать WINRAR, вы должны загрузить его с официального сайта. Он доступен для операционных систем Windows, Mac и Linux. Установите WinRAR после завершения загрузки.
Шаг 2 Подготовьте файлы для шифрования
Подключите USB к компьютеру и выберите файлы или папки, которые вы хотите защитить. Если вы хотите защитить паролем все файлы на USB-накопителе, рекомендуется поместить их все в одну папку, а затем зашифровать ее.

Шаг 3 Зашифруйте подготовленную папку
Как только все ваши файлы будут в одной папке, щелкните папку правой кнопкой мыши и выберите "Добавить в архив".

Появится всплывающее окно. На вкладке "Общие" вы можете установить новое имя для зашифрованной папки из текстового поля "Имя архива".
Выберите "RAR" в качестве формата архива и нажмите "Установить пароль". Появится всплывающее окно. Введите желаемый пароль в текстовое поле и повторно введите его в поле подтверждения. Установите флажок "Шифровать имена файлов", затем нажмите ОК. Будет создан архивный файл с расширением ".rar". Это ваши зашифрованные данные. Вам потребуется вводить пароль всякий раз, когда вы хотите получить доступ к содержимому файла архива.
Meтод 2: Защита Паролем Документов на Флэш-накопителе
Вы можете защитить паролем только отдельные файлы на USB-накопителе, а не всю папку. Если ваш файл является документом Word или любым другим файлом Microsoft Office, вы можете настроить защиту паролем USB-накопителя для файла прямо в Microsoft Word или соответствующем приложении Microsoft. Кстати, прочитайте эту статью, если у вас повреждены документы MS Word.

Чтобы защитить документ Word паролем, откройте файл в Microsoft Word и нажмите "Файл". На вкладке "Информация" вы увидите параметр "Защитить документ". Нажмите на опцию и выберите "Зашифровать с помощью пароля". Вы можете выполнить эту процедуру для других файлов Microsoft Office.
Однако, если ваш файл не является файлом Microsoft Office, вы все равно можете защитить паролем отдельный файл на USB-накопителе с помощью WINRAR. Просто щелкните файл правой кнопкой мыши, выберите "Добавить в архив" и следуйте описанному выше процессу шифрования с помощью WINRAR.
Meтод 3: Использование Rohos Mini Drive для Шифрования Части USB
Rohos Mini Drive — это инструмент, который вы можете использовать для создания секретного зашифрованного контейнера ваших файлов на USB-накопителе. Думайте об этом секретном контейнере как о виртуальном разделе, который защищает USB-накопитель секретным паролем. С помощью этого инструмента вы можете защитить паролем до 8 ГБ файлов на USB-накопителе. Следуйте инструкциям ниже, чтобы создать скрытый раздел на USB-накопителе с помощью Rohos Mini.
Шаг 1 Скачайте Rohos Mini
Перейдите на официальный сайт, скачайте и установите Rohos Mini на свой компьютер. Он доступен для пользователей Windows. Только 8 ГБ файлов могут быть зашифрованы при загрузке бесплатной версии программного обеспечения.
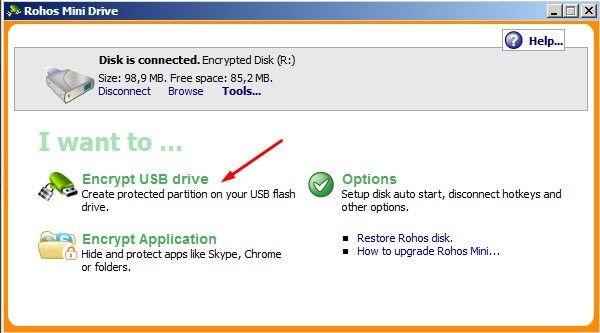
Шаг 2 Перейдите к своему USB-накопителю
После установки на ПК щелкните значок Rohos Mini, чтобы запустить программу. Появится окно. Нажмите "Зашифровать USB-накопитель". Появится всплывающее окно. Нажмите "Изменить" и прокрутите, чтобы выбрать USB-накопитель.

Шаг 1 Введите пароль
Как только ваш USB-накопитель будет идентифицирован программой, отобразятся два текстовых поля. Введите новый пароль к вашему секретному разделу в отображаемых текстовых полях, затем введите пароль еще раз, чтобы подтвердить его. Нажмите "Создать диск", чтобы начать шифрование USB-накопителя.
Вы получите сообщение об успешном создании зашифрованного раздела и сможете начать добавлять файлы в защищенную паролем часть вашего USB-накопителя.
Rohos Mini — отличный инструмент безопасности USB, который вы можете использовать для защиты паролем сегмента вашего USB-накопителя. Он также предлагает виртуальное ключевое слово, которое вы можете использовать для ввода своего секретного пароля. Таким образом, вы избежите утечки вашего пароля вредоносными программами, способными украсть ключевые слова..
Meтод 4: Использование BitLocker для Шифрования Всей Флешки
BitLocker — это полнофункциональная программа шифрования, способная шифровать и защищать паролем весь USB-накопитель. Она также способна шифровать все данные на вашем компьютере после включения.
BitLocker — это программа Microsoft, доступная для пользователей Windows, у которых установлена одна из следующих версий ОС: Windows 10 Pro, Windows 10 Enterprise, Windows 8.1 Pro, Windows 8.1 Enterprise, Windows Vista или 7 Ultimate, а также Windows Vista или 7 Enterprise.
Как только вы зашифруете свой USB-накопитель с помощью BitLocker, ваши данные будут защищены, и доступ к ним будет возможен только с помощью действительного пароля. Чтобы приступить к защите USB-накопителя паролем с помощью BitLocker, прочитайте и выполните простые шаги, описанные ниже.

Шаг 1 Определите, есть ли на вашем компьютере BitLocker
Простой способ определить, установлен ли BitLocker в вашей операционной системе Windows, — ввести "BitLocker" в строке поиска Windows. Если вы получаете окно дисплея с надписью 'Управление BitLocker', это означает, что на вашем компьютере установлен BitLocker.
Шаг 2 Подключите USB-накопитель
Подключите USB-накопитель к компьютеру и убедитесь, что ваша система распознает его.
Шаг 3 Включите BitLocker
В строке поиска найдите BitLocker и в результатах нажмите «Управление BitLocker». Когда вы окажетесь в окне шифрования BitLocker, перейдите на вкладку "Съемные диски с данными — BitLocker To Go" в нижней части страницы и найдите подключенный USB-накопитель.
Как только вы увидите подключенный USB-накопитель, включите BitLocker для своего USB-накопителя, нажав "Включить BitLocker".

Шаг 4 Установите пароль
После включения BitLocker вам будет предложено выбрать способ разблокировки USB-накопителя. Чтобы защитить паролем USB-накопитель с помощью BitLocker, выберите "Использовать пароль, чтобы разблокировать диск" из отображаемой подсказки. Введите желаемый пароль в предоставленное текстовое поле и введите его повторно для проверки. Убедитесь, что вы не забыли свой пароль.
Шаг 5 Зашифруйте USB-накопитель
После того, как вы подтвердите свой пароль, появится приглашение с просьбой выбрать, какую часть вашего диска вы хотите зашифровать. У вас есть два варианта: вы можете либо полностью зашифровать USB-накопитель, либо зашифровать только используемое дисковое пространство.
Выберите параметр, который лучше всего соответствует вашим потребностям в безопасности USB, а затем нажмите "Начать Шифрование". После завершения процесса шифрования нажмите ОК, чтобы закрыть программу. Теперь вам будет предложено ввести действительный пароль всякий раз, когда вы хотите получить доступ к содержимому вашего USB-накопителя.
У нас также есть статья о решениях, если вам нужно удалить шифрование BitLocker. Посмотрите!
Meтод 5: Как зашифровать флешку на Mac
Если вы являетесь пользователем Macbook или iMac, поздравляем! Вам не нужно покупать стороннее программное обеспечение для защиты USB-накопителя паролем.
Для начала вам необходимо отформатировать флешку в файловой системе HFS+, которая является форматом, созданным Apple Inc. Имейте в виду, что это удалит все файлы, хранящиеся на ней, а это означает, что вы должны сделать резервную копию файлов перед форматированием. После резервного копирования всех данных следуйте приведенным ниже инструкциям:
Шаг 1 Нажмите "Command + Пробел" и введите "Disk Utility", чтобы открыть приложение Дисковая Утилита ;
Шаг 2 На левой боковой панели выберите флешку. Выберите "Mac OS Extended (в журнале)" в качестве формата файла и нажмите "Стереть";

Шаг 3 Теперь вы готовы создать защищенный паролем USB-накопитель. Просто щелкните правой кнопкой мыши диск в Finder, выберите "Зашифровать" и добавьте пароль.
Шаг 4 Через несколько минут у вас будет зашифрованный USB-накопитель.
Часть 2. Зачем нам нужно защищать паролем USB-накопители?
Если на вашем USB-накопителе хранятся очень важные файлы, необходимо принять меры предосторожности, чтобы они не были стерты или повреждены, а если ваши файлы являются частными, необходимо научиться защищать карту памяти паролем, чтобы предотвратить нежелательный доступ к вашим документам. Защита USB-накопителя от записи — жизненно важная мера безопасности USB, которую необходимо внедрить, если вы не хотите, чтобы кто-либо вносил изменения в ваши файлы или перезаписывал их..
Одним из самых больших рисков резервного копирования файлов на USB-накопитель является потенциальный риск потери ваших данных. Что-то может внезапно пойти не так, и файлы будут стерты без следа. В таких сценариях необходимо иметь инструмент восстановления данных для восстановления потерянных файлов. Одним из таких инструментов, который может помочь вам восстановить потерянные данные, является программа Wondershare Recoverit.
Программное обеспечение Wondershare Recoverit — это простое в использовании приложение, которое вы можете установить на свой компьютер для сканирования и восстановления потерянных файлов различных форматов на вашем компьютере или внешних устройствах, включая USB-накопители. Чтобы начать восстановление потерянных или удаленных файлов, выполните шаги, описанные ниже.
Шаг 1 Скачайте программу Wondershare Recoverit
Вы можете скачать программу с помощью кнопки ниже. Она доступна для компьютеров с Windows и Mac.
Шаг 2 Подключите USB-флешку к компьютеру
Подключите флешку к порту компьютера и убедитесь, что компьютер обнаруживает подключенный USB-накопитель.

Шаг 3 Запустите программу и выберите флешку
Откройте программное обеспечение Recoverit и выберите "Внешние Устройства" в качестве места, из которого вы хотите восстановить файлы. Вы должны увидеть имя подключенного USB-накопителя. Выберите свой USB-накопитель и нажмите "Начать".

Шаг 4 Автоматическое сканирование
Как только вы нажмете "Начать", на вашем USB-накопителе начнется автоматическое сканирование, и вы можете либо дождаться завершения сканирования, либо начать просмотр результатов для файлов, которые вы хотите восстановить.

Шаг 5 Восстановите файлы
После завершения сканирования переключитесь на "Тип Файла" и просмотрите найденные файлы. Выберите файлы, которые вы хотите восстановить, затем нажмите "Восстановить" и сохраните файлы в новом и другом месте. Не сохраняйте файлы по тому пути, по которому вы их потеряли.
Вывод
Портативность USB-накопителей позволяет нам легко создавать резервные копии, хранить и обмениваться данными. Однако риск, связанный с использованием USB-накопителей, заключается в том, что наши данные могут попасть в чужие руки или быть по ошибке стерты или повреждены. Не беспокойтесь, в этой статье описано несколько решений, позволяющих справиться с проблемами безопасности USB. С помощью программного обеспечения Recoverit Data Recovery вы можете легко восстановить потерянные или поврежденные данные различных форматов файлов с ваших USB-накопителей. Чтобы создать защищенные паролем флэш-накопители, вы можете использовать WINRAR, Rohos mini drive или BitLocker для шифрования и защиты паролем USB-накопителя на Mac или Windows 10.
Советы по USB
- Восстановить USB-накопитель
- Отформатировать USB-накопитель
- Исправить/восстановить USB-накопитель
- Узнать о USB-накопитель
100% безопасность | Без вредоносных программ | Без рекламы




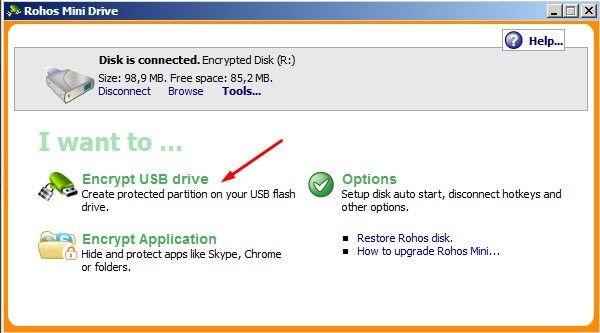













Дмитрий Соловьев
Главный редактор