2024-03-19 13:46:43 • Обновлено: Восстановление файлов • Проверенные решения
Мы часто сталкиваемся со случайным удалением файлов корпоративными сотрудниками. Есть также несколько случаев, когда даже вы удаляете Google doc случайно или намеренно. Позже вы поймете, что этот файл нужен вам для какой-то цели. Не так ли?
Что ж, вы должны знать, что это распространенный сценарий. Если вам интересно, что вы не можете восстановить удаленные документы Google, вам нужно пересмотреть свое решение. Мы собираемся рассказать вам, как восстановить удаленные файлы Google docs?
Все, что вам нужно сделать, это прочитать эту статью полностью.
Часть 1. Как восстановить безвозвратно удаленные документы Google?
Восстановление Google Docs с помощью Google Vault
Если у вас есть лицензия Google Vault, вам будет намного проще восстановить Google Docs, удаленные из Google Wordspace в течение 30 дней.
- Перейдите по ссылке https://vault.google.com/ и войдите в свою учетную запись.
- Нажмите "Вопросы"-> "Удержание для стимулирования продаж"-> "Поиск".
- Выберите Диск в сервисе.
- Следуйте инструкциям по заполнению информации, чтобы найти удаленные документы Google. Затем нажмите кнопку Поиск.
- Найдите удаленные файлы и загрузите их.

Восстановите удаленные документы Google с помощью Time Machine на Mac
Если вы используете Mac и включили Time Machine для регулярного резервного копирования файлов, вы можете быстро восстановить безвозвратно удаленные документы Google.
- Перейдите в раздел Приложения, затем запустите Time Machine.
- Перейдите в раздел Документы. Найдите удаленные документы Google на вашем компьютере Mac.
- Вы можете использовать временную шкалу, чтобы найти различные версии файла Google Docs.
- Выберите файл, затем нажмите Восстановить, чтобы восстановить удаленные документы Google.

Восстановите удаленные документы Google Docs с помощью истории файлов в Windows
Функция истории файлов на компьютерах с Windows работает так же, как Time Machine на Mac. Вы можете использовать его для восстановления удаленных документов Google в Windows.
- Одновременно нажмите клавиши Windows+S, чтобы запустить окно поиска. Затем введите "Восстановить файлы" и нажмите "Enter".
- Найдите документы Google, которые вы хотите восстановить.
- Нажмите на кнопку Восстановить, чтобы восстановить удаленные документы Google на вашем компьютере.
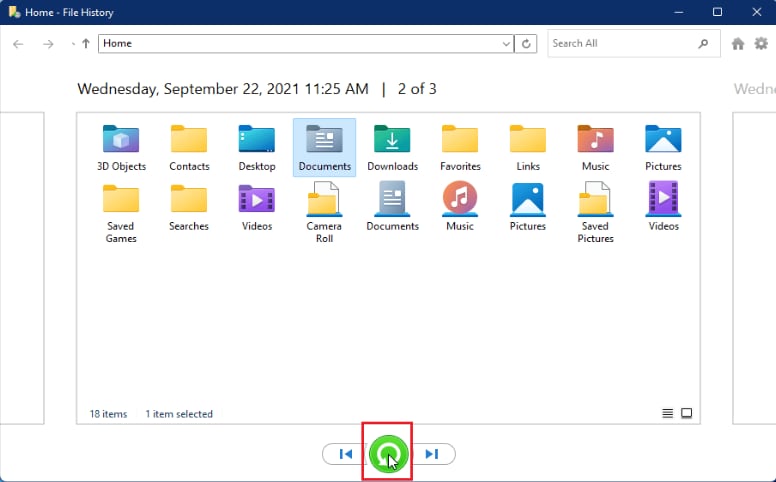
Восстановите удаленные документы Google с помощью Recoverit Data Recovery
Вы, наверное, задаетесь вопросом: “если я не смог восстановить файлы с помощью других методов, тогда что”.
Ну, вам не нужно беспокоиться. Для этого у нас есть проверенная методика. Все, что вам нужно сделать, это установить Wondershare Recoverit на свой компьютер.
Wondershare Recoverit дает вам возможность легко восстанавливать удаленные файлы. Неважно, какой тип файла вы хотите восстановить, Recoverit предоставляет вам возможность восстанавливать файлы любого типа. Все, что вам нужно сделать, это выполнить три простых шага.
Шаг 1: Выберите местоположение
Установите программное обеспечение для восстановления данных Wondershare Recoverit и войдите в систему. Теперь откройте Recoverit и отсканируйте папку, из которой вы хотите восстановить свои файлы. Вам будут предоставлены все доступные устройства хранения данных. Выберите тот, с которого вы хотите восстановить файлы.

Шаг 2: Отсканируйте выбранный диск
После того, как файл выбран, нажмите на опцию сканирования. Это запустит общее сканирование запоминающего устройства и представит вам результаты поиска.

Процесс сканирования займет некоторое время и зависит исключительно от размера сканируемого диска хранения. Во время этого процесса сканирования вы можете точно определить файлы, а также запустить или остановить сканирование по своему усмотрению.
Шаг 3: Предварительный просмотр и восстановление файлов
Как только вы найдете файл, который хотите восстановить, вы можете просмотреть его. Recoverit позволяет предварительно просмотреть восстанавливаемый файл.

Как только вы будете удовлетворены качеством, вы можете выбрать опцию «Восстановить». Откроется окно с запросом места, где вы хотите восстановить удаленный файл.
Примечание: Рекомендуется не переходить в то же место, откуда файл был удален ранее.

Как только местоположение будет выбрано, просто нажмите на “Восстановить”. Это восстановит ваш удаленный файл в выбранном месте. Теперь вы можете получить доступ к своему файлу любым удобным для вас способом.
Видеоурок: Как восстановить удаленные файлы с Google Диска?
Часть 2. Как восстановить документы Google с помощью Google Диска?
Восстановите удаленные документы Google с помощью Google Drive Restore
Когда дело доходит до восстановления Google диска, это не такой сложный процесс, как кажется. Существует много способов восстановить Google Диск. Все, что вам нужно, - это правильная и проверенная техника. Давайте обсудим это подробнее.
Шаг 1: Войдите в свою учетную запись администратора G Suite и выберите “Пользователи” в консоли администратора.
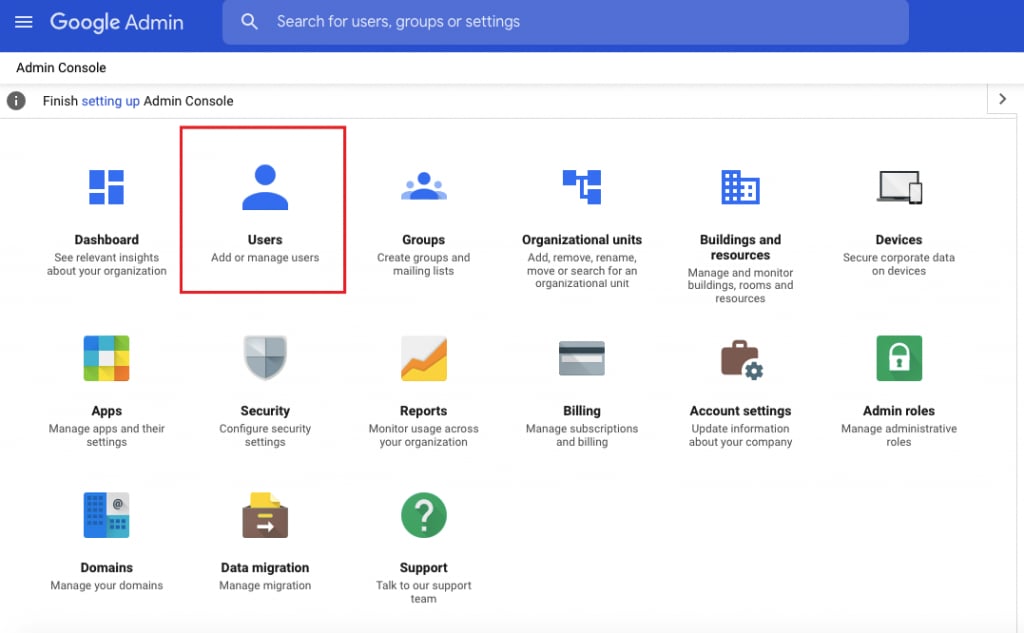
Шаг 2: Теперь найдите тот, чьи файлы вы ищете. Как только вы найдете его, просто наведите курсор мыши и щелкните правой кнопкой мыши. Теперь нажмите на кнопку “Еще”. Это откроет меню. Выберите “Восстановить данные” из предложенных вариантов.
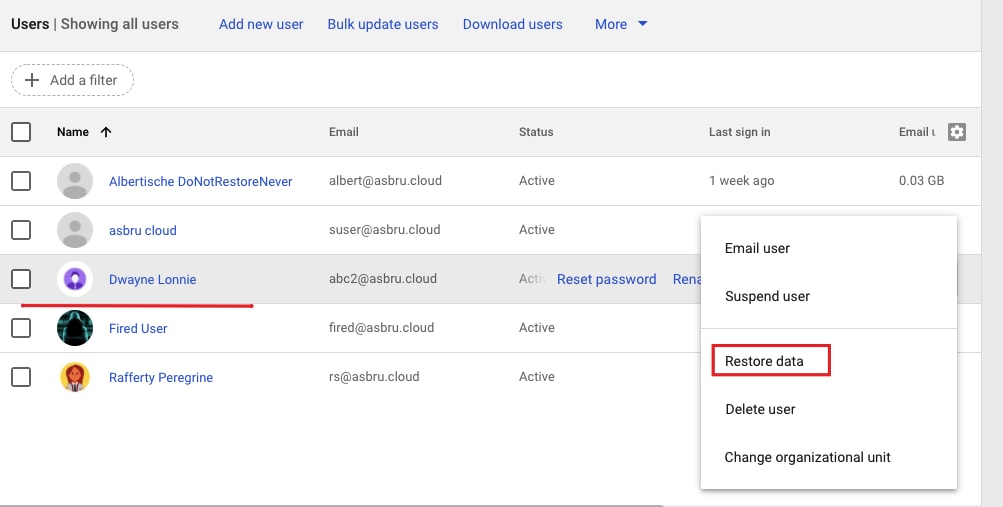
Шаг 3: При выборе пункта “Восстановить данные” откроется окно. Вам просто нужно нажать на кнопку “Восстановить”. Все удаленные файлы за последние 25 дней будут восстановлены. В случае, если вы не хотите восстанавливать все файлы, а хотите восстановить только удаленные файлы за последние 2-3 дня, вы можете легко это сделать. Вы можете просто выбрать даты из диапазона данных, а затем нажать на “Восстановить”.
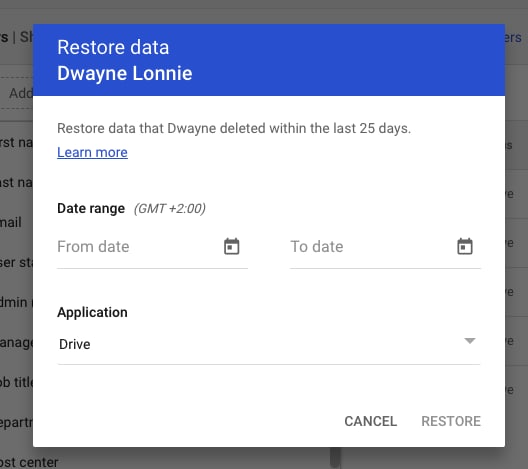
Попробуйте восстановить Google Диск с помощью операции “Отменить” и восстановить корзину Google диска
Когда вам нужно восстановить удаленные документы Google, нет необходимости вдаваться в сложные критерии. Вы можете легко восстановить удаленные файлы, выполнив операцию отмены. Да, это так просто. Все, что вам нужно сделать, это нажать ”Ctrl + Z” на клавиатуре, и вы получите обратно свои удаленные файлы Google docs.
Примечание: Вы не можете выполнить операцию отмены, если вы возвращались позже за тем же самым. В этом случае лучшим и простым решением является использование опции восстановления из корзины. Теперь вы, должно быть, задаетесь вопросом о трудностях, связанных с восстановлением мусора. Не так ли?
Что ж, если да, отбросьте все свои опасения, поскольку мы собираемся рассказать вам о простой процедуре, как это сделать.
Все, что вам нужно сделать, это открыть корзину Google и восстановить данные. Дело в том, что все удаленные файлы остаются в корзине в течение 30 дней. Таким образом, в течение этих 30 дней вы можете легко восстановить свои удаленные файлы.
Теперь здесь подробно объясняется, как это сделать.
Все, что вам нужно сделать, это открыть свой Google диск и перейти к опции “Корзина”. Он будет отображаться на левой панели. Теперь вам нужно щелкнуть правой кнопкой мыши на файле, который вы хотите восстановить. Это предоставит вам различные варианты. Выберите опцию “Восстановить” из выпадающего меню, и все готово.
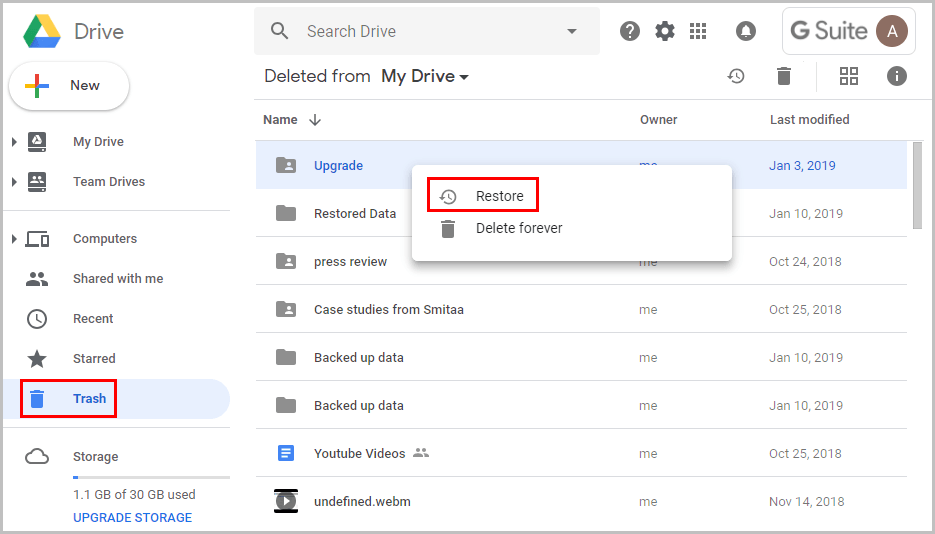
Часть 3. Дополнительные советы по восстановлению удаленных документов Google
Восстановите предыдущую версию Google Docs
Google Диск предоставляет вам множество возможностей для восстановления удаленных файлов Google Docs. Для этого есть много встроенных опций. Дело в том, что в большинстве случаев сценарий создается таким образом, что вы случайно или намеренно перезаписываете данные. Ситуация ухудшалась, когда вы выполняли операцию сохранения в дополнение к перезаписи.
Сейчас кажется, что вернуть предыдущую версию — сложная задача, но Google предусмотрел опцию для того же самого. Вы можете легко восстановить предыдущую версию.
Просто войдите на свой Google Диск и щелкните правой кнопкой мыши по файлу. В появившемся меню вы найдете опцию “Управление версиями”. Нажав на нее, вы увидите различные версии файла. Даже дата и временная метка файла будут отображены, чтобы дать вам лучшее представление. Теперь выберите версию, которую вы хотите восстановить. После выбора нажмите на три точки. Они будут отображаться рядом с выбранным вами файлом. Вам будет предоставлена возможность “Скачать”. Нажмите на то же самое.
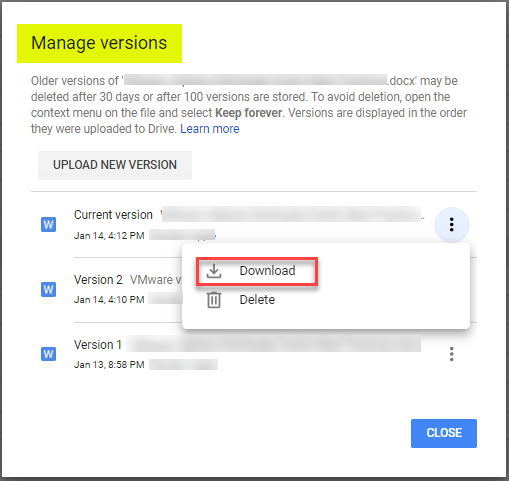
Примечание: Вы также можете восстановить предыдущую версию, используя другой метод. Для этого откройте необходимый файл и нажмите на кнопку “Последние правки”. Вы получите все версии выбранного файла вместе с общей информацией о том, кто внес изменения и когда они были внесены. Вы можете нажать на одну из них, чтобы восстановить предыдущую версию.
Восстановление документов Google из резервных копий в других облачных хранилищах
Существует множество способов восстановить потерянные или удаленные файлы Google. Резервное копирование - одно из них. Если вы уже сделали резервную копию своих файлов Google, вы можете воспользоваться Google Takeout, Google Vault, сторонним инструментом или другими облачными платформами хранения.
Это позволит вам легко восстановить или загрузить необходимую версию файла с Google Диска. Если вы используете свой компьютер, вы можете легко сделать это, запустив резервное копирование и синхронизацию. Вы выйдете на тропинку, ведущую к C:\Users\Name\Google Драйву. Вы найдете все копии. Вы можете выбрать файл, который хотите восстановить, либо перейдя по ссылке, либо выполнив поиск в поле поиска. Как только вы найдете его, восстановите.

Примечание: Это сработает только в том случае, если вы ранее включили автоматическое “Резервное копирование и синхронизацию“.
Заключение:
Когда дело доходит до восстановления удаленных файлов в Google docs, существует множество способов сделать это. Но что важнее всего, так это техника, которую вы используете. Дело в том, что иногда вы продолжаете использовать технику, которая наносит больше вреда, чем восстанавливает.
Вот почему мы представили вам различные надежные и протестированные методы, которые вы можете использовать для восстановления файлов Google docs. Если какой-либо из методов перестает работать, Wondershare Recover - это тот, которым вам следует воспользоваться. Это не только поможет вам восстановить документы, но и позволит вам восстанавливать видео, изображения, pdf и другие файлы. всего за три шага.
Часто задаваемые вопросы
-
Как я могу восстановить удаленный Google Doc?
Чтобы восстановить удаленный Google Doc, перейдите на Google Диск, нажмите "Корзина" или "Корзина для мусора" на левой боковой панели, найдите удаленный Google Doc, щелкните по нему правой кнопкой мыши и выберите "Восстановить", чтобы вернуть его на свой диск. -
Существуют ли какие-либо временные ограничения для восстановления удаленного Google Doc?
Удаленные документы Google остаются в корзине в течение 30 дней. В течение этого периода вы можете легко восстановить их. По истечении 30 дней документы автоматически удаляются безвозвратно. -
Могу ли я восстановить предыдущую версию Google Doc, которая была перезаписана или удалена?
Да, Google Docs автоматически сохраняет версии вашего документа. Чтобы получить доступ к предыдущим версиям, откройте документ, перейдите в "Файл" > "История версий" > "Просмотреть историю версий". Оттуда вы можете восстановить более ранние версии или сделать их копию.
Восстановление и Ремонт Файлов
- Восстановление документов
- 1. Восстановить удаленный документ Word
- 2. Восстановить PowerPoint, который не был сохранился
- 3. Восстановление текста из поврежденного файла Word
- Ремонт документов
- Больше о восстановлении и ремонте
- 1. Топ-10 лучших бесплатных программ для восстановления файлов для Windows
- Восстановление Поврежденных Файлов
- Восстановление папки
- Решение для файлов с 0 Байтами
- Восстановленная Корзина
- Восстановить папку в Windows
- Восстановление Потерянных Файлов
- Переместить Удаленные Файлы
- Очистить и удалить файл







Дмитрий Соловьев
Главный редактор