2021-08-03 14:03:30 • Обновлено: Восстановление файлов • Проверенные решения
Следующее сообщение об ошибке "Файл поврежден и не может быть открыт" появляется в новых версиях Microsoft Word, когда вы пытаетесь открыть документ, созданный в более старых версиях, таких как 2007 или 2003. Это сообщение об ошибке обычно появляется после обновления. Вы можете расстроиться, если не сможете получить доступ к важному документу. Однако не стоит особо беспокоиться об этом, потому что мы покажем вам несколько способов восстановить поврежденные файлы Word.
Во-первых, мы рассмотрим два метода восстановления файлов Word, которые вы можете применить прямо сейчас. Один метод включает изменение параметров Word, а другой - изменение настроек системы. Если ни один из двух методов не эффективен, мы подготовили руководство по Word Repair Tool с использованием стороннего программного обеспечения. Надеюсь, вы узнаете, как исправить документ и в конечном итоге восстановить предположительно утерянные данные.
Часть 1: Как Исправить Ошибку при Открытии Файла MS Word
Обновите настройки "Центра управления безопасностью": Новые версии Word имеют более строгую политику безопасности для копируемых или загружаемых файлов. Иногда вам не удается открыть файл Word из-за настроек "Включенного защищенного просмотра". Что вам нужно сделать, так это изменить политику. Вот как:
- Запустите Microsoft Word;
- Перейдите в "Файл" и нажмите "Параметры";
- Перейдите в "Центр управления безопасностью" и нажмите кнопку, расположенную чуть ниже "Настройки центра управления безопасностью".;
- Щелкните "Защищенный просмотр";
- Снимите все галочки и нажмите кнопку "ОК";
- Перезапустите Microsoft Word и попробуйте снова открыть тот же документ.
Если все прошло нормально, вы сможете открыть документ без каких-либо препятствий.
Измените настройки "Безопасность компонентов": Иногда ваш документ не может быть открыт из-за уровня безопасности Windows, и в этом случае вам необходимо изменить настройки "Безопасность компонентов" на значения по умолчанию. Вот как это можно изменить:
- Введите "dcomcnfg" в поле поиска и нажмите клавишу "Enter";
- Откроется новое окно. На левой панели выберите "Службы компонентов";
- Папка "Компьютеры" отображается на средней панели. Дважды щелкните, чтобы развернуть ее;
- Теперь вы можете увидеть значок "Мой компьютер". Щелкните его правой кнопкой мыши и выберите "Свойства";
- Перейдите на вкладку "Свойства по умолчанию";
- В разделе "Свойства распределенной коммуникационной связи по умолчанию" установите для раскрывающегося меню "Уровень проверки подлинности по умолчанию" значение "По умолчанию";
- Теперь прямо под ним установите "Уровень олицетворения" из раскрывающегося меню "Уровень олицетворения по умолчанию" на "Идентифицировать" и нажмите кнопку "ОК";
Пришло время проверить результаты этого метода восстановления файла Word. Откройте документ еще раз и посмотрите, работает ли он. Если у вас по-прежнему отображается то же сообщение об ошибке, перейдите к части 3, где мы поговорим об инструменте восстановления Word, который поможет вам восстановить поврежденные файлы Word.
Другие статьи по теме:
Часть 2: Как Восстановить Поврежденные Файлы Word с Помощью Программы
Не волнуйтесь, если все методы, которые вы пробовали до сих пор, не помогли восстановить поврежденный файл Word. Альтернативным решением, которое обычно является довольно эффективным методом восстановления файлов Word, является использование профессионального инструмента Word Repair Tool. Я предлагаю использовать стороннее программное обеспечение, например, Stellar Phoenix Word Repair. Эта программа может безопасно помочь вам восстановить файлы, которые были повреждены, сохранив документ в том виде, в котором он был раньше с точки зрения форматирования и макета. Вам не нужно беспокоиться о совместимости. Его можно использовать для восстановления документов, созданных в Word 2000 до 2013 года. Вам понравится тот факт, что поддержка этого приложения так хорошо документирована.
1. Обзор Word Repair Tool
Stellar Phoenix Word Repair очень эффективен при восстановлении поврежденных документов, предлагая три различных режима восстановления: "Простое восстановление", "Восстановление Raw" и "Расширенное восстановление". По крайней мере, один из этих трех методов должен в конечном итоге исправить ваш документ. Интерфейс может почти с легкостью использоваться второклассником. Когда вы запускаете программу, вы получаете окно поиска, которое позволяет легко находить файлы. После сканирования файла вы можете просмотреть его с другой точки зрения. Вы должны попробовать это программное обеспечение для восстановления файлов Word, и вы убедитесь в его ценности.
2. Простые Шаги по Восстановлению Поврежденного Файла Word
Шаг 1 Программа запускается в области приборной панели и отображается начальное окно; вам нужно найти свой файл. Задайте целевой диск из раскрывающегося меню, нажмите кнопку "Найти файл(ы)" и дождитесь завершения процесса поиска;
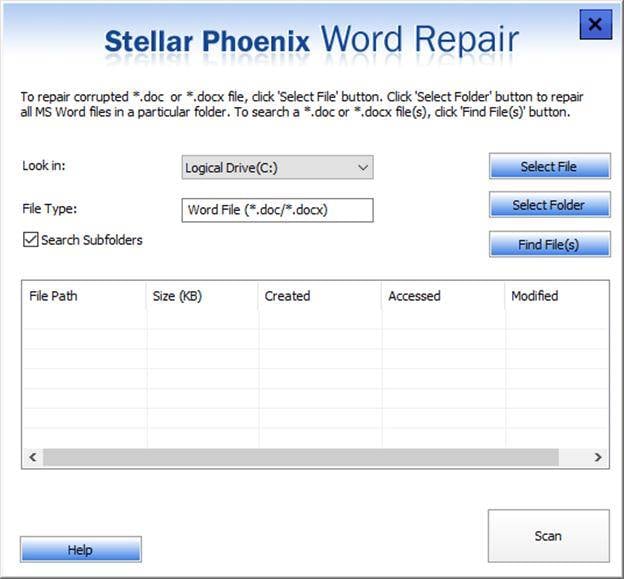
Шаг 2 Найденные документы отображаются в таблице результатов. Выберите файлы, которые хотите восстановить, и нажмите кнопку "Сканировать";
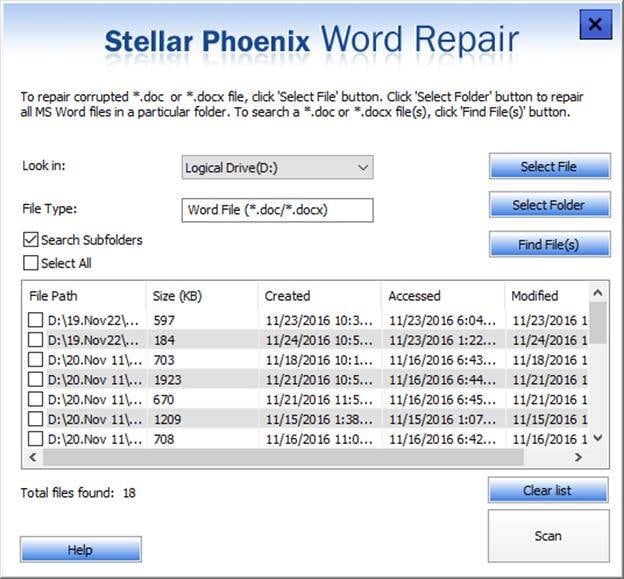
Шаг 3 После завершения процесса сканирования вы можете предварительно просмотреть файлы, которые были только что восстановлены. Нажмите кнопку "Сохранить", расположенную в верхнем меню навигации.

Шаг 4 Выберите предпочтительное место для сохранения и желаемый формат сохранения и нажмите кнопку "ОК".

Кстати, вы также можете научиться решать еще одну распространенную проблему "Файл Word не отвечает".
Советы:
- Когда вы хотите восстановить поврежденный файл Word, попробуйте сделать копию испорченного документа и сохранить ее на внешнем устройстве. Поврежденная копия всегда лучше потерянного документа. На случай, если что-то случится с исходным документом, у вас останется его копия;
- Иногда при открытии документа в более новой версии, чем та, в которой он был создан, отображаются сообщения об ошибках. Откройте этот документ в той версии Word, в которой он был создан, и сохраните его с файлом с расширением ".doc". Это, вероятно, решит проблему;
- Если вы знаете, что хотите отправить документ кому-то, кто использует старую версию Word, всегда старайтесь сохранить его с расширением ".doc". Файл с расширением ".docx" использует XML, что может вызвать некоторые проблемы при открытии документов в более старых версиях Word;
Видеоурок о том, Как Восстановить Несохраненный/Удаленный Документ Word?
Люди Также Спрашивают
-
Как исправить, что файл Word поврежден и не может быть открыт?
Если вы видите это сообщение об ошибке, попробуйте устранить ее, изменив настройки центра управления безопасностью. Кроме того, измените ручную настройку кнопки "Безопасность компонентов" на состояние по умолчанию с помощью "dcomcnfg".
-
Почему Восстановленные Файлы Не открываются?
После использования инструмента восстановления для восстановления ваших файлов они могут стать недоступными. Эта ошибка может возникать из-за повреждения файлов, которое может быть вызвано перезаписью части кластера файлов.
-
Как Исправить, что Microsoft Word Не открывается?
Если документ Microsoft Word не открывается, воспользуйтесь функцией восстановления. Зайдите в "Панель управления". С помощью кнопок выберите "Программы и компоненты". Найдите MS Office и в меню выберите "Изменить". Теперь решите отремонтировать и следуйте инструкциям на экране, чтобы исправить это.
-
Как Исправить Поврежденный Документ Word?
Поврежденный текстовый документ можно исправить с помощью утилиты "Открыть и восстановить" в MS Word. Это также можно исправить с помощью стороннего инструмента для ремонта. Найдите эффективный антивирус для устранения вирусов, которые могли вызвать повреждение.
Восстановление и Ремонт Файлов
- Восстановление документов
- 1. Восстановить удаленный документ Word
- 2. Восстановить PowerPoint, который не был сохранился
- 3. Восстановление текста из поврежденного файла Word
- Ремонт документов
- Больше о восстановлении и ремонте
- 1. Топ-10 лучших бесплатных программ для восстановления файлов для Windows
- Восстановление Поврежденных Файлов
- Восстановление папки
- Решение для файлов с 0 Байтами
- Восстановленная Корзина
- Восстановить папку в Windows
- Восстановление Потерянных Файлов
- Переместить Удаленные Файлы
- Очистить и удалить файл







Дмитрий Соловьев
Главный редактор