2021-08-03 14:11:54 • Обновлено: Восстановление файлов • Проверенные решения
Любой пользователь, работающий с файлами Excel, очень часто сталкивается с любым из множества типов ошибок. Часто возникает ошибка при открытии существующего файла Excel (что означает проблему с доступом к желаемому файлу Excel) или при сохранении файла или документа Excel (электронной таблицы). Есть несколько возможных причин этих ошибок и соответствующие действия по их устранению.
Какие Сообщения Вы Можете Встретить при Возникновении Ошибки?
Ошибка, в целом похожая по своему характеру, отображается как одно из следующих сообщений:
- Имя файла недействительно
- Доступ к файлу невозможен
- Путь, который вы ввели, к '<имя файла;', слишком длинный.
- <имя файла> не может быть найден.
- '<имя файла>.<расширение>' не может быть найден (найден в Excel 2000).
В чем причина ошибки "Неверное имя файла Excel"?
"Имя файла недействительно": при создании, сохранении или открытии файла Excel такая ошибка может означать одну из следующих причин:
- Путь к файлу, включая имя файла, может превышать ограничение на 218 символов
- Имя файла может быть неправильным
- Путь может быть неподходящим
- Расположение файла или диск могут быть указаны неверно
- Ограничение символов в имени папки
- Обратная косая черта между папками
- Символы в имени файла
- Имя файла может быть правильным, но он был переименован, перемещен в другое место или был случайно удален.
Сложность создания ссылки на другой файл Excel возникает из-за ограничения 256 символов. В то время как ограничение в 218 символов для определения пути основано на:
- Имя листа Excel не более 31 символа.
- Скобки и Апострофы используются для обозначения имени книги.
- Восклицательный знак.
- Ссылка на ячейку.
Однако с этой ситуацией легко справиться, поскольку можно либо переименовать файл или папку, используя более короткое имя (не превышающее 218 символов), либо переместить файл в папку с более коротким именем. Но сложность возникает, когда файл Excel поврежден.
Вам может быть интересно:
| Реальные Решения | Пошаговое Устранение Неполадок |
| Meтод 1. Использовать Функцию Открытия и Восстановления | Запустите Excel и щелкните Файл > Oткрыть > выберите недоступный файл Excel...Все шаги |
| Meтод 2. Отключить Надстройки | Выберите вкладку "Файл", затем нажмите "Параметры". Во всплывающем окне нажмите "Надстройки"...Все шаги |
| Meтод 3. Изменить Расширение файла по умолчанию | Откройте Microsoft Excel и выберите "Файл" > "Экспорт > Изменить тип файла по порядку, затем...Все шаги |
| Meтод 4. Попробовать Excel Repair Tool | Попробуйте инструмент восстановления Stellar Excel, чтобы исправить поврежденные файлы Excel, когда Excel не может ...Все шаги |
Meтод 1: Восстановите Excel с помощью функции "Открыть и восстановить"
Функции MS Excel упрощают процедуру автоматического восстановления в случае обнаружения поврежденного файла Excel. Однако, если режим восстановления не запускается, пользователь может попробовать выполнить восстановление вручную, как показано ниже.
Шаг 1. Нажмите Файл > Oткрыть.
Шаг 2. Щелкните папку, содержащую поврежденный лист, и местоположение.
Шаг 3. Выберите в диалоговом окне поврежденный файл.
Шаг 4. Нажмите стрелку возле кнопки открытия.
Шаг 5. Нажмите Октрыть & Восстановить, как указано здесь.
Советы:
Помимо использования стороннего инструмента восстановления Excel или программного обеспечения для восстановления файлов Excel, несколько советов могут помочь пользователю восстановить поврежденный файл Excel.
Ситуация 1. Если Excel не может открыть файл, попробуйте выполнить следующие действия, чтобы решить проблему самостоятельно.
- Скопируйте поврежденный файл на жесткий диск, если он существует на дискете.
- Попробуйте найти файл .xlb с резервной копией. Теперь удалите .xlb и перезапустите Excel.
- Попробуйте открыть файл в MS Word или Блокноте, который может позволить вам восстановить данные, но не форматирование.
- Программа просмотра MS Excel 97/2000 может позволить вам просматривать данные и печатать. Откройте файл с помощью этой бесплатной программы для восстановления данных. Эта программа может восстанавливать даже форматирование, а также значения ячеек.
- Используйте Excel XP, у которого есть лучшие возможности для восстановления.
Ситуация 2. Если файл Excel открыт, попробуйте выполнить следующие действия, чтобы решить проблему самостоятельно.
- Попробуйте на другом компьютере.
- Не запускайте Excel с дискеты.
- Отключите автосохранение.
- Отключите опцию обмена файлами.
- Сохраните файл как веб-страницу и снова откройте его как файл Excel.
Meтод 2. Отключите недавно установленные надстройки
В некоторых случаях некоторые установленные вами надстройки могут вызвать такого рода проблемы. Если вы можете открыть файлы в безопасном режиме, есть вероятность, что одна из надстроек предотвратит открытие файла Excel. Вы можете выполнить следующие шаги, чтобы удалить или отключить надстройку в Excel:
1. Выберите вкладку Файл, затем нажмите Параметры. Во всплывающем окне щелкните категорию надстроек.
2. Вы можете увидеть все активные или неактивные надстройки приложений в списке надстроек. Выберите надстройки Excel в поле "Управление" и нажмите "Перейти".
3. Снимите отметку с надстроек во всплывающем окне и нажмите OK.
Что касается удаления надстроек, вам необходимо удалить надстройку через Панель управления или Настройки.
Meтод 3. Измените формат файла по умолчанию
Как мы знаем, файл Excel сохраняется в формате XLS в Excel 2003 и более ранних версиях, тогда как более поздние версии начинают использовать XLSX для сохранения файла. Существует небольшая вероятность того, что вы столкнетесь с ошибкой "Недопустимое расширение файла Excel" из-за несовместимого расширения файла.
Вы можете изменить формат файла по умолчанию на любой другой формат, поддерживаемый Excel. Достичь этой цели несложно: нажмите кнопку "Microsoft Office" и выберите "Параметры Excel" в Excel 2007. Для Excel 2010 или более поздних версий щелкните Файл > Экспорт > Параметр "Изменить тип файла". Затем выберите один из форматов для сохранения файла.
Наконец, проверьте, можно ли открыть файл Excel.
Meтод 4: Решите эту проблему с помощью средства восстановления Excel
Для восстановления поврежденного файла Excel доступны многие инструменты для восстановления Excel и программное обеспечение для восстановления файлов Excel. Stellar Excel Repair Tool может обрабатывать такие ошибки, как "Невозможно прочитать файл" или "Файл поврежден и не может быть открыт". Он может работать со всеми версиями Excel, кроме Excel 2003. Поддерживает все версии XLS.
Следование последовательности экранных изображений (для Win) быстро поможет перейти к пошаговому восстановлению и восстановлению поврежденных файлов Excel. Аналогичным образом можно использовать вариант для Mac.
Шаг 1 Запустите восстановление файла Excel, выберите поврежденный файл Excel на локальном диске и выполните поиск.

Шаг 2 В разделе результатов поиска отобразятся все поврежденные файлы Excel, выберите один или все, чтобы начать процесс восстановления.
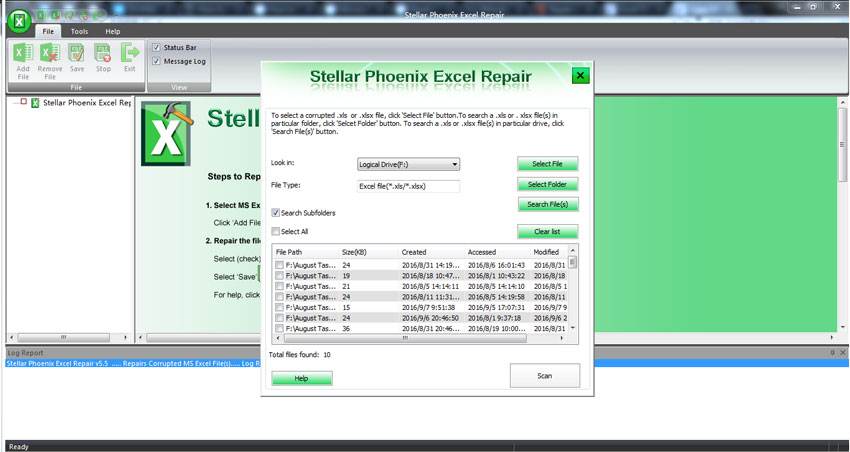
Шаг 3 Предварительный просмотр восстановленных файлов, выбранных на левой панели.

Шаг 4 Сохранение восстановленного файла Excel в место назначения.

Бонус: Как избежать повреждения файла Excel
- Убедитесь, что система выключена правильно. В этом случае перед завершением работы закройте все приложения. Однако из-за обстоятельств, не зависящих от человека, например, немедленное отключение источника питания, может вызваться повреждение файла из-за неправильного закрытия приложений.
- Попробуйте установить последнюю версию антивируса, чтобы защитить вашу систему от вредоносных атак. Вирусы всегда делают файл Excel восприимчивым к повреждению.
- Постарайтесь как можно больше освободить место для хранения от битых секторов. Если данные сохранены в битом секторе, высока вероятность повреждения файла Excel.
- Попробуйте разобраться в проблемах, присутствующих в приложении MS Excel. Неправильное и неожиданное закрытие листа Excel вызывает повреждение файлов.
- При работе с файлами Excel старайтесь обрабатывать небольшие данные. Огромные данные на листе Excel - основная причина повреждения файлов.
Восстановление и Ремонт Файлов
- Восстановление документов
- 1. Восстановить удаленный документ Word
- 2. Восстановить PowerPoint, который не был сохранился
- 3. Восстановление текста из поврежденного файла Word
- Ремонт документов
- Больше о восстановлении и ремонте
- 1. Топ-10 лучших бесплатных программ для восстановления файлов для Windows
- Восстановление Поврежденных Файлов
- Восстановление папки
- Решение для файлов с 0 Байтами
- Восстановленная Корзина
- Восстановить папку в Windows
- Восстановление Потерянных Файлов
- Переместить Удаленные Файлы
- Очистить и удалить файл







Дмитрий Соловьев
Главный редактор