2021-08-03 14:10:08 • Обновлено: Восстановление файлов • Проверенные решения
Excel - отличное приложение для работы с электронными таблицами, которое широко используется как частными лицами, так и компаниями. Люди используют его для составления домашнего бюджета, в то время как в коммерческих целях он используется для выставления счетов и даже для расчета заработной платы. Некоторые компании даже используют его для обработки и анализа данных благодаря многочисленным аналитическим инструментам, которые он предоставляет. Учитывая важность этого программного приложения, неудивительно, что люди пугаются, когда появляется сообщение об ошибке при открытии файла MS Excel. Одной из таких примечательных ошибок является "Ошибка: Excel не может открыть файл" в MS Excel 2007.
Ошибка "Excel не может открыть файл" в MS Excel 2007 - самая распространенная ошибка, с которой сталкиваются пользователи Excel во всем мире. Полное сообщение об ошибке, которое отображается на экранах пользователей:
"Excel не может открыть файл filename.xlsx, потому что формат файла для расширения файла недопустим. Убедитесь, что файл не был поврежден и что расширение файла соответствует формату файла".
Для пользователя может быть очень тревожным зрелище, когда на экране появляется это сообщение об ошибке. Эта ошибка обычно возникает, когда пользователь открывает книгу Excel, отправленную по электронной почте. Однако электронные таблицы Excel, отправленные по электронной почте, не единственные, в которых появляется это сообщение об ошибке. Обычные файлы Excel иногда могут начать отображать эту ошибку без предварительного уведомления. Ниже приведены некоторые из причин, которые могут быть причиной появления этого сообщения об ошибке.
- Проблемы совместимости между файлом Excel, который вы пытаетесь открыть, и версией программного обеспечения Excel, которое вы используете.
- Файл Excel, который вы пытаетесь открыть, поврежден.
Часть 1: Как Исправить Ошибку "Excel не может открыть файл"
Исправления: Это сообщение об ошибке можно исправить с помощью следующих двух возможных исправлений. Как только проблема, вызвавшая ошибку, будет решена, у вас не будет проблем с открытием файла Excel, который вы пытались открыть ранее.
Попробуйте изменить расширение книги Excel, которую вы хотите открыть: Если причиной сообщения об ошибке является проблема совместимости, лучше всего проверить, поддерживает ли ваша версия программного обеспечения Excel расширение xlsx или нет. Проверьте, присутствует ли расширение "xlsx" в папке "Типы файлов", которая находится в «Параметры папки» меню "Инструменты" в "Мой компьютер". Если это не так, вам придется изменить расширение вашего файла Excel на ".xls" с ".xlsx".
Попробуйте использовать функцию "Открыть и Восстановить" в MS Excel: Если причиной сообщения об ошибке является поврежденный файл Excel, можно использовать функцию Excel "Открыть и Восстановить" для восстановления поврежденных файлов Excel. Вы можете найти эту опцию в диалоговом окне "Открыть". Он находится в меню, которое выпадает при нажатии стрелки рядом с опцией "Открыть". После выбора поврежденного файла Excel нажмите на эту функцию, он выполнит восстановление файла Excel и без проблем откроет файл.
Другие статьи по теме:
Часть 2: Как Восстановить Поврежденный Файл Excel с Помощью ПО для Восстановления Excel
Если вышеупомянутые методы не помогли решить проблему, то единственным доступным вариантом остается использование инструмента восстановления Excel. Stellar Phoenix Excel Repair - одна из лучших программ для восстановления Excel, доступных в настоящее время на рынке. Рекомендуется использовать это программное обеспечение для восстановления поврежденного файла Excel и его нормального открытия. Причина, по которой Stellar Phoenix Excel Repair настолько хорош в своей работе, это то, что он имеет множество функций, которые позволяют ему решать любые проблемы, с которыми сталкиваются файлы Excel.
Ниже приводится пошаговое руководство, в котором вы узнаете, как восстановить поврежденный файл Excel с помощью Stellar Phoenix Excel Repair.
- "Добавить файл": Первый шаг этого руководства касается добавления поврежденного файла в Stellar Phoenix Excel Repair. Для этого вам нужно будет использовать опцию "Добавить файл". Вы найдете ее в меню "Файл".
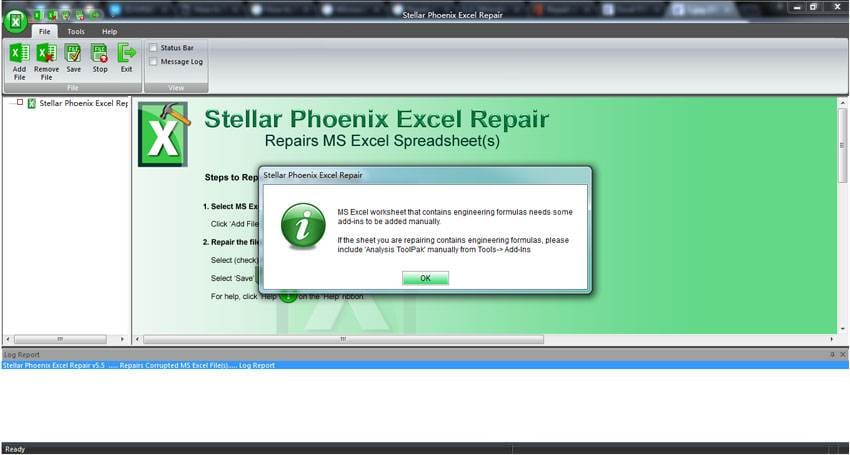
- "Поиск Файла": Второй шаг этого руководства касается поиска поврежденного файла. Для этого можно использовать три варианта. Вы можете выбрать "Поиск файла(ов)", "Выбрать папку" или "Выбрать файл" для поиска поврежденного файла, который нужно восстановить.

- "Сканирование": Третий шаг этого руководства касается сканирования поврежденного файла. Выберите поврежденный файл и нажмите кнопку "Сканировать".
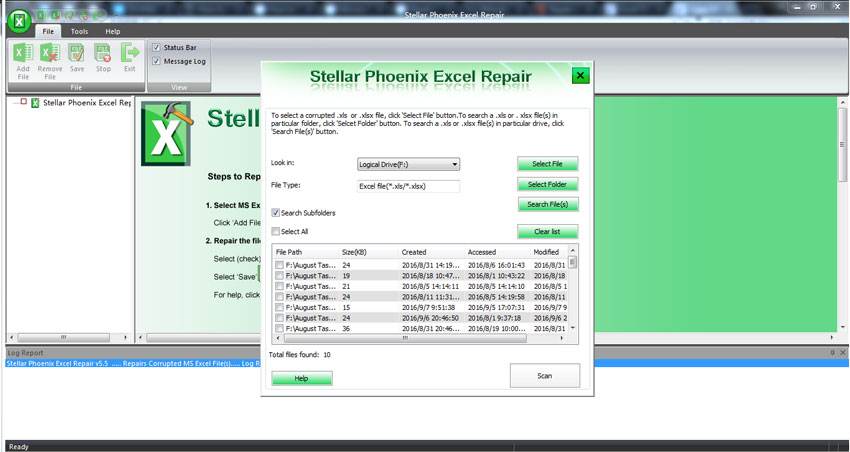
- "Просмотр": Четвертый шаг этого руководства касается предварительного просмотра поврежденного файла. Выберите поврежденный файл в генеалогическом древе, представленном в левой части экрана, а затем дважды щелкните по нему, чтобы просмотреть его.

- "Сохранение": Пятый шаг этого руководства касается сохранения восстановленного поврежденного файла. Для этого можно использовать два варианта. Вы можете выбрать "Выбрать новую папку" или "Местоположение по умолчанию" для сохранения восстановленного поврежденного файла.

Вы можете избежать повреждения файлов Excel, установив обновленную версию хорошей антивирусной программы. Более того, соблюдение надлежащей осторожности при выключении системы также может помочь избежать повреждения файла Excel.
Следующие советы могут помочь вам в восстановлении файла Excel, если все другие решения не работают.
- Всегда проверяйте расширение файла Excel, прежде чем пытаться его открыть.
- Убедитесь, что файл Excel, который вы получите по электронной почте, совместим с вашей версией программного обеспечения MS Excel.
- Перед открытием проверяйте все файлы Excel на наличие вирусов.
Восстановление и Ремонт Файлов
- Восстановление документов
- 1. Восстановить удаленный документ Word
- 2. Восстановить PowerPoint, который не был сохранился
- 3. Восстановление текста из поврежденного файла Word
- Ремонт документов
- Больше о восстановлении и ремонте
- 1. Топ-10 лучших бесплатных программ для восстановления файлов для Windows
- Восстановление Поврежденных Файлов
- Восстановление папки
- Решение для файлов с 0 Байтами
- Восстановленная Корзина
- Восстановить папку в Windows
- Восстановление Потерянных Файлов
- Переместить Удаленные Файлы
- Очистить и удалить файл







Дмитрий Соловьев
Главный редактор