Наличие дубликатов фотографий на вашем Mac - обычное дело, и лучшее, что можно сделать, - это удалить дубликаты, упорядочить свой компьютер и сэкономить ценное дисковое пространство. Удаление таких файлов и восстановление важных потерянных фотографий - это процесс, с которым вы должны быть знакомы. В этой статье показано, как легко удалить несколько фотографий с вашего Mac.
Часть 1 – Как удалить несколько фотографий на вашем Mac
Когда вы удаляете фотографию со своего Mac, она также удаляется с любого синхронизированного устройства и облачного хранилища, такого как iCloud. У вас есть 30 дней, чтобы восстановить фотографию, в противном случае она исчезнет навсегда. Узнайте, как удалить одну или несколько фотографий с вашего Mac.
Где хранятся фотографии на Mac?
Все фотографии хранятся в каталоге "Masters", доступ к которому вы можете получить с помощью команды "Перейти в папку"
:~/Pictures/Photos Library.photoslibrary/Masters/
Если вы хотите вручную перейти к папке, вот шаги, которые необходимо выполнить:
Шаг 1 - Перейдите в папку "Картинки" в Finder.
Шаг 2 - Получите доступ к файлу с надписью "Библиотека фотографий photos library".
Шаг 3 - Щелкните правой кнопкой мыши на этом файле и выберите опцию "Показать содержимое пакета".
Шаг 4 - Перейдите в папку с именем "Masters" и получите файлы изображений, отображаемые в вашем приложении "Фотографии".
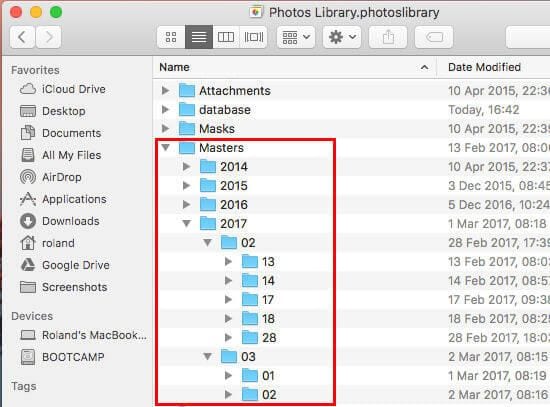
Как удалить одну фотографию на Mac
Иногда вы просто хотите удалить одну фотографию, а не весь альбом или коллекцию целиком. Вот как вы это сделаете.
Способ 1 – Удалите фотографию с помощью Finder
Шаг 1 - Получите доступ к папке мастера, как показано в описанных выше шагах.
Шаг 2 - Здесь вы найдете фотографии, упорядоченные по дате (день, месяц или год). В каждой папке есть изображения, сгруппированные в соответствии с датой их добавления в коллекцию.
Шаг 3 - Откройте нужную папку, а затем нажмите на изображения, чтобы просмотреть их предварительно.
Шаг 4 - Выберите изображение, которое вы хотите удалить, и нажмите на кнопку "Удалить".
Способ 2 – Удалите фотографии с помощью приложения "Фото".
Шаг 1 - Запустите "Фото", и вы сможете просмотреть миниатюры всех фотографий на вашем Mac.
Шаг 2 - Выберите изображение, которое вы хотите удалить
Шаг 3 - Щелкните правой кнопкой мыши на изображении и нажмите "Удалить". Вы также можете нажать клавишу "Delete" на клавиатуре или нажать "Cmd + Delete", чтобы удалить изображение навсегда.
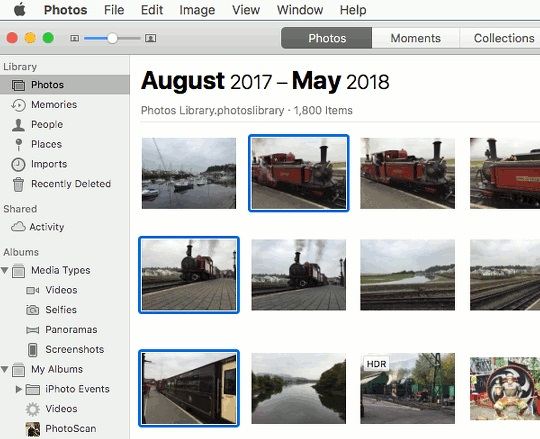
Как удалить сразу несколько фотографий на Mac
Лучший способ удалить несколько фотографий на Mac одновременно - это воспользоваться приложением "Фото".
Шаг 1 - Запустите приложение "Фото", чтобы просмотреть все фотографии, которые находятся в каталоге вашего Mac
Шаг 2 - Выберите фотографии, которые вы хотите удалить. Вы можете легко сделать это, нажав клавишу "Command" при выборе нескольких файлов.
Шаг 3 - Как только вы будете довольны сделанным выбором, щелкните правой кнопкой мыши на любом из них и затем нажмите "Удалить". Вы также можете нажать клавишу "Delete" на своей клавиатуре.
Шаг 4 - Если вы хотите, чтобы они были удалены без перемещения в папку "Корзина", просто нажмите "Shift + Delete".
ПРИМЕЧАНИЕ: Как только вы удалите фотографию из основной папки, вы не сможете получить к ней доступ из приложения "Фото". Если вы хотите удалить одну фотографию, рекомендуется создать копию папки в другом месте на компьютере Mac.
Часть 2 - Как массово удалять фотографии из альбома на Mac
Иногда вам хочется удалить несколько фотографий из альбома на Mac. Вот как это сделать:
Что такое альбом на Mac?
Mac хранит фотографии в альбомах, которые классифицируются в соответствии с датой добавления изображений. Это сделано для того, чтобы вы могли легко получить доступ к фотографиям с помощью приложения "Фото". Наличие фотографий в этих альбомах также позволяет вам легко синхронизировать их на нескольких устройствах с помощью iCloud.
Как удалить альбом в приложении "Фото" для Mac
Лучший способ удалить альбом с вашего Mac - это воспользоваться приложением "Finder".
Шаг 1 - Нажмите "Перейти в папку" в Finder, а затем введите ~/Pictures/Photos Library.photoslibrary/Masters/ В качестве альтернативы вы можете перейти в папку "Картинки", где вы найдете файл с именем "Photos Library".
Шаг 2 - Теперь щелкните правой кнопкой мыши на этом файле, а затем выберите "Показать содержимое папки".
Шаг 3 - Перейдите в папку "Masters", где вы найдете все ваши альбомы, аккуратно упорядоченные по дате.
Шаг 4 - Найдите конкретный альбом, который вы хотите удалить, выберите его, а затем нажмите клавишу "Delete" на клавиатуре. Вы также можете щелкнуть правой кнопкой мыши по альбому и выбрать "Удалить". Используйте комбинированные клавиши "Shift + Delete", чтобы удалить альбом, не отправляя его в папку "Корзина".
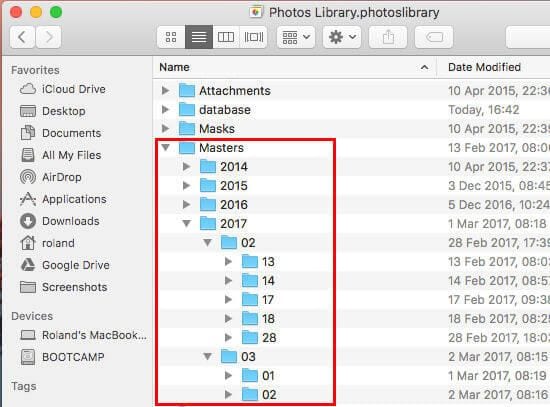
Вы также можете удалить альбом на Mac с помощью приложения "Фото".
Шаг 1 - Запустите приложение "Фото" и выберите альбом, который вы хотите удалить, в левой панели на вашем экране.
Шаг 2 - Щелкните правой кнопкой мыши или "Ctrl" + "щелчок левой кнопкой мыши" на нужном альбоме
Шаг 3 - В вышедшем меню нажмите на "Удалить".
Шаг 4 - Альбом будет мгновенно перемещен в "Корзину".
Шаг 5 - Вы также можете использовать "Shift + Delete", чтобы удалить альбом, не перемещая папку "Корзина".
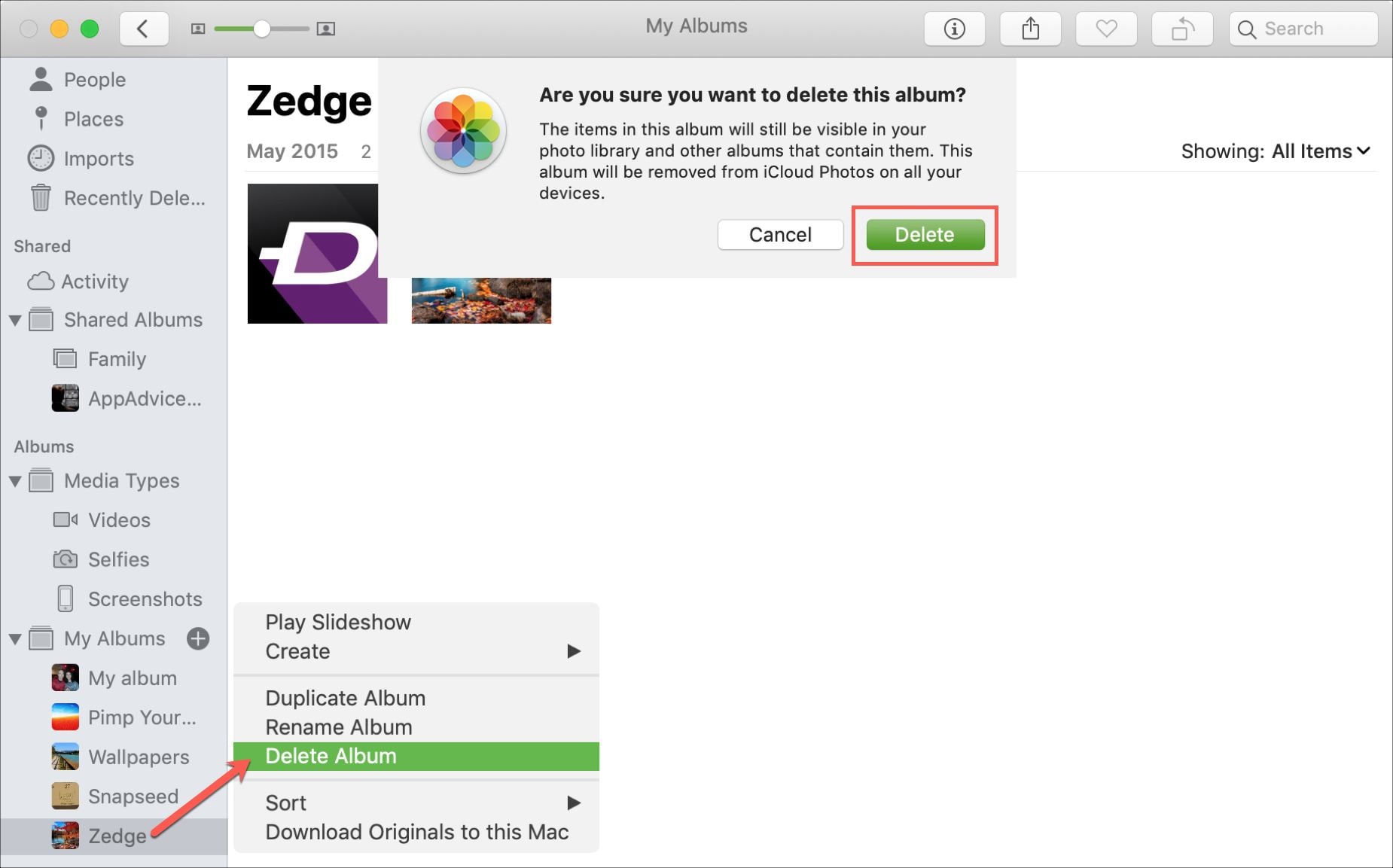
Часть 3 - Как восстановить недавно удаленные фотографии на Mac
Что вы делаете, когда случайно удаляете важные фотографии со своего Mac? Вот простые шаги, которым необходимо следовать, если вы хотите восстановить недавно удаленные фотографии с MacBook Air.
Причины возврата недавно удаленных фотографий.
- Возможно, вы по ошибке нажали команду "Shift + Delete".
- Очистил корзину, не создавая резервную копию.
- Случайно нажмите клавишу "Delete" на вашей клавиатуре.
- Отключение питания.
- Заражение вирусом.
- Произошел сбой на вашем жестком диске.
- Поврежденный раздел или некачественное разбиение на разделы вашего жесткого диска.
Восстановление недавно удаленных фотографий на Mac
После удаления фотографий с вашего Mac они отправляются в "Корзину", и вы можете быстро восстановить их до того, как они будут удалены из этой папки.
Mac поставляется с функцией доступа к недавно удаленным файлам, которая сохраняет файлы в течение 30 дней, прежде чем удалить их.
Эта встроенная функция поможет найти и восстановить удаленные фотографии.
Шаг 1 - Нажмите на файл и перейдите вниз к разделу "Показать недавно удаленные". Нажмите на него, чтобы получить доступ к альбому "Недавно удаленные".
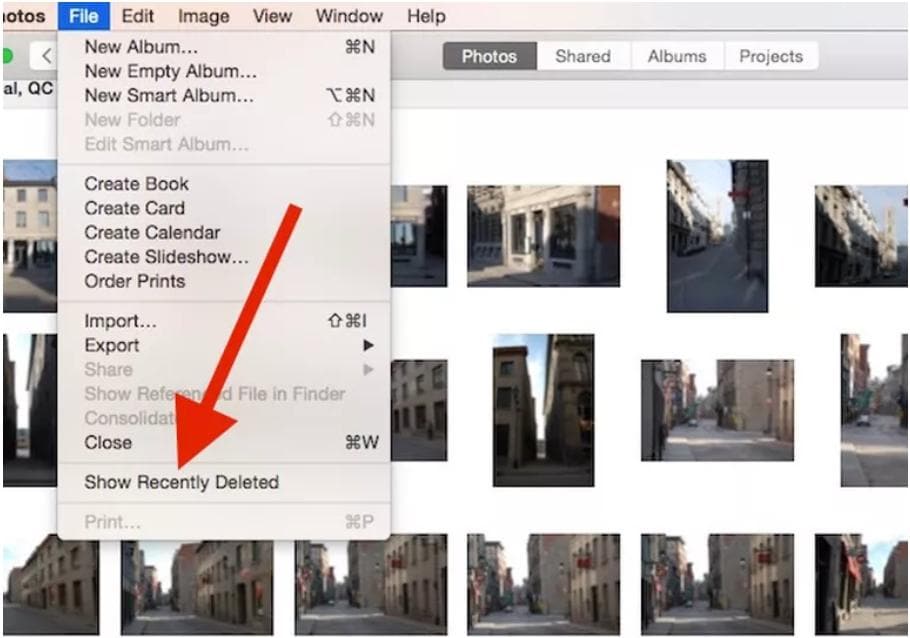
Шаг 2 - Теперь проверьте наличие недавно удаленных фотографий, щелкните по ним правой кнопкой мыши и затем нажмите "Восстановить".
Заметки:
Когда на вашем Mac не хватает места для хранения, одним из первых мест, откуда автоматически удаляются файлы, является "Корзина" и альбом "Недавно удаленные". Вы не сможете восстановить недавно удаленные фотографии, если случайно очистите "Корзину". Всегда проверяйте файлы перед очисткой "Корзины".
Часть 4 - Как восстановить безвозвратно удаленные фотографии на Mac
Когда ваши фотографии будут безвозвратно удалены с вашего жесткого диска, вы все равно сможете восстановить их. Файлы по-прежнему доступны до тех пор, пока они не будут перезаписаны другими файлами, которые вы можете сохранить.
Recoverit Mac Data Recovery - это мощный инструмент, который может просканировать ваш жесткий диск в поисках этих файлов фотографий и помочь вам с легкостью восстановить их.
Особенности программы Recoverit для восстановления данных Mac
Вот список некоторых полезных функций Recoverit для восстановления данных Mac:
- Восстанавливает широкий спектр файлов без потери качества
- Работает как с Windows, так и с Mac
- Восстанавливает данные на жестком диске, внешних дискоах, SD-картах, камерах и многом другом.
- Может восстанавливать файлы, потерянные в результате критических ошибок, таких как заражение вирусом, случайный сбой компьютера и многое другое.
- Он имеет простой в использовании интерфейс, который позволяет вам восстановить ваши фотографии в три простых шага, как вы увидите ниже.
Пошаговое руководство по восстановлению безвозвратно удаленных фотографий с помощью программы для восстановления файлов Recoverit на Mac
Шаг 1 - Выберите диск, на котором вы хотите восстановить фотографии
Запустите "Recoverit Mac Data Recovery" и затем перейдите на вкладку "Восстановление". Теперь выберите место, где были расположены ваши удаленные фотографии.

Шаг 2 - Просканируйте жесткий диск, чтобы найти удаленные фотографии
Нажмите на кнопку "Сканировать", и Recoverit Mac Data Recovery начнет сканирование выбранного местоположения на наличие любых удаленных фотографий. Вы также можете выбрать глубокое сканирование, чтобы получить файлы, спрятанные глубже на вашем диске. Дождитесь завершения сканирования.

Шаг 3 - Предварительный просмотр и восстановление фотографий с вашего Mac
После завершения сканирования вам будут представлены предварительные изображения восстановленных фотографий в виде миниатюр. Выберите фотографии, которые вы хотите, а затем нажмите "Восстановить" и сохраните их на свой Mac. Убедитесь, что вы сохранили их в другом месте, чтобы избежать повреждения файлов.

Часть 5 - Дополнительные советы по удалению и восстановлению фотографий
Преимущества удаления фотографий на Mac
Возможно, на вашем компьютере недостаточно места или слишком много повторяющихся изображений. Это замедляет работу вашего компьютера Mac и затрудняет получение нужного изображения. Удаление ненужных изображений с вашего Mac повышает его производительность, а также помогает вам с легкостью упорядочивать ваши изображения.
Советы по удалению нескольких изображений на Mac
Всегда следите за тем, чтобы ваши изображения были правильно размещены в альбомах, даже если вы храните их вдали от папки "Masters". Таким образом, вы сможете легко получить к ним доступ и удалить несколько изображений, когда они вам больше не понадобятся
Советы по восстановлению важных фотографий
Убедитесь, что вы всегда проверяете свою "Корзину", прежде чем очистить ее. Вы всегда должны использовать функцию "Недавно удаленные" в Mac, чтобы восстановить важные изображения в течение 30 дней.
Установите и используйте Recoverit Mac Data Recovery, чтобы с легкостью восстановить ваши удаленные фотографии и не потерять их навсегда.
Заключительные слова
Упорядочивание фотографий на вашем Mac требует, чтобы вы удалили ненужные и сохранили те, которые важны. В случае, если вы удалили важные файлы по ошибке, описанные выше шаги помогут вам легко восстановить их. Всегда используйте программа для восстановления файлов Recoverit на Mac для восстановления безвозвратно удаленных фотографий на вашем Mac.
Решения для Mac
- Восстановить данные на Mac
- Восстановите свой mac
- Удалить данные с mac
- Советы для Mac
 Wondershare
Wondershare
Recoverit
Восстановление потерянных или удаленных файлов из Windows, macOS, USB, жесткого диска и т.д.
Скачать Бесплатно  Скачать Бесплатно
Скачать Бесплатно 
100% безопасность | Без вредоносных программ | Без рекламы

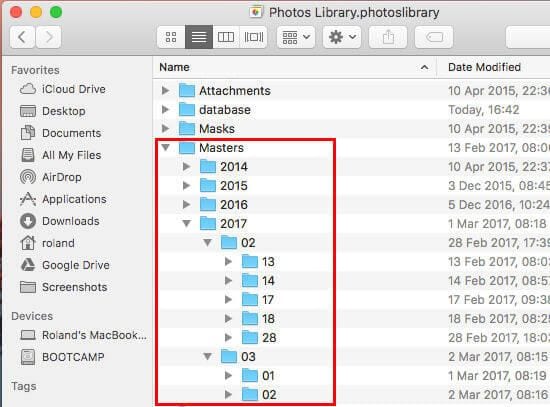
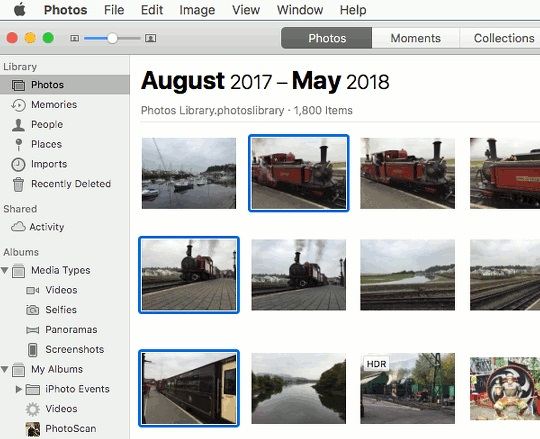
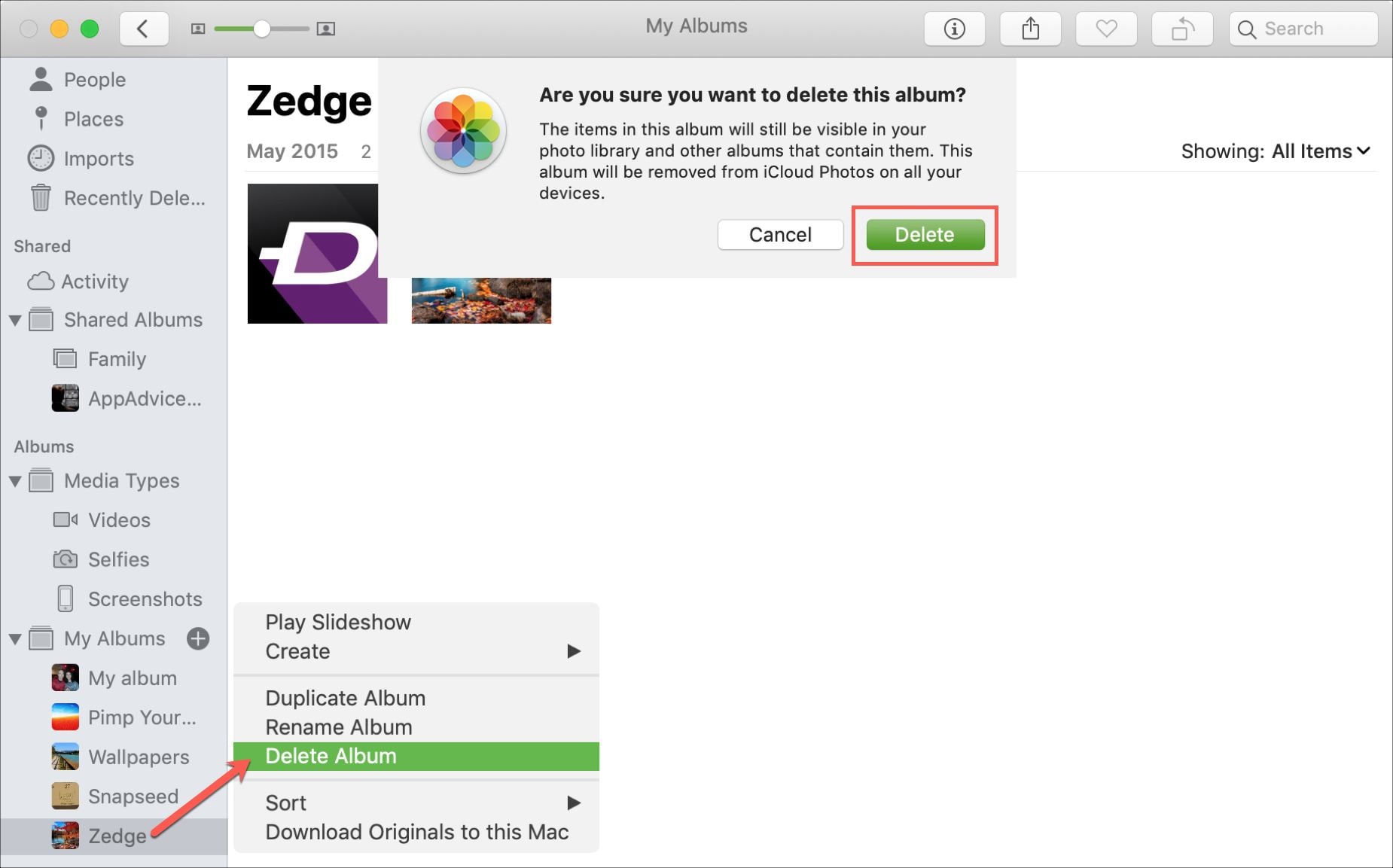
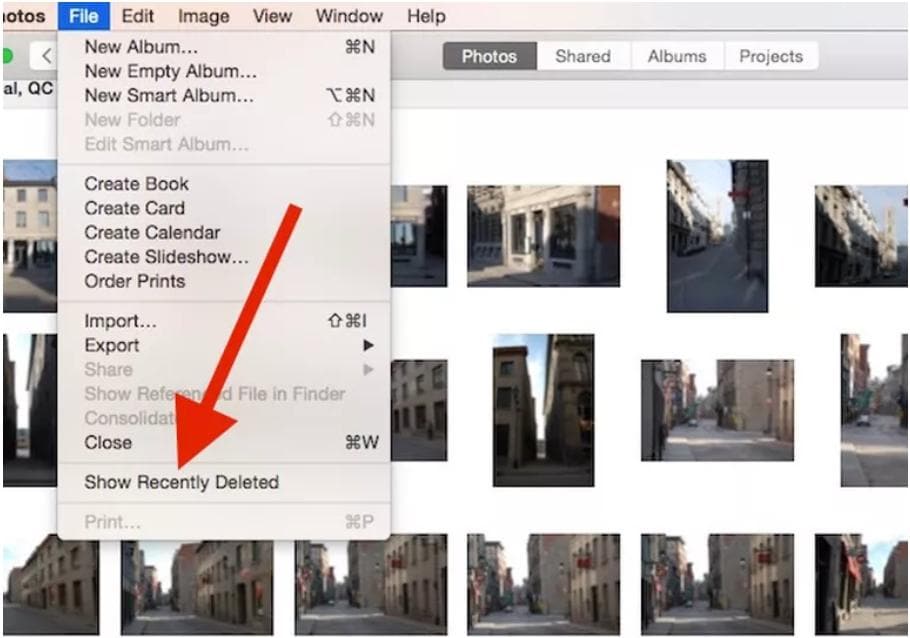









Дмитрий Соловьев
Главный редактор