Лучшим решением является форматирование вашей SD-карты в FAT32 на MAC. 316982 Как отформатировать SD-карту в FAT32 на Mac
Давайте рассмотрим проблему подробнее, чтобы найти ответ.
Предположим, вы пользуетесь транспортным средством, но не ходите на плановое техническое обслуживание. Что произойдет? Через некоторое время это начинает доставлять проблемы. Итак, каково же решение?
Очевидно, что нам нужно обратиться к профессиональному механику.
То же самое происходит и с вашей SD-картой, теперь как отформатировать SD-карту в FAT32 на MAC?
Так вот! Найдите решение самостоятельно в этом решительном досье.
Как отформатировать SD-карту в FAT32 на Mac?
Вы устали от применения нескольких старых методов, которые не позволяют отформатировать вашу SD-карту в fat32 на MAC? Больше не беспокойтесь, мы здесь для вас, просто следуйте этим простым шагам и получите то, что вы хотите.
Перед этим рекомендуется создать резервную копию данных на вашем устройстве Mac перед началом процесса. Существует два способа форматирования USB-накопителя в FAT32, включая дисковую утилиту и командную строку терминала, но здесь мы обсуждаем первый.
После создания резервной копии SD-карты или карты micro SD вы будете готовы к форматированию устройства хранения. Вот шаги, которые помогут этому осуществиться:
- Вставьте SD-карту в гнездо вашего Mac.
- Перейдите в Finder > Приложения > Утилиты.
- Откройте дисковую утилиту.
- На боковой панели выберите SD-карту, которую вы пытаетесь отформатировать.
- В верхней части дисковой утилиты нажмите "Стереть".
Так вот! Ваша задача успешно выполнена.
Причин для форматирования SD-карты в FAT32
Файловые системы карт памяти по умолчанию:
Файловая система - это способ эффективной организации диска для последующего легкого доступа к файлам. Он определяет сохраненные данные на вашем диске. Существует много типов файловых систем, среди которых наиболее распространенными и удобными являются:
- Выберите FAT32 (таблица распределения файлов 32), если размер SD-карты <=32 ГБ
- Выберите exFAT (Расширенная таблица размещения файлов), если размер SD-карты >=64 ГБ
- NTFS (файловая система NT)
- APFS (файловая система Apple)
Что такое система FAT32 на Mac?
Конфигурация жестких дисков в MAC отличается от конфигурации Windows. Mac в основном использует HFS+, но также поддерживает FAT32. Эта система FAT32 на MAC используется для носителей информации, таких как карты памяти, флэш-накопители, а также внешние жесткие диски. Одним из простых способов преобразования FAT32 в HFS+ является использование функции disk utility, которая поставляется в OS X. Если эта техника вам не подходит, не беспокойтесь! Здесь мы предлагаем вам пошаговые решения простым способом с помощью изображений.

- Причины изменения формата SD-карты на MAC:
Всегда полезно провести небольшую весеннюю уборку в своей комнате, чтобы содержать ее в чистоте от пыли, а также от некоторых клещей. Но если при определенных обстоятельствах этот процесс не будет осуществлен, то что произойдет?
Очевидно, что вы не сможете там нормально жить. То же самое происходит и с вашей SD-картой.
- Если надлежащая очистка не проводится через регулярные промежутки времени, производительность вашей SD-карты снизится.
- Одной из основных причин форматирования SD-карт на MAC в FAT32 является создание загрузочного диска, который в точности содержит ту же версию операционной системы, что и на вашем MAC. Это также помогает в дальнейшем устранении неполадок и восстановлении файлов.
- Другой причиной является переход с одного формата на другой, чтобы увеличить скорость записи данных на SD-карту.
Шага для форматирования SD-карты в FAT32 MAC
Форматирование необходимо для правильной работы вашей SD-карты. Если размер вашей SD-карты составляет 64 ГБ или выше, лучше всего использовать формат FAT32. Это поможет вам прочувствовать ощущения от использования новой карты.
Примечание: Рекомендуется создать резервную копию ваших данных с SD-карты, это очень важно для защиты от потери важной информации, которую на более поздних этапах будет трудно восстановить.
Как отформатировать SD-карту объемом 64 ГБ в FAT32 на Mac
Существует в основном два общих метода форматирования SD-карты в FAT 32 в Mac:
Форматирование SD-карты в FAT32 на Mac - это простой процесс. Это связано с наличием встроенного служебного приложения под названием "disk utility". Он стирает все данные с вашей SD-карты. После процесса форматирования происходит не только это, но и генерируются новые каталоги и файловые системы, что еще больше помогает увеличить скорость и работоспособность SD-карты. Это можно сделать, выполнив некоторые из основных шагов, упомянутых ниже:
1. Использование дисковой утилиты:
Если вы используете операционную систему X, простым способом форматирования SD-карты является использование Disk utility.
Шаг 1: Откройте "Дисковую утилиту", введя в поле поиска, доступное в правом верхнем углу экрана, а затем нажмите на нее.

Шаг 2: Теперь найдите SD-карту в левой части окна. Он будет показан под названием "NO NAME"("БЕЗ названия") или "UNTITLED". Выберите его.

Шаг 3:Теперь нажмите на вкладку "Стереть", доступную в окне.
Шаг 4: Теперь нажмите на выпадающее меню "Формат". Это предоставит вам список доступных форматов, оттуда выберите опцию "FAT32".

Шаг 5: На вашем экране появится сообщение с запросом вашего разрешения на удаление раздела. Дайте разрешение, нажав на опцию "Стереть". Это запустит процесс форматирования вашей SD-карты.

2. Использование командной строки Mac:
В некоторых случаях вышеупомянутый процесс не может быть выполнен должным образом. За этим могут стоять определенные причины, среди которых наиболее распространенными являются проблемы с совместимостью, ошибки и вирусы. Тогда при таких обстоятельствах использование командной строки Mac является выгодным. Хотя этот метод требует немного внимания и кропотливой работы, здесь вам предоставляется пошаговое руководство, которое упростит задачу по форматированию sd-карты на Mac в fat32. Одним из преимуществ использования этого метода является то, что в большинстве случаев он дает точные результаты.
Шаг 1: Нажмите cmd + пробел для запуска spotlight, появится окно с возможностью ввода, введите terminal в этом поле и нажмите "Enter", чтобы открыть.
Шаг 2: Теперь вставьте свою SD-карту.
Существуют также другие карты памяти или дисковые накопители, поэтому следующий шаг поможет вам в этом.
Шаг 3: Для идентификации карты введите "diskutil list".
Теперь все доступное хранилище будет представлено вам в виде списка
Шаг 4: Выберите свою SD-карту.
Шаг 5: Теперь, чтобы отформатировать SD-карту в FAT32 на MAC, вам нужно ввести команду " sudo diskutil eraseDisk FAT 32 SDCARD MBRFormat /dev/disk2".
Примечание: В этом случае имя карты - "SDCARD", а "/dev/disk2" - это местоположение карты.
- Здесь sudo предоставляет вам права админимтратора.
- diskutil вызовет программу disk utility.
- EraseDisk - это команда, данная для форматирования карты памяти.
- Для установки файловой системы используется FAT32.
- MBRFormat передает информацию программе disk utility для форматирования карты с главной загрузочной записью.
- После этого процесса будет запрошен ваш пароль (зависит). Заполнив его правильно, запустится процесс форматирования.
Исправить "не удается отформатировать SD-карту на Mac"
Причин, по которым не удается сменить SD-карту на FAT32 на Mac: Существует несколько причин, по которым SD-карта не была отформатирована с помощью методов и техник, которые ранее выполняли эту задачу за вас. Распространенной причиной этой проблемы является небезопасное извлечение, вирусная атака, приводящая к повреждению файлов, и в некоторых нестандартных обстоятельствах сбой питания.
Некоторыми другими причинами, стоящими за этой проблемой, являются:
- SD-карта защищена правами, которые не позволяют вам вносить какие-либо изменения...
- SD-карта повреждена из-за появления поврежденных секторов.
- SD-карта повреждена из-за ошибки файловой системы.
Шагов по исправлению ошибки "Не удается отформатировать SD-карту в fat32 MAC":
Существует несколько способов устранения этой проблемы. Наиболее распространенным и безопасным методом является использование служебного программного обеспечения, доступного в OS X.
Шаг 1: Первым шагом в этом процессе является подключение вашей SD-карты к компьютеру Mac. Некоторые компьютеры Mac доступны со встроенным слотом для SD-карты. Если вы используете один из них, что ж, хорошо для вас, а если нет. Не нужно беспокоиться, у нас есть для вас альтернативное решение, в котором вы можете использовать внешний картридж для SD-карты. Тем не менее, если у вас не получается это сделать, вы можете воспользоваться USB-устройством для чтения SD-карт.
Шаг 2: Теперь откройте приложение utility disk, встроенное в MAC OS X. Для этого перейдите в раздел Приложения, затем нажмите на утилиты, и там вы найдете опцию Disk utility. Вы можете напрямую открыть его в правом верхнем углу экрана, в разделе поиска, набрав "Дисковая утилита".
Шаг 3: Теперь определите свою SD-карту из списка доступных дисков в левой части экрана Disk Utility. Затем нажмите на нее, это покажет вам доступное хранилище на вашем устройстве. При этом вы также можете сопоставить место хранения вашей вставленной карты с выбранным для подтверждения того, что вы выбрали правильный вариант карты. Как правило, имя будет "NO NAME"("БЕЗ названия") или "UNTITLED"., как показано на изображении.
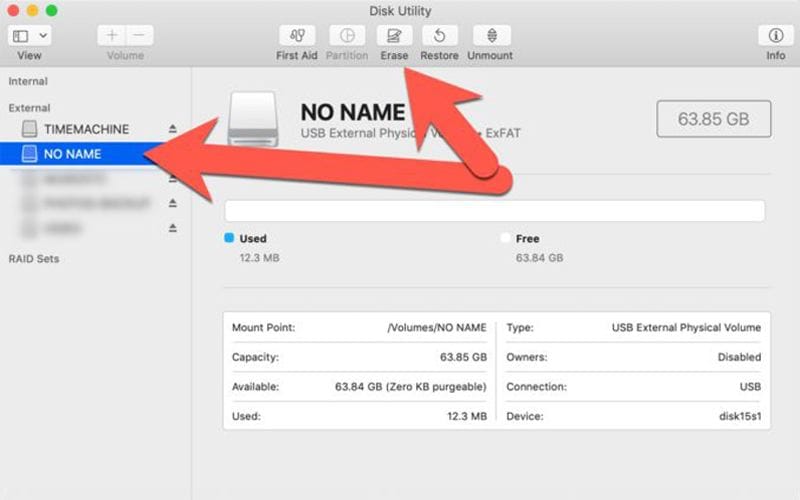
Шаг 4: Теперь выберите функцию стирания из списка функций вверху.
Шаг 5: Теперь введите имя вашей SD-карты, которое вы хотите присвоить, в поле "Имя". Это необязательный шаг.

Шаг 6: Теперь выберите exFAT в качестве формата файловой системы из выпадающего меню Формат, как показано ниже.

Шаг 7: Теперь нажмите "Стереть", и начнется процесс удаления данных, как показано ниже.

Шаг 8: После выполнения описанного выше процесса вы получите сообщение о завершении, как показано ниже. Теперь ваша карта готова к использованию.
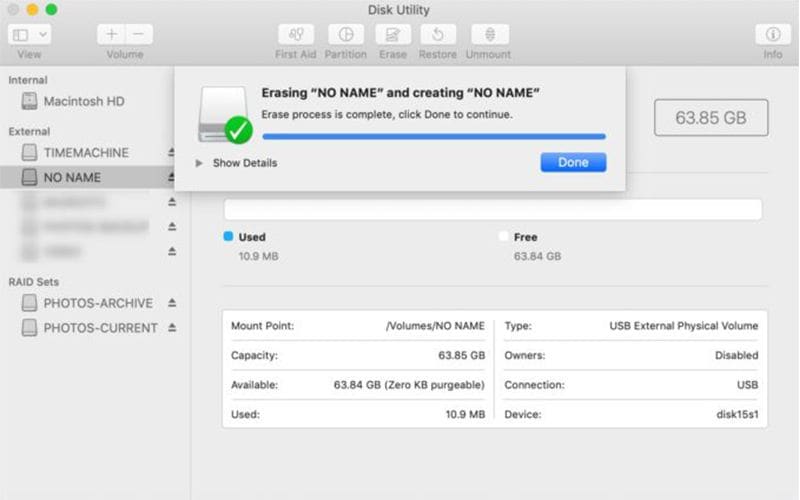
Восстановите случайно отформатированные файлы SD-карты.
Иногда возникают определенные ситуации, когда вы случайно отформатировали свою карту и потеряли все свои данные. Тогда вы, вероятно, задаетесь вопросом, что теперь делать? Или возникают определенные обстоятельства, когда кто-то ошибочно форматирует вашу SD-карту?
Много раз вы перепробовали множество программ, но все было бесполезно. Кроме того, вы испробовали несколько методов, но все еще не смогли восстановить свою важную информацию. Что происходит, так это то, что вы теряете надежду и отказываетесь от нее.
Если у вас такая ситуация, не волнуйтесь, у нас есть для вас гарантированное решение с подробной структурой.
Прежде всего, вам нужно знать, что данные с вашей SD-карты не исчезли безвозвратно. Это всего лишь временный процесс, который имеет место и может быть легко обращен вспять. Если используется надлежащая техника или программное обеспечение или их комбинация.
Что вам нужно сделать, это просто установить Recoverit для Mac, который доступен для скачивания на Wondershare.com одним щелчком мыши и выполните несколько простых шагов, приведенных ниже. Убедитесь, что эти шаги следует выполнять в том же порядке, как указано выше.
Говоря о "Recoverit", это один из лучших инструментов для восстановления данных, который предоставляет вам возможность восстанавливать ваши данные из таких систем, как systems и даже из аварийных систем. Это приложение Recoverit Data Recovery Ultimate не только предоставляет вам возможность восстанавливать даже фрагментированные видео, но и способно исправлять поврежденные видео за вас.
Запустите "Recoverit" на Mac: Первый шаг, который вам нужно выполнить, - это установить "Recoverit" на ваш MAC. После успешной установки этого программного обеспечения на ваш MAC дважды щелкните по появившемуся значку "Восстановить". Если вы не можете найти это, то воспользуйтесь поисковиком, а затем выберите приложения, там вы легко найдете Recoverit. Теперь дважды щелкните по нему, чтобы открыть.
Теперь вам нужно выполнить три простых шага, чтобы восстановить важную информацию с вашей SD-карты, как указано ниже:
- Изначально вам нужно выбрать целевое местоположение
- Затем вы должны отсканировать местоположение
- Наконец, перейдите к предварительному просмотру и восстановите данные
Понял!
Если нет, то не беспокойтесь. Давайте подробно обсудим каждый шаг, который облегчит вам задачу.
- Выберите SD-карту, которую вы хотите отформатировать: для этого выберите опцию сканирования данных и поиска, а затем выберите свою SD-карту в качестве целевого местоположения. Вы увидите диалоговое окно, которое появится перед вами, как показано ниже.

- Сканирование съемного носителя: Это всестороннее сканирование, которое обычно занимает несколько минут. Во время этого процесса вам предоставляется возможность отфильтровать и найти файлы по вашему выбору, как показано ниже.

- Предварительный просмотр и восстановление файлов: После описанного выше процесса вам предоставляется функция предварительного просмотра, в которой будет доступно множество файлов, включая фотографии, видео, фильмы, графические изображения, аудио, документы и так далее.
Здесь вам нужно выбрать файлы, которые вы хотите восстановить. Для этого просто нажмите и выберите необходимые файлы и просто-напросто нажмите на "Восстановить". Вы также можете выбрать все файлы, если выбраны определенные файлы, то эти выбранные файлы будут восстановлены. Наконец-то вы получите свои данные обратно.

Заключение
Сегодня мы живем в цифровом мире, где данные хранятся в цифровом виде. Цифровые данные занимают меньше места, могут храниться в облачном хранилище и могут быть зашифрованы. Но в то же время это сопряжено с множеством проблем, и одной из них является проблема стирания данных или случайного форматирования. В этих случаях требуется точность, особенно для вашей SD-карты. Здесь вам предоставляется подробное досье о том, как отформатировать SD-карту в FAT32 на Mac, что упрощает вашу задачу.
Решения для Mac
- Восстановить данные на Mac
- Восстановите свой mac
- Удалить данные с mac
- Советы для Mac
 Wondershare
Wondershare
Recoverit
Восстановление потерянных или удаленных файлов из Windows, macOS, USB, жесткого диска и т.д.
Скачать Бесплатно  Скачать Бесплатно
Скачать Бесплатно 
100% безопасность | Без вредоносных программ | Без рекламы






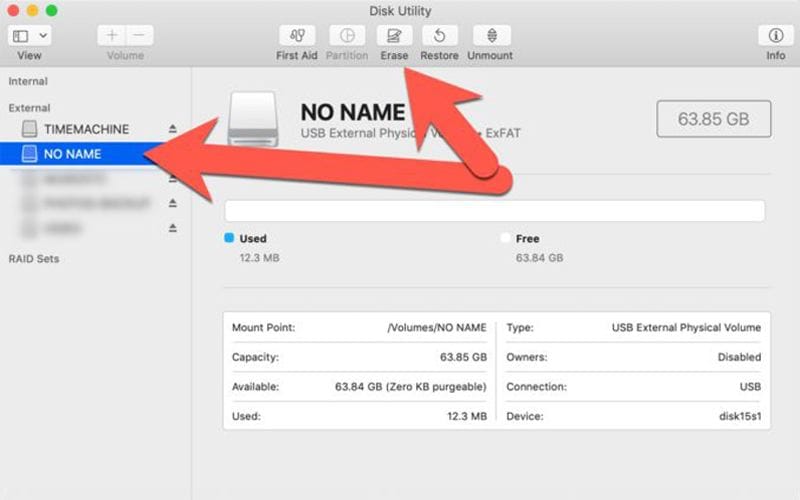



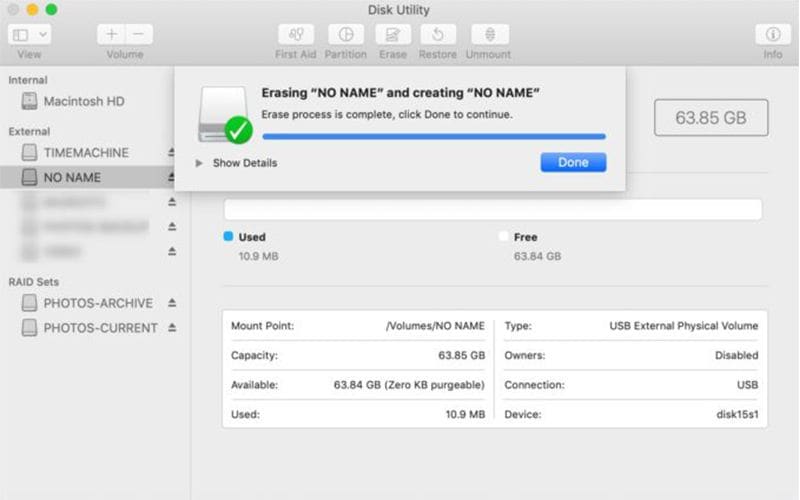








Дмитрий Соловьев
Главный редактор