Ваши фотографии имеют огромную сентиментальную ценность, и это может привести к крайне неприятным ситуациям, если вы внезапно потеряете их все или не сможете открыть из-за поврежденной библиотеки. Это может включать сбои, проблемы при запуске приложения, неудачный импорт и, возможно, отсутствие миниатюр в библиотеке изображений.
Если у вас возникнут какие-либо проблемы с управлением библиотекой, вы можете многое сделать, чтобы устранить их. Эта статья служит полезным руководством.
Как мне исправить мою поврежденную библиотеку?
При копировании некоторых файлов на внешний диск пользователь столкнулся с библиотечной ошибкой "code-36". Вот что он должен был сказать:
"Я получил код ошибки библиотеки фотографий 36 при попытке перенести файлы на мою SD-карту. Как мне это исправить?" При копировании библиотеки фотографий объемом 80 ГБ из macOS Sierra на мой внешний диск Seagate произошла ошибка - Finder не может завершить операцию, поскольку некоторые данные в "Библиотеке фотографий" не могут быть прочитаны или записаны. (Код ошибки -36)."
Код ошибки 36 обычно возникает при передаче файлов, поддерживающих файловую систему Mac, в формат файлов Windows или наоборот.
Эффективных способов исправить "код ошибки- 36" - это:
- Обновление вашей macOS
- Запуск восстановления диска с помощью дисковой утилиты
- Исправление с помощью восстановления библиотеки фотографий Apple
- Исправление формата целевого диска
- Копирование библиотеки фотографий по частям
- Использование аналогичной командной строки в терминале Mac
- Запуск утилиты Dot_clean
Почему не открывается моя библиотека фотографий?
Повреждение библиотеки фотографий вашего Mac может стать шокирующим событием, вызвав у вас чувство паники и беспокойства. Поскольку наши семейные фотографии с каждым днем становятся цифровыми, вероятность того, что что-то пойдет не так с приложением по умолчанию для хранения, редактирования и просмотра этих изображений, может пугать. Однако эта проблема довольно распространена, и многие люди действительно сталкиваются с ней время от времени.
Поврежденная библиотека фотографий также может привести к зависанию при запуске приложения "Фотографии", сбою импорта, отсутствию миниатюр в библиотеке изображений, отсутствию изображений в импортированной библиотеке или даже к полностью пустому приложению "Фотографии" при запуске, несмотря на то, что в приложении "Фотографии" выбрана соответствующая библиотека фотографий.
Некоторые из причин:
- Ваши изображения сильно повреждены: это означает, что они не будут открываться и / или на них не будет превью.
- Более старая версия macOS: Многие проблемы с библиотекой фотографий связаны с тем, что вы некоторое время не обновляли свой macOS. Обновление вашей macOS устраняет большинство проблем.
Четыре способа открыть и восстановить библиотеку фотографий
Если создание новой библиотеки фотографий не решило ваши проблемы и вы по-прежнему просматриваете сообщения, подобные приведенным ниже, при попытке открыть свои фотографии, возможно, нам придется немного углубиться в решение проблемы. Читайте дальше, чтобы узнать о четырех эффективных способах открытия и восстановления вашей библиотеки фотографий.
Способ 1: Используйте средство восстановления библиотеки фотографий на Mac
Apple предоставляет средство восстановления для устранения поврежденной библиотеки фотографий. Средство восстановления проверяет базу данных библиотеки и устраняет любые обнаруженные конфликты. В зависимости от объема вашей библиотеки весь процесс может занять некоторое время. Когда процесс завершится, Photos снова откроет библиотеку с вашими неповрежденными файлами.
Вот шаги по использованию инструмента восстановления библиотеки фотографий для устранения ваших проблем,
Шаг 1. Найдите библиотеку фотографий (в папке "Пользователи", в папке "Картинки").

Шаг 2. Щелкните правой кнопкой мыши по библиотеке фотографий и выберите "Показать содержимое пакета".
Шаг 3. Откройте папку под названием "Masters". В этой папке содержатся ваши исходные файлы изображений, упорядоченные по годам.
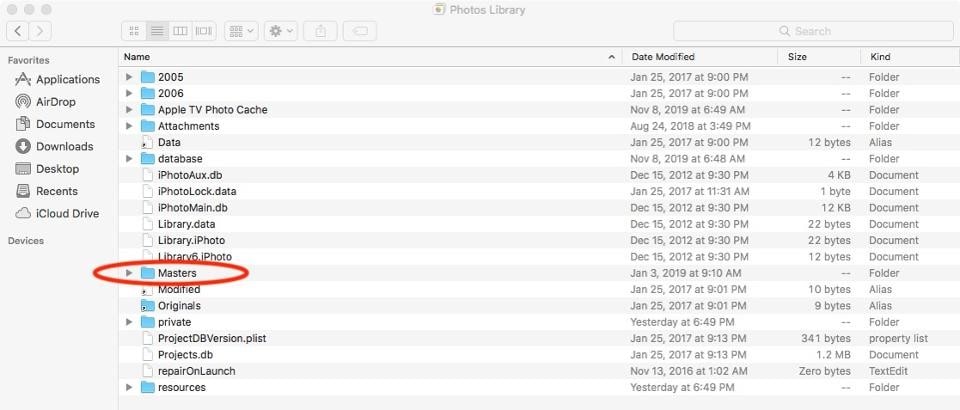
Шаг 4. Начните копировать содержимое в новое место, по одной папке за раз. Убедитесь, что вы действительно копируете папки, а не просто перемещаете оригиналы, удерживая клавишу Option при перетаскивании папки в новое местоположение.
Шаг 5. Если копирование завершается неудачно, это означает, что в папке обнаружен поврежденный файл изображения — в чем, вероятно, и заключается проблема или ее часть (поврежденных файлов может быть несколько). В этом случае сбой копирования на самом деле может быть хорошей вещью, потому что теперь мы надеемся найти поврежденный файл. В случае сбоя копирования начните снова, скопировав папку, в которой вы столкнулись с проблемой, но на этот раз копируйте по нескольку файлов за раз, пока не найдете поврежденный. Вам нужно будет вручную создать папку в новом расположении с точно таким же именем, чтобы скопировать в нее эти файлы. Пропустите все поврежденные файлы — однако удалите их из исходных папок — и продолжайте копирование.
Шаг 6. Продолжайте этот процесс до тех пор, пока не скопируете все папки из Masters. Поврежденные файлы изображений, скорее всего, утеряны, но, возможно, их можно восстановить с помощью сторонних инструментов.
Шаг 7. Как только вы скопируете все файлы, вы поймете, что они не повреждены.
Шаг 8. Запустите Photos и снова запустите средство восстановления.
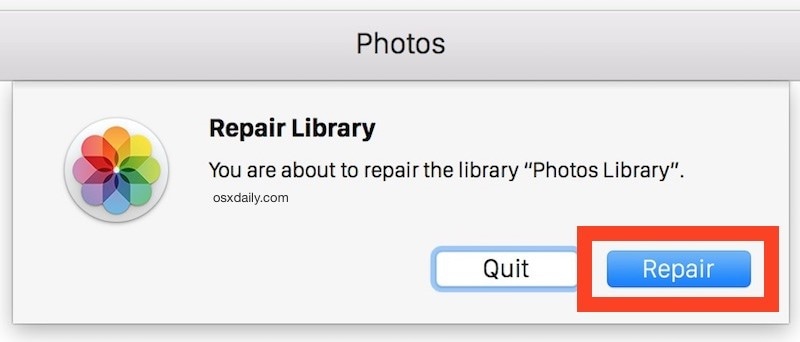
Шаг 9. Приложение repair восстановит вашу библиотеку, устранив несоответствия.
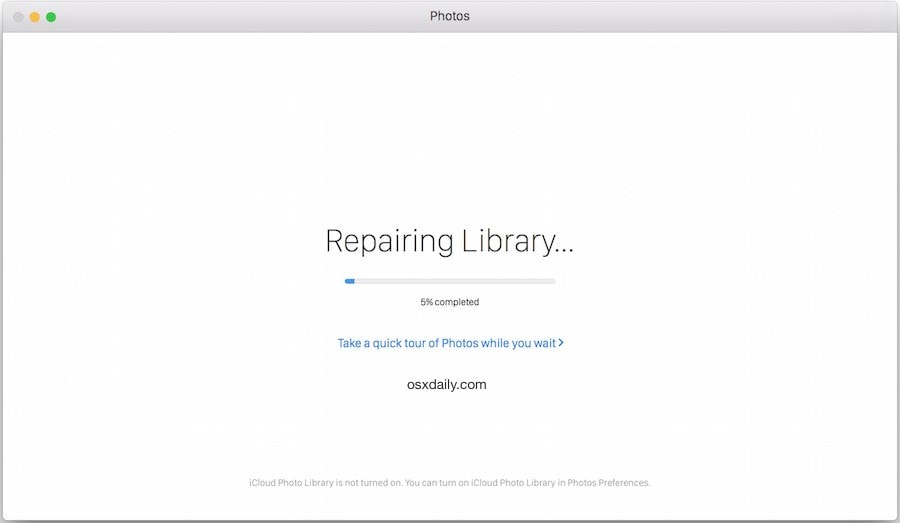
Способ 2: Восстановите библиотеку с помощью дисковой утилиты на Mac
Программа Mac Disk Utility, находящаяся в папке "utility", по сути, является "first aid"-функцией и используется для проверки того, поврежден ли диск, и для инициирования восстановления. Это также может быть полезно при работе с поврежденной библиотекой фотографий.
Обычно признаки, на которые следует обратить внимание, следующие:
- Ваше приложение "Фотографии" неожиданно завершает работу.
- У вас в библиотеке поврежденный файл.
Способ 3: Обновите Mac OS, чтобы восстановить поврежденную библиотеку
Прежде чем приступить к этому шагу, убедитесь, что вы создали резервную копию своих данных. Вы можете устранить многие проблемы, связанные с поврежденной библиотекой, запустив самую последнюю версию macOS.
- Перейдите к обновлению программного обеспечения в системных настройках, чтобы найти обновление macOS Catalina.
- Нажмите "Обновить сейчас" и следуйте инструкциям на экране, чтобы начать обновление.

Примечание: Если у вас нет широкополосного доступа в Интернет, вы можете обновить свой Mac в любом магазине Apple Store.
Способ 4: Перестройте библиотеку фотографий на Mac
Чтобы перестроить библиотеку iPhoto, просто удерживайте нажатой клавишу Option и Command и нажмите на iPhoto, чтобы запустить приложение. Появится iPhoto со следующим диалоговым окном.
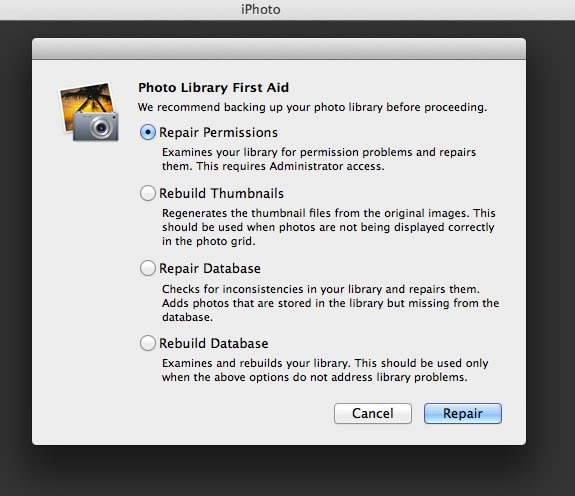
В зависимости от того, что является ошибкой в вашей библиотеке iPhoto, выберите один из этих вариантов.
Права доступа
Это, вероятно, лучший вариант для начала. Если, например, ваш компьютер был выключен неправильно, там могут быть файлы, которые могли быть оставлены открытыми в то время. Опция "Repair permission" устраняет эту проблему.
Rebuild Thumbnails
В iPhoto могут отсутствовать или повреждены временные изображения, которые нужны iPhoto. При использовании этой опции эти изображения будут созданы снова.
Repair Database
Если фотографии в вашей библиотеке не соответствуют тому, что, по мнению iPhoto, должно быть, этот параметр устранит эту проблему. iPhoto просматривает, какие фотографии есть в библиотеке, и соответствующим образом обновляет свои записи.
Rebuild Database
Если больше ничего не работает, воспользуйтесь этой опцией. Однако это может занять у вас много времени, и вы рискуете потерять информацию о фотографиях или альбомах. Имеет смысл попробовать все другие варианты, прежде чем использовать этот.
Не удается восстановить библиотеку фотографий? Восстановление потерянных фотографий
Итак, если вы испробовали все в соответствии с предложенными нами ранее методами и все еще сталкиваетесь с проблемой восстановления библиотек фотографий, следующие методы, скорее всего, будут эффективными.
Способ 1: Надежный инструмент для восстановления фотографий для Mac
Recoverit предлагает легкий и понятный в реализации управляемый процесс восстановления файлов с вашего жесткого диска. Это поможет вам восстановить ваши фотографии, видео, аудио, электронные письма и другие документы, которые, возможно, были последними после сбоев и проблем, связанных с поврежденными библиотеками.
Следующие простые в выполнении шаги демонстрируют, как начать использовать Recoverit для ваших потерянных фотографий.
Шаг 1: Выберите диск
Запустите программу Recoverit для Mac и выберите конкретный диск, на котором были потеряны ваши данные.

Шаг 2: Сканирование
Просканируйте выбранное местоположение для поиска потерянных файлов на Mac.

Шаг 3: Предварительный просмотр файлов
Просмотрите файлы в появившемся меню и нажмите "Восстановить", чтобы восстановить удаленные файлы на Mac.

Краткое содержание
Чтобы подвести итог шагам, упомянутым выше, сначала запустите Recoverit с вашего компьютера. Чтобы восстановить данные на вашем компьютере, выберите место, где, как вы подозреваете, вы потеряли данные. Нажмите кнопку "Старт", чтобы начать процесс. Recoverit выполнит всестороннюю проверку всех удаленных и/или потерянных файлов в каталогах. Этот процесс займет несколько минут.
В процессе сканирования вы можете переключаться между различными способами фильтрации, выбора и идентификации файлов, которые вы хотите восстановить. Даже если программа Recoverit продолжит сканирование выбранного местоположения на предмет ваших потерянных данных, вы можете приостановить или остановить его в любое время. Recoverit позволяет просмотреть данные, щелкнув по идентифицированному файлу. На правой панели появится превью. Программное обеспечение позволяет нам просматривать практически все распространенные типы файлов, такие как изображения, видео, аудио и другие файлы документов.
Способ 2: Восстановление потерянных фотографий из Time Machine
Time Machine позволяет вам заглянуть в библиотеку фотографий, чтобы восстановить определенные изображения, которые пропали без вести, однако наилучший рекомендуемый способ действий - восстановить всю архивированную библиотеку. Для этого, естественно, потребуется достаточно места для хранения либо на загрузочном томе, либо на томе Time Machine, либо на другом внешнем диске. В этом случае рекомендуется использовать внешний накопитель.
Примечание: Если вы обычно используете iCloud Photos и восстанавливаете системную библиотеку фотографий из резервной копии Time Machine, все фотографии, которые вы удалили с момента последней резервной копии Time Machine, будут восстановлены на вашем Mac и снова загружены в iCloud. Если вы решили увеличить объем хранилища Mac, в Time Machine может не быть резервной копии ваших оригиналов. Однако оригиналы хранятся в iCloud.
Вот как восстановить всю библиотеку фотографий с помощью Time Machine.
- Запустите Time Machine, который находится в вашей папке приложений. Если в строке вашего меню появится Time Machine, выберите ее значок и нажмите "Ввести Time Machine".
- Перейдите в папку Pictures вашего домашнего каталога.
- Вернитесь назад во времени к тому моменту, когда, как вы знаете, библиотека фотографий была в нужном вам состоянии.
- Щелкните правой кнопкой мыши по библиотеке фотографий, чтобы выбрать восстановление "Библиотеки фотографий", а затем выберите пункт назначения, отличный от того, где находится текущая библиотека фотографий.
- Нажмите кнопку "Восстановить".
- Когда восстановление будет завершено, удерживайте нажатой клавишу Option и запустите Photos.
- При появлении запроса нажмите "Другая библиотека" и выберите "Восстановленная библиотека фотографий".
Ограничения Time Machine
Time Machine, хотя и полезна при восстановлении фотографий, имеет некоторые ограничения.
- Для хранения резервных копий Time Machine требуется файловая система HFS+, специфичная для Apple.
- Ваша резервная копия не будет доступна для загрузки.
- Для поддержки Apple это должен быть внешний диск или официальное сетевое устройство Apple, такое как TimeCapsule или Mac OS X Server.
- Time Machine скорее всего, удалит запланированные резервные копии (ежечасные резервные копии объединяются и истекают через день. Срок действия ежедневных резервных копий истекает через 31 день.) Еженедельные резервные копии могут быть удалены, если в них недостаточно места для хранения предполагаемого размера следующей резервной копии.
- Целевой том должен быть больше по размеру, чем загрузочный том.
Узнайте больше о библиотеке фотографий на Mac
Хотя мы предоставили вам достаточно информации о различных эффективных способах исправления библиотеки фотографий на Mac, есть еще несколько вещей, которые вы, возможно, захотите узнать и которые вам пригодятся.
1. Где должна храниться библиотека фотографий?
По умолчанию ваша системная библиотека фотографий хранится в папке Pictures на вашем Mac. Если вы любите делать много фотографий, жесткий диск или твердотельный накопитель может легко заполниться, тем более что в наши дни все больше компьютеров Mac поставляются с ограниченным объемом памяти. Однако вы можете переместить системную библиотеку фотографий на внешнее запоминающее устройство.
2. Предотвратите повреждение библиотеки фотографий
Выполните следующие действия, чтобы предотвратить повреждение библиотеки фотографий
- Скопируйте библиотеку фотографий из папки "Картинки" на внешний диск.
- Удерживайте нажатой клавишу option (или alt) и запустите Photos. В появившемся меню выберите "Другая библиотека" и перейдите в новое местоположение.
- Вы получите сообщение, в котором говорится: "Эта библиотека содержит элементы, которые необходимо загрузить из библиотеки фотографий iCloud".
- Нажмите на кнопку удалить незавершенные элементы.
- В приложении "Фотографии" перейдите в настройки и в разделе "Общие" нажмите "Использовать в качестве системной библиотеки фотографий".
- Затем перейдите в "Системные настройки" > "iCloud" > "Фотографии" > "Параметры", выберите "Библиотека фотографий iCloud", чтобы снова включить ее.
- Протестируйте библиотеку. Когда вы убедитесь, что все в порядке, не стесняйтесь удалить тот, что находится на вашем внутреннем жестком диске или твердотельном накопителе SSD, чтобы освободить место.
3. Предотвращение потери фотографий на Mac
Фотографии, несомненно, являются "временны́ми метками" нашей жизни, что делает их бесценными. Однако у нас могут быть те ужасные моменты, когда мы случайно удаляем некоторые фотографии с нашего Mac, вызывая эмоции огромной тревоги и огорчения.
Вот несколько способов предотвратить потерю ваших бесценных фотографий на Mac:
- Создавайте регулярные резервные копии своих фотографий.
- Восстановите поврежденную библиотеку фотографий, используя встроенную опцию "Восстановить" в приложении.
- Обновляйте свою Mac OS.
Потеря фотографий из вашей библиотеки может свести вас с ума. Однако, если вы примете меры предосторожности, такие как резервное копирование ключевых фотографий, использование средства восстановления фотографий Mac OS и постоянное обновление вашей macOS, вы сможете избежать множества головных болей, а также душевных терзаний, связанных с потерей ваших любимых фотографий в результате различных сбоев и повреждения файлов.
Решения для Mac
- Восстановить данные на Mac
- Восстановите свой mac
- Удалить данные с mac
- Советы для Mac
 Wondershare
Wondershare
Recoverit
Восстановление потерянных или удаленных файлов из Windows, macOS, USB, жесткого диска и т.д.
Скачать Бесплатно  Скачать Бесплатно
Скачать Бесплатно 
100% безопасность | Без вредоносных программ | Без рекламы


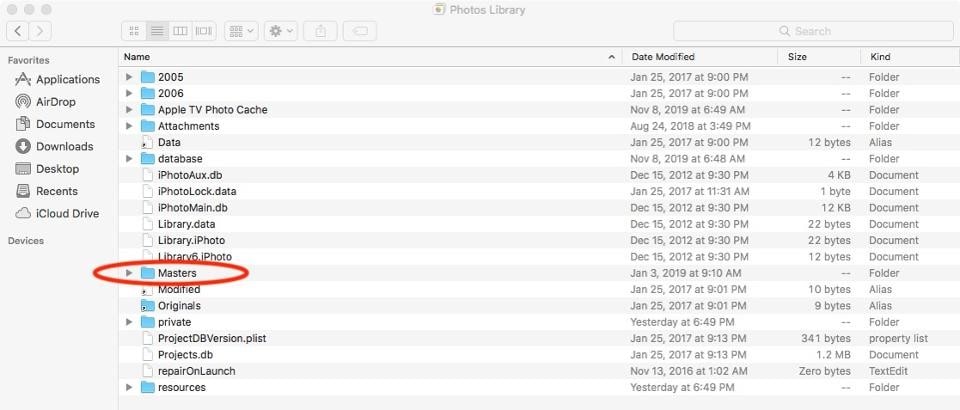
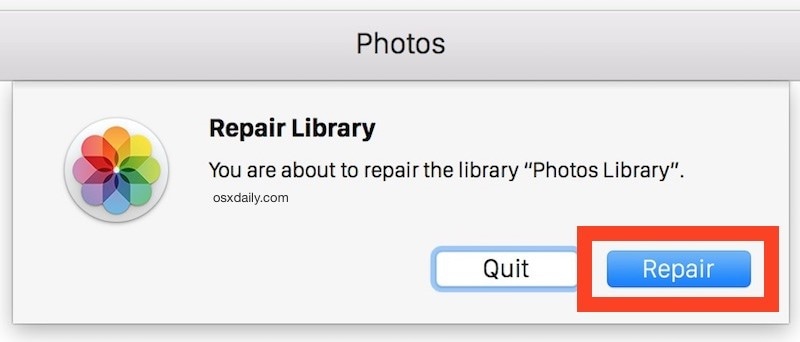
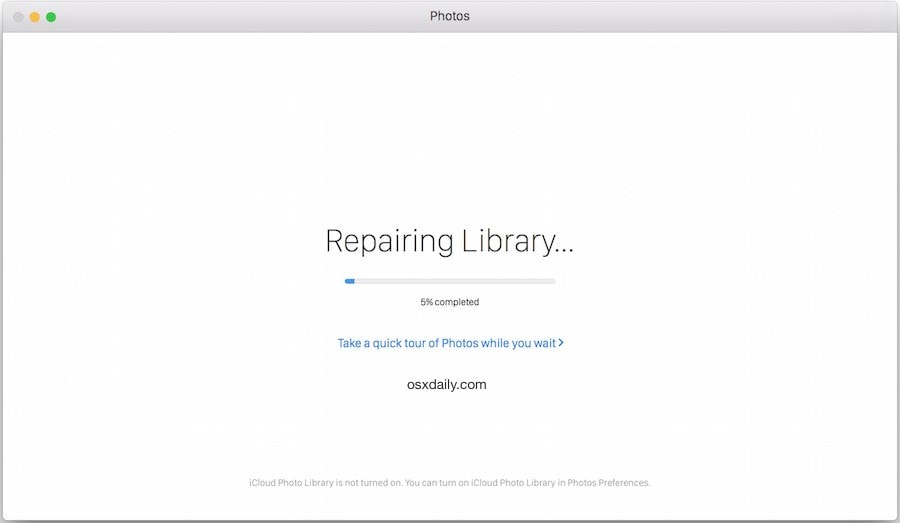

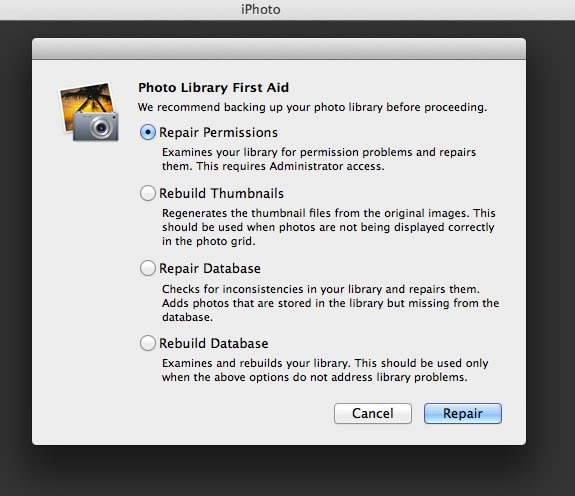









Дмитрий Соловьев
Главный редактор