Когда-то у меня был внешний жесткий диск, который внезапно перестал позволять мне копировать файлы с него и обратно. Эта проблема свела меня с ума, но в конце концов я ее исправил, и вот как.
Жесткие диски являются неотъемлемой частью любого компьютера и устройства, которые используются для хранения, извлечения данных и работы с ними; именно поэтому ошибка: "Доступен только для чтения", - это кошмар, который мешает вам что-либо сделать, будь то Mac, ПК или мобильное устройство.
Часть 1. Почему появляется ошибка: "Внешний жесткий диск доступен только для чтения" Mac?
Прежде чем мы поделимся решениями о том, как исправить ошибки, связанные с внешним жестким диском, доступным "Только для чтения", на Mac, сначала нам нужно выделить проблему. Что означает "Жесткий диск доступен только для чтения" и каковы причины этого?
1. Что означает режим жесткого диска "Только для чтения" на Mac
Компьютеры и устройства с внутренней или внешней памятью в виде карт памяти и жестких дисков обрабатывают данные одним из двух способов: считыванием и записью. "Чтение" означает, что вы можете открывать файлы и папки и просматривать их. Однако для внесения изменений в эти файлы и папки, таких как копирование, удаление и сохранение, вам понадобятся разрешение на запись.
2. Что приводит к тому, что внешний жесткий диск доступен "Только для чтения" на Mac
Существует три основные причины, по которым на внешнем жестком диске вашего Mac появляются ошибка: "Доступен только для чтения". Вот наброски:
При форматировании вашего диска могут возникнуть ошибки, и одной из них, к которой это может привести, является… Как вы уже догадались, ошибка, "Доступные только для чтения". Лучше всего обратить внимание на процесс форматирования, чтобы вы могли определить, когда что-то пойдет не так.
Некоторые жесткие диски могут быть отформатированы в файловую систему NTFS, которая несовместима с компьютерами Mac. Однако он совместим с ПК на Windows, именно поэтому он так популярен. Пользователи Mac по-прежнему могут "Читать" файлы на жестком диске NTFS, но "Запись" на них не будет работать.
Чтобы определить, находится ли внешний жесткий диск, с которым вы работаете, в формате NTFS, просто щелкните правой кнопкой мыши на жестком диске и выберите "Получить информацию".
Иногда мы настраиваем права доступа к нашим наиболее важным файлам и папкам. Часто случается, что мы забываем изменить эти разрешения или полностью удалить их при перемещении внешнего жесткого диска между разными компьютерами Mac. В результате каждый раз, когда вы пытаетесь скопировать или переместить эти файлы и папки, вы будете получать сообщения об ошибке, "доступнен только для чтения".
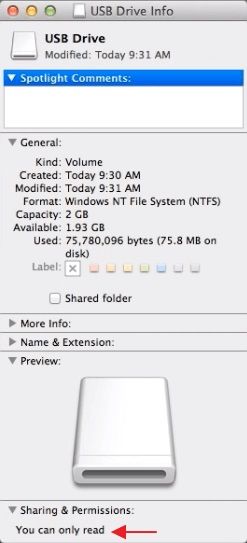
Часть 2. Как переключить Жесткий диск с "Только для чтения" на "Чтение и запись" Mac
Мы используем наши внешние жесткие диски для сохранения ценных файлов, от изображений и видео до программных файлов и документов. Многие из этих файлов являются резервными копиями с нашего Mac, в то время как другие могут быть данными, к которым нам нужен доступ на другом компьютере или устройстве. Таким образом, несмотря на то, что удаление всех данных с жесткого диска вполне могло бы устранить проблему: "Доступ только для чтения", это не вариант, поскольку мы также потеряли бы важные данные.
Не волнуйтесь, вот несколько способов снять ограничение "Доступ только для чтения" с вашего внешнего жесткого диска на Mac без потери каких-либо ценных данных. Просто убедитесь, что вы знаете свои данные администратора для вашего Mac.
Решение 1. Измените разрешение на доступ к внешнему жесткому диску на Mac
Разрешения могут быть установлены для файла, папки или всего жесткого диска в целом, чтобы определить, у кого есть доступ и какие действия они могут выполнять с ними. Это распространенная функция безопасности, используемая теми, кто хочет защитить свою работу.
Это часто является причиной ошибки "Только для чтения", когда один из предыдущих пользователей или владельцев внешнего жесткого диска, должно быть, установил для него разрешение "Только для чтения". Намеренно или случайно установка разрешения для внешнего жесткого диска на "Доступ только для чтения" означает, что вы не сможете выполнять никаких действий по записи.

Вот как изменить права доступа к внешнему жесткому диску обратно на "Чтение и запись";
- Подключите внешний жесткий диск к вашему компьютеру Mac.
- Щелкните правой кнопкой мыши на значок диска на рабочем столе и выберите "Получить информацию", чтобы просмотреть сведения о диске.
- В нижней части окна информации о диске нажмите на золотой замок, если он заблокирован.
- Введите пароль администратора вашего Mac, чтобы разблокировать настройки разрешений на жестком диске.
- Загляните в раздел "Общий доступ и разрешения", чтобы найти список с именем вашей учетной записи пользователя, а также группами "Персонал" и "Все" с их текущими разрешениями.
- Нажмите на выпадающее меню рядом с названием учетной записи или группы, права доступа к которой вы хотите изменить, и выберите разрешение "Чтение и запись".
- После обновления разрешений на жестком диске щелкните значок шестеренки под списком разрешений и выберите "Применить к вложенным элементам". Это предотвратит конфликты разрешений.
Решение 2. Игнорировать разрешения на внешнем жестком диске используя Finder
Другой способ устранить ошибку: "Доступен только для чтения" с внешнего жесткого диска, - игнорировать разрешения. Это эффективно только в том случае, если вы уверены, что проблема вызвана настройками разрешений жесткого диска.
Точно так же, как и в случае изменения разрешений, кто-то по какой-либо причине установил доступ к жесткому диску "Только для чтения". Однако, в отличие от предыдущего решения, это покажет вам, как полностью игнорировать настройки разрешений. Вот как вы это делаете;
- Подключите внешний жесткий диск к вашему компьютеру Mac,
- Щелкните правой кнопкой мыши на значок внешнего жесткого диска, отображаемый на вашем Mac, и выберите "Получить информацию".
- Нажмите на стрелку рядом с "Общий доступ и разрешения", чтобы развернуть раздел, затем нажмите на блокировку для аутентификации.
- Установите флажок рядом с "Игнорировать права собственности на этот том", и все готово.
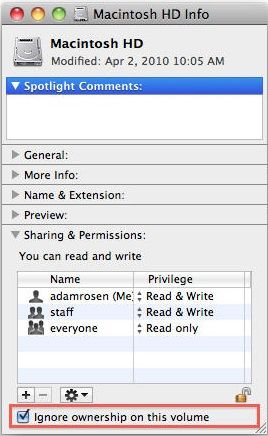
Решение 3. Измените режим внешнего жесткого диска "Доступен только для чтения", с помощью Терминала
Этот метод потребует знакомства с интерфейсом командной строки вашего Mac. Терминал предоставляет пользователям Mac полный набор настроек и командных опций, таких как изменение шрифтов, файлов рабочего стола и многого другого. Из-за более технического характера Терминала он должен быть одним из ваших последних вариантов и использоваться с осторожностью. Это особенно актуально для новичков, поскольку любой случайный ввод данных может привести к повреждению вашего Mac.
Используя Терминал, вы сможете изменить формат файлов на внешнем жестком диске с NTFS на что-то более совместимое с вашим Mac. Однако убедитесь, что вы знаете, что делаете, и не строите никаких предположений. Итак, без лишних слов, вот как исправить ошибку: "Доступ только для чтения" на вашем внешнем жестком диске, с помощью Терминала.
- Нажмите на "Перейти" в правом верхнем углу вашего рабочего стола и перейдите по пути, Applications > Utilities > Terminal.
- Введите "sudo nano /etc/fstab", чтобы отредактировать файл fstab. Введите свой пароль администратора, когда вас попросят.
- Введите "LABEL=NAME none ntfs rw,auto,nobrowse" в окне редактора для файла fstab. Обязательно замените "NAME" на фактическое название вашего внешнего жесткого диска.
- Сначала сохраните файл, нажав "Control"+"O", затем выйдите, нажав "Control"+"X".
- Извлеките внешний жесткий диск и затем снова подключите его.
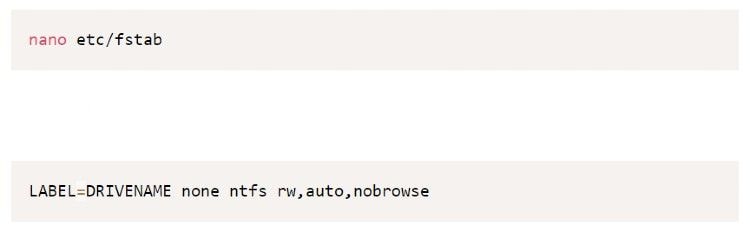
Решение 4. Измените режим внешнего жесткого диска "Доступен только для чтения", с помощью Дисковой утилиты
Еще одним отличным решением является использование Дисковой утилиты вашего Mac, чтобы попытаться устранить любые проблемы с внешним жестким диском, которые привели к ошибке: "Доступным только для чтения". Этот метод можно использовать для исправления ошибки: "Доступным только для чтения", на вашем внешнем жестком диске, которая была создана в процессе форматирования жесткого диска.
Вот всего лишь несколько шагов, чтобы исправить эту досадную ошибку.
- Перейдите в раздел "Applications", а затем "Utilities".
- Выберите внешний жесткий диск, "Доступный только для чтения", и нажмите "Первая помощь" в центре сверху.
- Нажмите на кнопку "Запустить" и дождитесь завершения процесса.
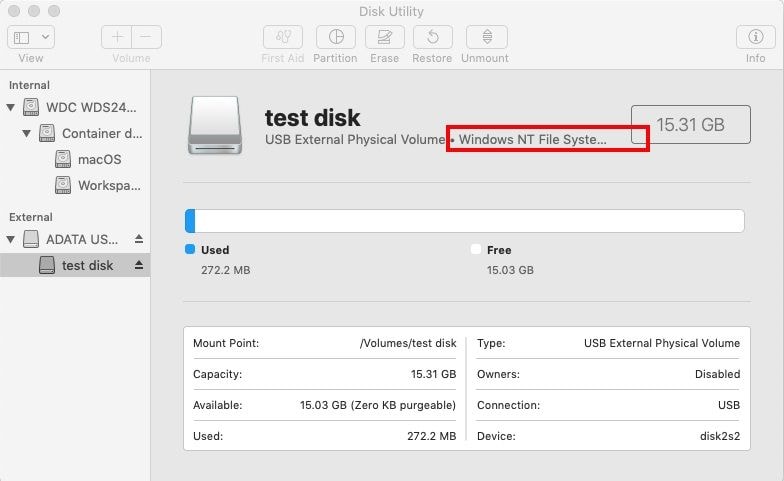
Решение 5. Доступ к файлам на внешнем жестком диске и их восстановление
Используя стороннее приложение, можно получить доступ к файлам на внешнем жестком диске, который настроен "Только на чтение". Существует несколько приложений, предназначенных для этого, но мы не можем не порекомендовать одно из лучших - Recoverit Mac Data Recovery.
Революционная программа используется для восстановления удаленных и потерянных файлов на Mac всего за три минуты. Есть даже версия для Windows для тех, кто работает на ПК. Recoverit Mac Data Recovery может обрабатывать 1000 типов файлов и поддерживает несколько видов потери данных, таких как форматирование, удаление, ошибки карты памяти, вирусные атаки, очищение корзины, сбой системы и даже проблемы с жестким диском.
Видеоурок о том, как восстановить данные с внешнего жесткого диска?
Вот как использовать программу для восстановления файлов Recoverit для восстановления потерянных файлов с внешнего жесткого диска в три простых шага;
Шаг 1: Выберите внешний жесткий диск
Запустите программу Recoverit Mac Data Recovery на вашем Mac и убедитесь, что внешний жесткий диск подключен. Теперь выберите внешний жесткий диск в качестве целевого местоположения для сканирования данных.

Шаг 2: Просканируйте внешний жесткий диск
Выберите всестороннее сканирование, нажмите на кнопку "Старт" в правом нижнем углу. Обычно этот процесс занимает всего несколько минут, и пока он продолжается, вы можете отфильтровать и найти любые файлы по вашему выбору.

Шаг 3: Предварительный просмотр и восстановление файлов
Как только процесс будет завершен, Recoverit Mac Data Recovery предоставит вам функцию предварительного просмотра перед началом восстановления. Типы файлов, которые можно предварительно просмотреть, включают изображения, видео, аудио, документы и многое другое.
Выберите все файлы, которые вы хотите восстановить, и нажмите "Восстановить", чтобы вернуть их все обратно. Все очень просто.

Часть 3. Отформатируйте внешний жесткий диск для смены режима на "Чтения и записи" на Mac
Если внешний жесткий диск пуст или у вас есть резервная копия всего, что на нем есть, один из простых способов решить проблему: "Доступен только для чтения", - это отформатировать его. Это означает очистку всего на жестком диске и превращение его в "чистый лист". Метод переформатирования вашего жесткого диска позволит восстановить обычные разрешения для вашего внешнего устройства, особенно если проблема связана с использованием файловой системы NTFS.
При использовании этого метода можно выбрать из двух различных форматов, поэтому убедитесь, что вы выбрали тот, который соответствует вашим потребностям. Вот варианты, которые у вас есть;
Отформатируйте внешний жесткий диск в APFS, если вы планируете использовать его на Mac с macOS 10.15 Catalina, macOS 10.14 Mojave или macOS 10.13 High Sierra.
Также известный как Mac OS Extended, HFS+ можно использовать, если вы собираетесь использовать внешний жесткий диск в macOS Sierra и более ранних операционных системах Mac. Более поздние версии этого формата добавили ведение журнала, чтобы предотвратить повреждение структуры файловой системы диска.
Также известный как MS-DOS, этот формат совместим как с Mac, так и с ПК, поэтому, если вы собираетесь использовать свой внешний жесткий диск в обеих системах, выберите этот. Две другие файловые системы, упомянутые выше, совместимы только с Mac.
Итак, как отформатировать внешний жесткий диск на Mac?
Как отформатировать внешний жесткий диск на Mac
- Запустите "Дисковую утилиту". Нажмите "Command" + "пробел" на клавиатуре и введите Дисковую утилиту, чтобы запустить ее. Кроме того, вы можете перейти в раздел "Applications", а затем в раздел "Utilities", чтобы найти его.
- Найдите проблемный внешний жесткий диск в списке доступных дисков слева. Теперь нажмите на опцию "Очистить" в главном окне.
- Выберите любую файловую систему, которую вы предпочитаете, и переименуйте свой жесткий диск.
- Как только вы будете удовлетворены всеми выбранными параметрами, нажмите "Очистить", чтобы переформатировать внешний жесткий диск.
- Чтобы подтвердить, что ваша проблема устранена, перейдите в информационное окно внешнего жесткого диска. Теперь вы должны обнаружить, что сообщение "Вы можете только читать" заменено на "Вы можете читать и записывать".
Примечание:
Иногда мы совершаем ошибки, а иногда забываем, что у нас нет резервных копий нескольких важных файлов. Однако бояться нечего, так как вы можете просто использовать Recoverit Mac Data Recovery для восстановления этих файлов.
Часть 4. Как предотвратить ошибку "Только для чтения" на жесткого диска
Есть несколько способов предотвратить возникновение ошибки "Доступен только для чтения", но эти знания бесполезны, если вы понятия не имеете, как использовать внешние жесткие диски на Mac.
1. Как использовать и считывать данные с внешнего жесткого диска на Mac
Устройства хранения данных, такие как внешние жесткие диски, карты флэш-памяти и USB-накопители, могут быть подключены к вашему Mac различными способами, специфичными для каждого устройства. В случае внешних жестких дисков это так же просто, как подключить их через порт USB type A или Type C, в зависимости от модели вашего Mac. Кроме того, убедитесь, что на вашем внешнем жестком диске используется соответствующий кабель, или приобретите его отдельно.
Как только он будет подключен, убедитесь, что ваш Mac распознает внешний жесткий диск. Если нет, попробуйте следующее;
- Перезагрузите свой Mac.
- Отсоедините жесткий диск от компьютера Mac и подключите его обратно. Убедитесь, что ваш USB-кабель надежно подключен с обоих концов, и если проблема не устраняется, попробуйте использовать другой USB-кабель.
- Если вы используете USB-концентратор, отсоедините от него жесткий диск и подключите устройство хранения непосредственно к компьютеру Mac.
- Убедитесь, что у вас установлены последние версии USB-драйверов и встроенного ПО (если на вашем жестком диске используется специальное программное обеспечение).
2. Важные меры, позволяющие избежать ошибки на внешнем накопителе "Только для чтения"
Как говорится, профилактика лучше лечения, поэтому вот несколько вещей, которые вы можете сделать, чтобы избежать появления ошибки "Только для чтения" на вашем внешнем жестком диске.
- Обязательно приобретите внешний жесткий диск, использующий формат, поддерживаемый вашим Mac.
- Убедитесь, что любой жесткий диск, который вы форматируете, завершает этот процесс без ошибок.
- Никогда не меняйте права доступа к своим жестким дискам без крайней необходимости. Если диск принадлежит кому-то другому, напомните ему, чтобы он не отказывал вам в разрешениях на "Чтение и запись".
Заключительные слова
Итак, вот и все, что вам нужно знать, чтобы предотвратить и устранить ошибку "Только для чтения", которые могут возникнуть на вашем внешнем жестком диске. Избегание всегда будет лучшим вариантом, но если вы все-таки получите эту ошибку, вы должны быть в состоянии рассказать, как это произошло и как это исправить.
Решения для Mac
- Восстановить данные на Mac
- Восстановите свой mac
- Удалить данные с mac
- Советы для Mac
 Wondershare
Wondershare
Recoverit
Восстановление потерянных или удаленных файлов из Windows, macOS, USB, жесткого диска и т.д.
Скачать Бесплатно  Скачать Бесплатно
Скачать Бесплатно 
100% безопасность | Без вредоносных программ | Без рекламы

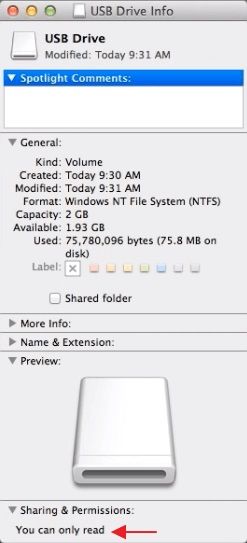

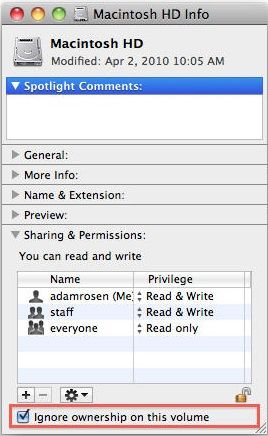
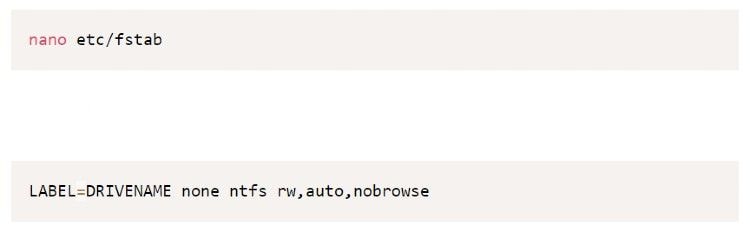
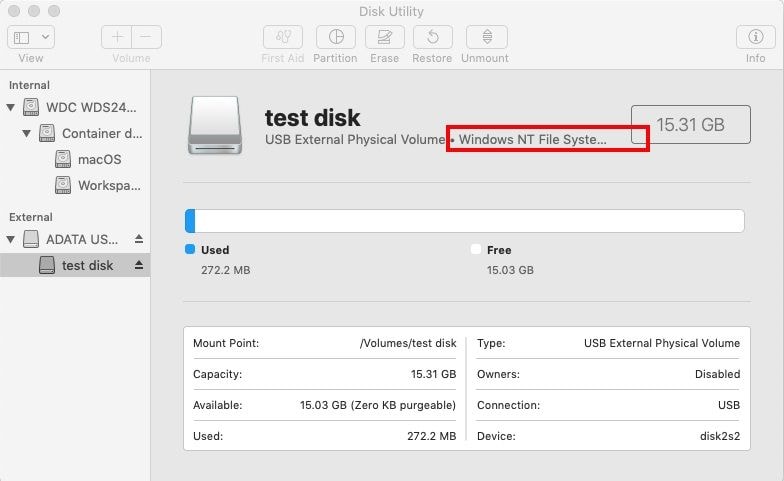









Дмитрий Соловьев
Главный редактор