Если вы регулярно работаете в Photoshop, то вы, должно быть, столкнулись с ошибкой: "Рабочий диск заполнен". Итак, вы когда-нибудь задумывались, почему на экране вашего Mac появляется ошибка "Рабочий диск заполнен"? И как это связано с Photoshop?
В этой статье мы поможем вам развеять все ваши сомнения и устранить ошибку "Рабочий диск заполнен". Давайте подробно рассмотрим, какие комплексные меры вы можете предпринять для решения этой проблемы.
Что за ошибка "Рабочий диск заполнен"
Ошибка "Рабочий диск заполнен" - одна из наиболее распространенных проблем, с которой сталкиваются пользователи Photoshop. Эта ошибка обычно появляется на экране при выполнении какого-либо конкретного действия или запуске приложения.
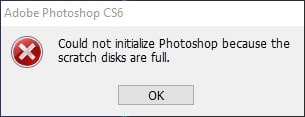
Когда вы видите это предупреждение на экране вашего Mac, это означает, что вам необходимо добавить дополнительные диски для Photoshop, которые можно использовать в качестве свободного места, или вам необходимо освободить некоторое пространство на диске, который в настройках Photoshop описан как пустой диск.
Поначалу может показаться трудным преодолеть эту проблему. Однако некоторыми методами вы можете эффективно устранить эту проблему в кратчайшие сроки.
1. Причины, по которым появляется ошибка "Рабочий диск заполнен"
Прежде чем вы ознакомитесь с возможными исправлениями для устранения ошибки "Рабочий диск заполнен", важно знать причины, лежащие в основе возникновения этой ошибки. Есть несколько причин, ответственных за эту ошибку, давайте рассмотрим некоторые из них:
- Внезапное выключение компьютера Mac, из-за которого временные файлы Photoshop остаются восстановленными и в дальнейшем приводят к засорению дискового пространства.
- Недостаточно места на диске, который по умолчанию использует Photoshop.
- Фрагментированное или не смежное свободное пространство на резервном диске, которое не запускает приложение.
- Несколько не назначенных рабочих дисков в разделе "Настройки Photoshop", которые решают проблемы с нехваткой памяти.
2. Последствия, к которым может привести ошибка "Рабочий диск заполнен" в Photoshop на Mac
Ошибка "Рабочий диск заполнен" распространена как на Mac, так и на Windows, и это может привести к нескольким последствиям. Некоторые из них включают следующее:
- Не удалось запустить Photoshop, так как рабочие диски заполнены.
- Не удалось выполнить команду, так как рабочие диски заполнены.
- Не удалось выполнить ваш запрос, так как рабочие диски заполнены.
- Ошибка "Рабочий диск заполнен" также может привести к потере данных.
Необходимость существования рабочих дисков Photoshop
Рабочий диск можно описать как пространство на жестком диске, которое используется приложением Photoshop для редактирования. В основном он функционирует как кэш или виртуальная память, особенно если объема оперативной памяти достаточно для выполнения конкретной задачи. Вот причины для инициализации Рабочих дисков:
- Рабочие диски в основном настроены на удаление данных через регулярные промежутки времени, чтобы на диске оставалось свободное место для использования в будущем.
- Управление дисковым пространством обычно является динамическим и происходит только при необходимости.
- При работе в Photoshop вы можете выделить несколько Рабочих дисков для создания дополнительного рабочего пространства, где хранятся временные файлы и к которым осуществляется доступ.
Как полностью исправить ошибку Photoshop "Рабочий диск заполнен" на Mac
Если вам интересно, как исправить все ошибки, связанные с заполнением Рабочих дисков на Mac, вот несколько практичных и простых решений. Давайте рассмотрим каждый из них в деталях:
Решение 1. Очистить кэш Photoshop
Если вы не замечали, кэш-память может сильно увеличиться и занять огромное дисковое пространство на Mac. Следовательно, прежде чем произойдет какое-либо повреждение, важно очистить кэш Photoshop, чтобы сохранить рабочий диск пустым.
В Photoshop есть встроенный инструмент, который помогает удалять определенный кэш. Вот шаги, которым вам необходимо следовать при работе с кэш-памятью:
Шаг 1: Запустите Photoshop на вашем Mac.
Шаг 2: Теперь нажмите на опцию "Редактировать" в строке меню.
Шаг 3: После этого наведите курсор мыши на "Очистить", который покажет вам четыре новых параметра, включая буфер обмена, "Отмену действия", "Истории" или "Все".
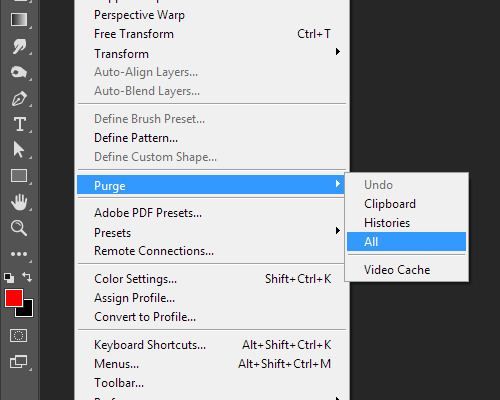
Шаг 4: Заключительный шаг - выбрать один из вариантов или нажать на "Все", чтобы избавиться от всех типов кэш-памяти в Photoshop.
Решение 2. Оптимизируйте дисковое пространство на Mac
Рекомендуется время от времени проверять содержимое диска на вашем компьютере Mac. Это позволит вам избавиться от ненужных данных и файлов и сэкономить много места для хранения на вашем Mac. Все, что вам нужно сделать, это перейти в "Меню Apple", затем в "Об этом Mac" и нажать на вкладку "Память".
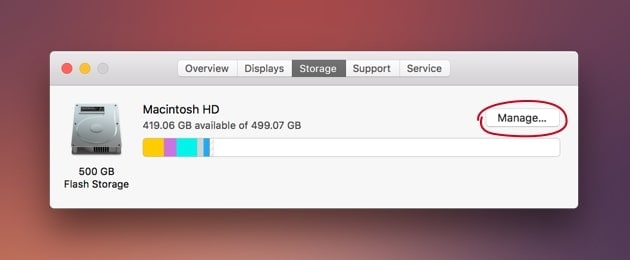
Вы увидите гистограмму Sierra и рядом с ней кнопку "Управление". Нажмите на эту опцию, чтобы управлять дисковым пространством на вашем устройстве. Получите максимальную отдачу от этих инструментов на Mac и максимально увеличьте пространство. Это один из лучших методов оптимизации.
Решение 3. Удаление временных файлов на Mac
Если встроенные инструменты не очень помогли вам очистить Рабочий диск, теперь вам придется выполнить эту работу самостоятельно. Все, что вам нужно сделать, это найти файлы на Mac, которые включают расширение "pst", строку чисел и расширение файла ".temp".
Далее, найдите "Photoshop Temp", чтобы убедиться, что ваш Рабочий диск пуст. Вам придется подождать несколько минут, чтобы завершить поиск. После того, как на экране появятся результаты поиска, вы можете безопасно удалить все временные файлы со своего Mac.
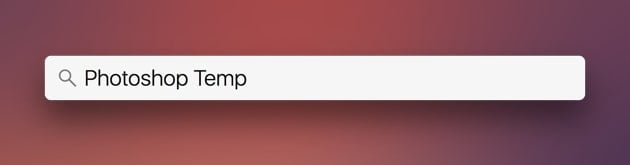
Решение 4. Замените свой Рабочий диск
Если вам надоели регулярные попытки максимально увеличить пространство на вашем Mac и если вы все еще сталкиваетесь с проблемой Photoshop "Рабочий диск заполнен", то вы можете изменить расположение Рабочего диска на другой диск. Это поможет вам справиться с ошибкой "Рабочий диск заполнен" на Mac. Вот простые шаги по смене вашего Рабочего диска:
Шаг 1: Запустите Photoshop на Mac.
Шаг 2: После запуска нажмите на опцию "Настройки" в меню.
Шаг 3: Теперь выберите "Рабочий диск".
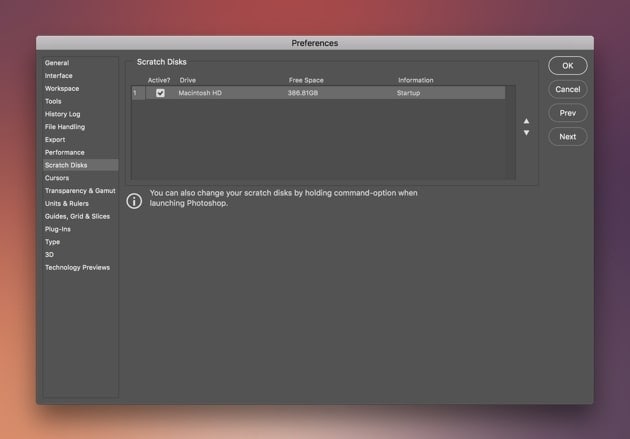
Шаг 4: Заключительный шаг - нажать на кнопку "ОК", чтобы сохранить изменения.
Примечание: При запуске Photoshop вы можете изменить расположение Рабочего диска, просто нажав "Command" + "Option".
Решение 5. Освободите оперативную память в Терминале
Если ваш Photoshop перестает работать из-за нехватки оперативной памяти, вы можете использовать команду в Терминале. Вот как это сделать:
Шаг 1: Найдите Терминал на панели запуска.
Шаг 2: Откройте Терминал.
Шаг 3: Теперь введите "sudo surge" в Терминале.
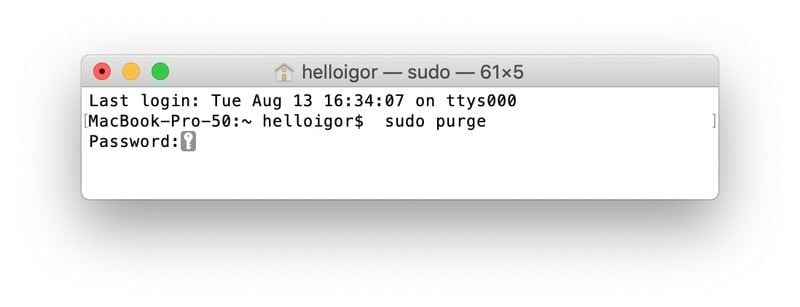
Шаг 4. После этого введите свой пароль.
Вот и все! Вы очистили свою оперативную память и освободили все файлы, хранящиеся в виртуальной памяти.
Решение 6. Следуйте правилу 15%
Вам следует придерживаться общепринятой практики постоянного сохранения как минимум 10-15% свободного места на диске. Итак, если размер жесткого диска составляет 256 ГБ, вы должны оставить свободным не менее 25 ГБ свободного места. Это даст достаточно места для сохранения нескольких проектов, рендеринга файлов Photoshop и многого другого.
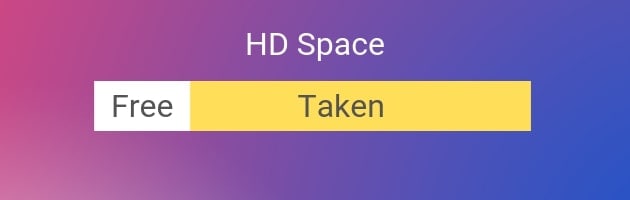
Примечание: Если ваше охлаждение процессора издает громкий шум, это означает, что он вот-вот достигнет максимальной пропускной способности и перегружен.
Решение 7. Найдите скрытые файлы в вашей папке Photoshop
Существует вероятность того, что некоторые из невидимых остатков проекта занимают много места на диске вашего Mac. Вы можете найти эти скрытые файлы и избавиться от них. Единственное, что вам нужно сделать, это применить комбинацию клавиш, чтобы показать скрытые файлы. Сначала откройте папку Photoshop и нажмите клавиши "Command + Shift + "." (точка)". Если вы видите какие-либо папки, выделенные серым цветом, проверьте их размер и удалите их.
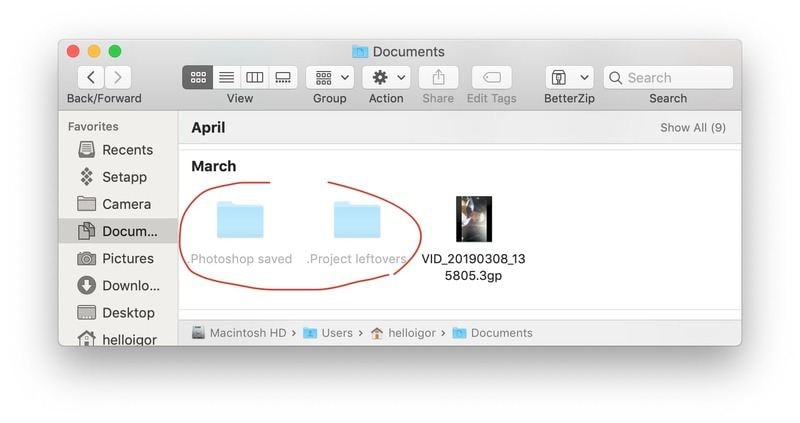
Решение 8. Подумайте о покупке нового накопителя
Обычно ошибка Photoshop "Рабочий диск заполнен" возникают из-за нехватки места на жестком диске или в оперативной памяти. Вы можете решить эту проблему, купив твердотельный накопитель (SSD). Вы можете использовать его как Рабочий диск. Согласно установленным сегодня стандартам, твердотельного накопителя емкостью 60 ГБ должно быть достаточно.
Подробнее:
Как очистить жесткий диск на Mac?
Топ-5 форматировщиков жестких дисков для Mac
Как запустить Photoshop на Mac
Когда дело доходит до доступных инструментов редактирования фотографий, Photoshop по-прежнему занимает первое место среди редакторов и используется во всем мире благодаря своим продвинутым и интуитивно понятным функциям редактирования графики. Итак, если у вас есть Mac и вы хотите изучить новые возможности Photoshop, вам следует сначала загрузить и установить приложение на свой Mac. Вот как вы можете это сделать:
Шаг 1: Посетите каталог приложений Creative Cloud.
Шаг 2: Теперь найдите Photoshop и нажмите на кнопку "Загрузить".
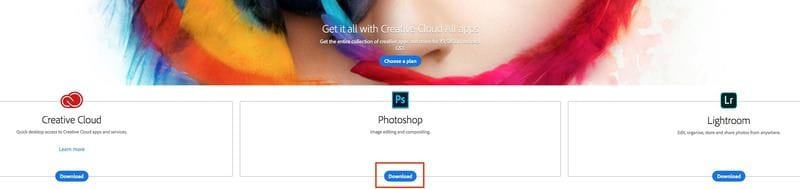
Шаг 3: Если вы не вошли в систему, вам будет предложено войти с помощью вашего Apple ID и пароля. Просто следуйте инструкциям, приведенным на экране.
Шаг 4: Теперь начнется загрузка вашего приложения. Кроме того, приложение "Adobe Creative Cloud" также появится на рабочем столе.
Шаг 5: Вы можете проверить ход загрузки в строке состояния, которая расположена рядом с названием приложения.
Примечание: В зависимости от скорости вашей сети загрузка приложения Photoshop может занять некоторое время.
Шаг 6: Как только процесс загрузки будет завершен, пришло время запустить приложение. Photoshop запускается так же, как и любое другое приложение на вашем компьютере. Чтобы запустить приложение, все, что вам нужно сделать, это найти значок Photoshop на панели приложений. После того, как вы нашли приложение, нажмите на кнопку "Открыть".
Вот и все! Теперь вы готовы поработать в Photoshop и раскрыть свой творческий потенциал.
Как восстановить файлы, потерянные из-за ошибки "Рабочий диск заполнен" на Mac
При ошибке "Рабочий диск заполнен" или сбое программного обеспечения вы, возможно, не сможете открыть или сохранить важные файлы, над которыми работаете, и в конечном итоге можете их потерять. В этом случае вы можете использовать программное обеспечение для восстановления данных Mac, такое как Recoverit, чтобы восстановить ваши файлы без каких-либо дальнейших задержек.
Выполните следующие действия, чтобы восстановить данные с помощью Recoverit:
Шаг 1: Запустите Recoverit на Mac
Прежде чем восстанавливать потерянные файлы, вам необходимо запустить и установить Recoverit на свой Mac. Чтобы запустить программное обеспечение, все, что вам нужно сделать, это дважды щелкнуть по значку "Recoverit". Если вы установили пароль для программного обеспечения, введите пароль и нажмите "Enter" или "Return", чтобы запустить Recoverit. Запуск процесса восстановления данных Mac займет всего несколько секунд.
Шаг 2: Выберите устройство
Следующим шагом является выбор диска на вкладке "Устройства" или на вкладке "Рабочий стол", которая находится под вкладкой "Выбрать местоположение". Теперь нажмите на кнопку "Старт", чтобы приступить к следующему шагу.

Шаг 3: Отсканируйте местоположение
После того, как вы выберете устройство, программа Recoverit запустит общее сканирование. С помощью расширенного поиска и сканирования вы можете извлекать и восстанавливать все ваши удаленные, потерянные или отформатированные файлы. Кроме того, вы можете приостановить или остановить процесс сканирования, если нашли свои потерянные данные.

Шаг 4: Предварительный просмотр и восстановление файлов
Прежде чем приступить к заключительному шагу восстановления, Recoverit позволяет вам просмотреть восстанавливаемые файлы, нажав на кнопку "Предварительный просмотр" на правой панели. Вы можете открыть файлы из появившегося меню двойным щелчком по нему. Помните, что вы можете просмотреть только файл размером менее 15 МБ.

После того, как вы просмотрели данные, теперь пришло время нажать на кнопку "Восстановление", чтобы восстановить ваш файл.
Примечание: Выберите другое место для сохранения восстановленных файлов. Не храните файлы на заполненом диске, где вы не смогли сохранить данные. Это поможет вам предотвратить перезапись данных.
Советы по предотвращению переполнения Рабочего диска Adobe и потери файлов на Mac
Итак, теперь, когда вы знаете, как исправить ошибку Photoshop "Рабочий диск заполнен" и как восстановить потерянные файлы, вот несколько советов, которые вы можете использовать в будущем, чтобы избежать потери файлов из-за ошибки "Рабочий диск заполнен" на вашем Mac.
- Вы можете запустить утилиту дефрагментации диска, чтобы создать фрагментированное и непрерывное свободное пространство на резервном диске.
- Рабочие диски должны находиться на диске, отличном от любого другого большого файла, который вы редактируете.
- Приобретите больше оперативной памяти для вашего Mac, чтобы убедиться, что она не переполнена.
- Попробуйте использовать твердотельный накопитель, потому что он хорошо работает как в качестве резервного диска, так и в качестве основного устройства. Не только это, но и то, что это лучше, чем использовать отдельный жесткий диск.
- Включите функцию автоматического восстановления, чтобы восстановить ваши файлы при сбое или перезагрузке компьютера.
- Подключите Рабочий диск к совместимому порту с одним из самых высоких пределов пропускной способности. Это ограничения пропускной способности для нескольких доступных портов: USB 3 = 400 МБ/с, PCIe = 500 МБ/с, eSATA = 600 МБ/с и Thunderbolt = 10 ГБ/с.
- Установите резервный диск на дефрагментированный жесткий диск, который обладает высокой скоростью чтения/ записи и достаточным количеством неиспользуемого пространства.
Заключительные слова
Тщательное следование этому руководству не только поможет вам преодолеть ошибку "Рабочий диск заполнен" на Mac, но вы также сможете более плавно и быстро запускать Photoshop, что сделает работу в нем более захватывающим и увлекательным.
Поэтому, независимо от того, решите ли вы приобрести программное обеспечение или устранить проблему самостоятельно, просто убедитесь, что на вашем Рабочем диске всегда есть немного свободного места.
Решения для Mac
- Восстановить данные на Mac
- Восстановите свой mac
- Удалить данные с mac
- Советы для Mac
 Wondershare
Wondershare
Recoverit
Восстановление потерянных или удаленных файлов из Windows, macOS, USB, жесткого диска и т.д.
Скачать Бесплатно  Скачать Бесплатно
Скачать Бесплатно 
100% безопасность | Без вредоносных программ | Без рекламы

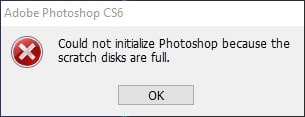
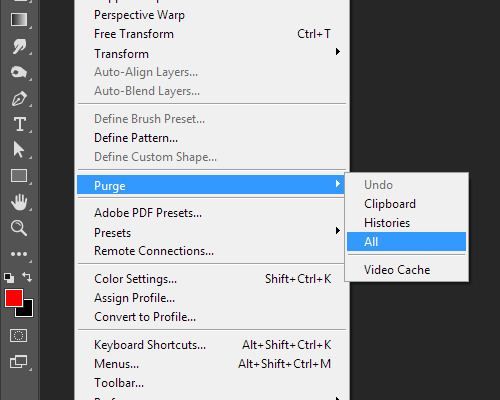
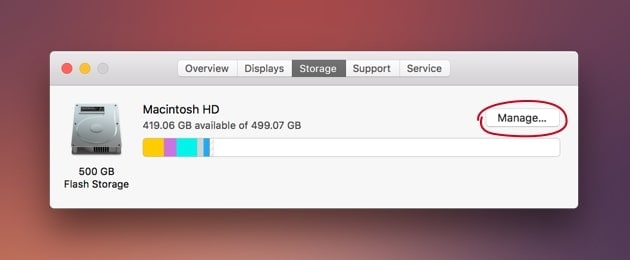
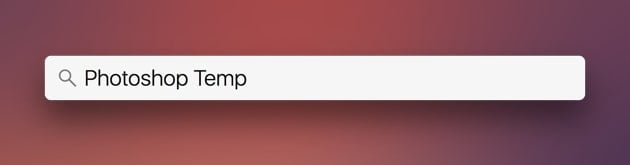
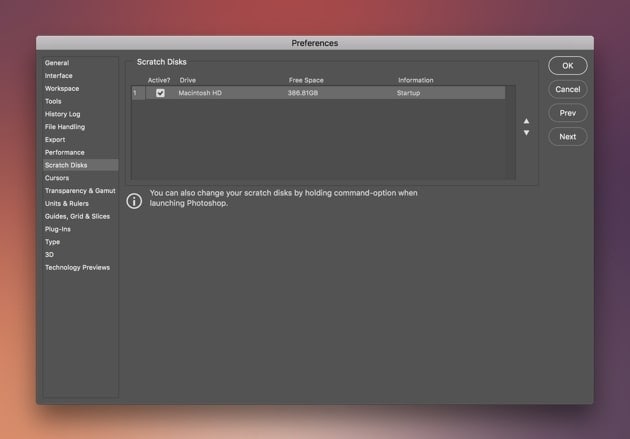
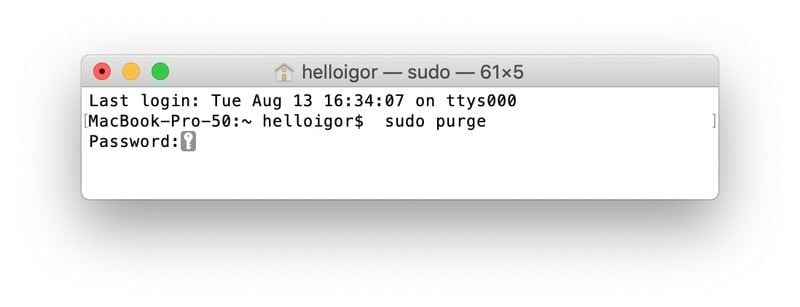
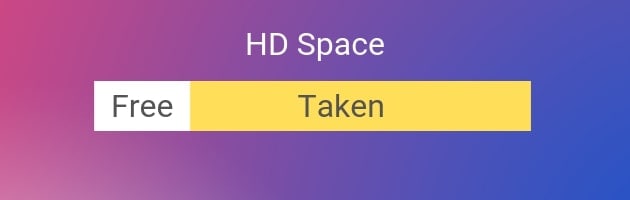
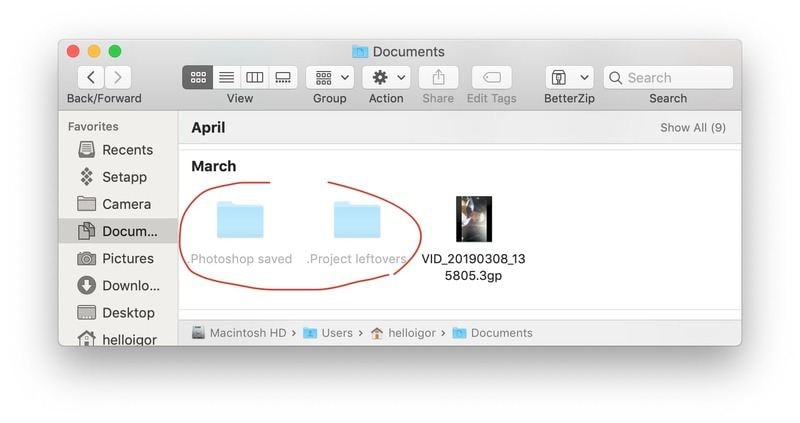
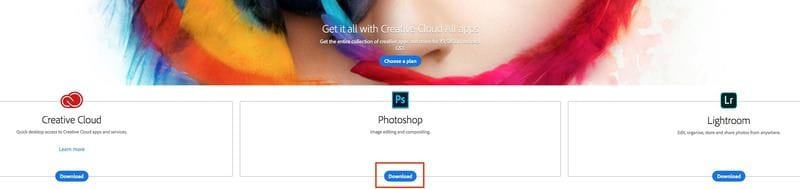









Дмитрий Соловьев
Главный редактор