Почти все электронные устройства со временем начинают работать медленнее. Пока устройство работает нормально, мы не обращаем внимания на мелкие детали, которые необходимы для бесперебойного функционирования устройства. То же самое относится и к вашему MacBook Air. Вы тоже это испытываете? Что ж, причин медленной работы MacBook Air может быть несколько. В основном это зависит от того, как он используется.
Читайте дальше, чтобы узнать все различные факторы, приводящие к замедлению работы MacBook Air, способах их устранения и наилучших способах предотвращения проблемы.
Часть 1: Почему MacBook Air работает медленно
Замедление работы вашего Mac - это неприятное явление, с которым приходится иметь дело. Выполнение даже самых простых задач занимает много времени.
Представьте, что через 5 минут должна быть важная встреча с потенциальным клиентом по видеосвязи в Skype, и вы ждете, когда откроется приложение Skype. Опоздав на 10 минут, вы в конце концов оставляете сообщение с извинениями за причиненные неудобства. Это, безусловно, создает плохое представление профессионализме в работе. Более того, шанс получить этот крупный проект также пропал. Хоть это была реальная проблема, вы не можете использовать это как оправдание, не так ли? Поэтому лучше перестраховаться, чем потом сожалеть.
Прежде чем вы узнаете о том, как предотвратить эти сбои, вы должны знать о различных факторах, которые в первую очередь приводят к таким проблемам.
- Ресурсоемкие фоновые приложения
Когда вы думаете о том, почему мой MacBook Air работает медленно, одной из типичных причин является его встроенные приложения. Даже если вы не используете приложения системы Mac по умолчанию, они работают в фоновом режиме и со временем постепенно истощают ресурсы вашей системы. Вы можете увеличить время автономной работы и ее драгоценные ресурсы, отключив эти приложения.
- Нехватка места на жестком диске
Если вы думаете, почему мой MacBook Air работает так медленно, возможно, появится желание проверить, сколько места осталось на вашем жестком диске. Недостаток места на жестком диске может легко снизить общую производительность вашей системы и замедлить ее работу. Когда дело доходит до установки настроек с низким начальным объемом оперативной памяти, Mac OS постоянно заменяет память на локальный жесткий диск. В результате для выполнения основных задач остается ограниченное пространство.
- Ожидающие обновления оборудования
Люди часто делают поспешные выводы и выбирают наилучшее обновление оборудования для повышения производительности своей системы. Несмотря на то, что этот шаг значительно повышает производительность вашей системы, было бы лучше, если бы вы сначала сбросили PRAM (параметр оперативной памяти). Это может быть полезной задачей, учитывая, что PRAM используется в Mac OS с аккумулятором для хранения системных данных. Кроме того, PRAM может изменять системные настройки, включая будильник, вентиляторы, подсветку, загрузочный диск, действия по включению питания, дисковый кэш и освобождать место для других операций.
Медленный запуск вашего MacBook Air обусловлен множеством причин. Среди различных причин наиболее частыми факторами, приводящими к замедлению работы вашей системы, являются неиспользуемые программные приложения, кэш-память и элементы входа в систему. Держите их отключенными, чтобы они не занимали дополнительного места в вашей оперативной памяти.
- Устаревшее программное обеспечение
Регулярные обновления, выпускаемые производителем, предназначены для устранения любых проблем, связанных со временем автономной работы, ошибками и другими обновлениями, связанными с безопасностью. Чтобы ускорить работу MacBook Air, вам необходимо установить эти обновления, как только вы получите уведомление. Более того, это гарантирует, что вы получаете максимальную отдачу от своей системы Mac, и ее производительность достигнет своего пика.
Часть 2: Как устранить проблему с медленной работой Mac
Никогда не бывает только одной конкретной причины, влияющей на общее замедление работы MacBook Air. По прошествии определенного времени ненужные файлы на вашем компьютере постепенно накапливают значительный объем памяти. В этой ситуации задействовано множество переменных - от встроенного системного программного обеспечения, работающего в фоновом режиме, до кэш-памяти. Если вы хотите решить проблему замедления работы MacBook Air, вам необходимо решить проблему сразу со всеми возможными вариантами.
Вот некоторые из эффективных способов, которые помогут вам устранить проблему.
Метод 1: Ищите процессы, требующие больших ресурсов
Как вкратце упоминалось выше, на вашем компьютере установлено несколько энергозатратных приложений, которые замедляют бесперебойную работу вашего компьютера. Вам нужно найти эти приложения и отключить их одно за другим. Это можно сделать с помощью встроенной утилиты Mac OS - Activity Monitor. Это позволяет увидеть, где расположены ваши системы, в режиме реального времени. Более того, в нем подробно описаны пять различных ресурсов. К ним относятся использование процессора, диска, памяти, энергии и сети.
Весь процесс прост и может быть легко выполнен в несколько шагов, которые заключаются в следующем:
Шаг 1: Перейдите в папку "utility" вашей папки Applications. Вы также можете использовать Spotlight, чтобы найти "Activity Monitor".
Шаг 2:Поскольку ваша система работает медленно, вы должны сосредоточиться на разделе CPU. Он показывает, какие программы используют большую часть вашего процессора.
Шаг 3:Закройте программы, которые занимают гораздо больше места на процессоре.
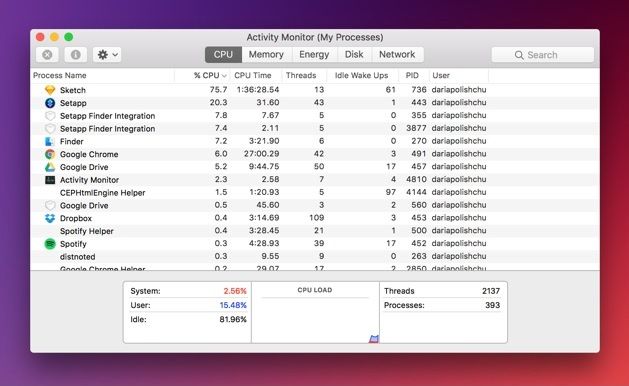
Способ 2: Управляйте своими стартовыми элементами
Возможно, вы слышали об этом раньше, но плавный запуск помогает ускорить работу медленного компьютера Mac. Когда запуск вашего Mac занимает меньше времени, на выполнение задач также уходит меньше времени. Например, если вы попытаетесь открыть Safari или Chrome на идеальном MacBook Air, они откроются мгновенно, без сучка, без задоринки. Теперь вы, должно быть, думаете, как вы вообще могли достичь такой скорости?
Что ж, когда ваш MacBook Air запускается, на нем запускается множество приложений, которыми вы не пользуетесь. Вам нужно отключить приложения, которые вам не нужны сразу после загрузки Mac. Вот процесс отключения приложений.
Шаг 1: Перейдите во вкладку "Системные настройки" и откройте "Пользователи и Группы".
Шаг 2: Теперь нажмите на свое ‘Имя пользователя’ и откройте "Элементы входа".
Шаг 3: Установите флажок перед программами в столбце ‘Скрыть’. Это те программы, которые вам не требуются сразу при запуске вашей системы.
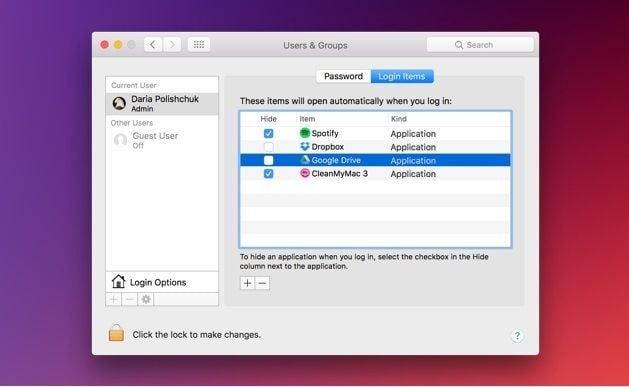
Шаг 4: Теперь нажмите на кнопку "-" ниже, чтобы завершить процесс.
Способ 3: Отключите визуальные эффекты
Нет никаких сомнений в том, что визуальные эффекты прекрасно смотрятся в любой системе. Но это также может быть причиной медленной работы MacBook air. Для бесперебойного выполнения визуальных эффектов требуется значительный объем памяти. Со временем вы, как правило, используете свою систему для различных других функций, которые также требуют памяти. В результате оперативная память вашего компьютера не может обеспечить одновременный запуск этих приложений.
Следовательно, отключение этих функций может быть полезным советом для ускорения работы вашего MacBook Air. Вот как можно отключить функцию визуальных эффектов в вашей системе.
Шаг 1: Откройте "Системные настройки" и нажмите на "Dock".
Шаг 2: Теперь снимите флажки "Анимировать открытие приложений" и "Автоматически скрывать и показывать dock".
Шаг 3: В разделе "Минимизировать использование рабочего стола" измените "Эффект Genie" на "Эффект масштабирования".
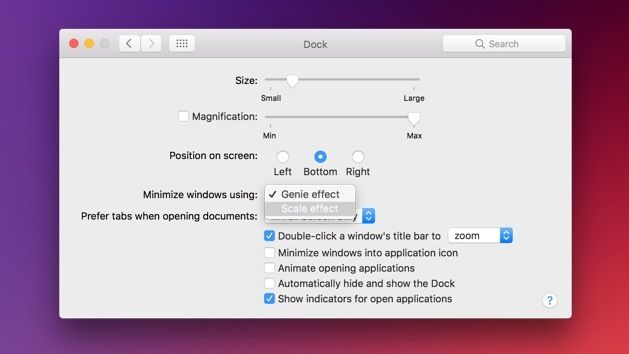
Способ 4: Удалите дополнения к браузеру
Когда дело доходит до повышения общей скорости вашего MacBook Air, это также включает в себя скорость работы в Интернете. Если вы заглянете на страницу расширений Safari/Chrome, вы можете найти множество дополнений и расширений, которые мы устанавливаем для нашего удобства.
Хотя эти инструменты могут быть полезны для проверки грамматики и других базовых функций, часто это приводит к снижению скорости просмотра. Если вы сможете использовать только необходимые расширения, вы сможете значительно увеличить скорость вашего браузера.
Способ 5: Сохраняйте минимум вкладок на рабочем столе
Чем больше вкладок на вашем рабочем столе, тем больше времени требуется для запуска системы. Каждый значок, присутствующий на рабочем столе, занимает место в оперативной памяти. Итак, чем меньше значков – тем быстрее работает система. Вы можете использовать функцию "Стеки рабочего стола", чтобы расположить эти значки по порядку.
Если вы используете старую версию MacBook Air, вы можете просто удалить ненужные значки на рабочем столе. Создайте отдельную папку для остальных важных файлов.
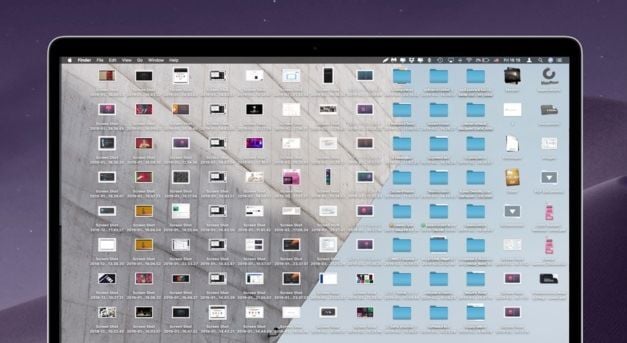
Способ 6: Очистка кэш-памяти
Хотя кэш-память или накопленные временные данные являются полезной функцией, ускоряющей работу вашего компьютера, они также могут замедлять работу вашей системы. Эти временные данные накапливаются в оперативной памяти. В результате, по истечении определенного времени эти временные данные начинают занимать значительное пространство в оперативной памяти и препятствуют простому функционированию вашей системы.
Было бы лучше, если бы вы регулярно очищали данные из этого кэша, чтобы ускорить работу MacBook Air.
Способ 7: Очистите жесткий диск Mac
Одним из эффективных способов ускорить работу MacBook Air является очистка жесткого диска. На своих жестких дисках вы всегда найдете некоторые файлы, документы и приложения, к которым вы не обращались в течение последнего года или около того. Избавьтесь от этих файлов и дайте вашей системе немного пространства для быстрой обработки.
Совет: При очистке жесткого диска вы не должны удалять какие-либо важные файлы, связанные с программными приложениями.
В случае, если уже слишком поздно и вы случайно удалили все ещё нужные файлы, вы можете воспользоваться программой для восстановления данных, чтобы восстановить потерянные данные. Recoverit - одно из лучших программ, которое легко восстанавливает удаленные данные в Mac OS.
Теперь, прежде чем мы приступим к процессу восстановления данных, вам необходимо установить приложение в свою систему. Как только загрузка завершится, запустите приложение и следуйте описанному ниже процессу.
Шаг 1: Выберете местоположение на вашем Mac
Перейдите на вкладку "Выбрать местоположение" и выберите местоположение, из которого вы потеряли данные. Нажмите на "Устройство" и нажмите на кнопку "Start", чтобы начать процесс. Вы также можете выбрать точный путь к удаленному файлу в разделе "Выбрать папку".

Шаг 2: Просканируйте местоположение в поисках потерянных файлов
Как только вы запустите процедуру, Recoverit выполнит глобальный поиск, используя усовершенствованный алгоритм сканирования и поиска. Как только вы запустите процесс, Recoverit начнет показывать список файлов, которые он нашел во время сканирования. Итак, если там будут все нужные файлы, вы можете прекратить сканирование в любое время.

Шаг 3: Предварительный просмотр и восстановление данных
Перед загрузкой восстановленных файлов Recoverit предлагает предварительный просмотр всех файлов в виде миниатюр, будь то видео, аудио, PDF-файл, фотография или любой другой документ.

Нажмите на кнопку ‘Предварительный просмотр’ на правой панели приложения и проверьте, то ли это, что вы искали. Теперь нажмите на опцию "Восстановить", чтобы восстановить удаленные файлы. Нажмите на опцию "Сохранить", чтобы восстановить удаленные файлы в определенном месте.

Совет: Выбирая место назначения восстановленного файла, убедитесь, что вы не сохраняете восстановленные файлы в том же месте, откуда вы их изначально потеряли. Поскольку это может привести к перезаписи данных, было бы лучше, если бы вы выбрали другое местоположение.
Часть 3: Как обеспечить быструю работу MacBook Air
Вы помните улыбку, которая была у вас на лице, когда вы впервые получили свой новый MacBook Air? Что ж, с годами эта улыбка начала исчезать из-за замедления работы вашего MacBook Air. Если бы вы могли со временем выполнить несколько проверок и изменений, вы могли бы поддерживать быструю работу вашего MacBook Air. Вот некоторые приемы, которые могут помочь вам сделать то же самое.
Способ 1: Сведите к минимуму количество приложений для автоматического обмена данными
Если вы помните, многие программные приложения запрашивают разрешение на открытие приложения при запуске. Хотя это удобный вариант для некоторых приложений, которым необходимо работать в фоновом режиме, он также может замедлить работу вашей системы. Выполните приведенные ниже действия, чтобы удалить приложения, которые не нужно запускать при запуске.
Шаг 1: Перейдите в "Системные настройки".
Шаг 2: Нажмите на ‘Пользователи и группы’.
Шаг 3: Теперь откройте "Элементы входа" и снимите флажки с приложений, которые не должны запускаться в фоновом режиме при загрузке.
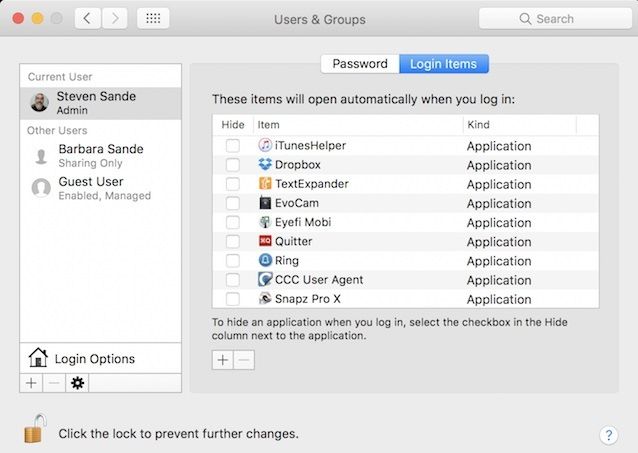
Способ 2: Обновите Mac OS и ее приложения
Никогда не игнорируйте обновление системы Mac, так как оно может закрыть дыры в безопасности, оптимизировать коды, а также добавить новые функции. Хотя приложения Mac обычно настроены на автоматическое обновление в системе, включите для них автоматическое обновление из Mac App Store, если это не так.
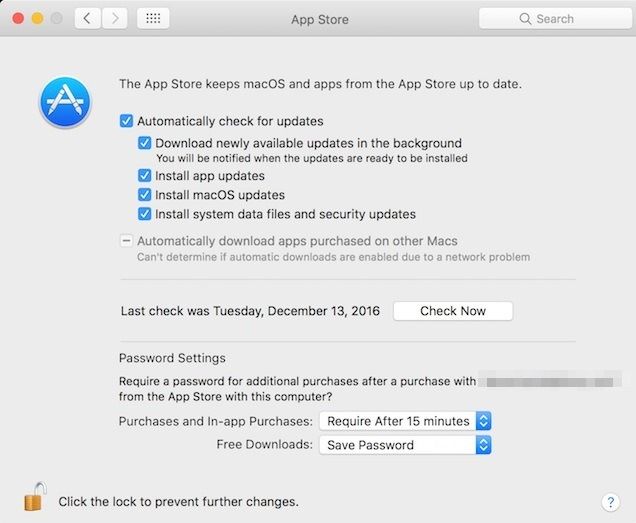
Способ 3: Используйте ограниченные расширения и приложения
Даже когда Apple предоставляет все необходимые приложения (такие как Safari, Почта и календарь) на MacBook Air, люди часто загружают свои любимые приложения с аналогичными функциями. Но чем больше приложений в системе, тем больше она замедляется. Аналогичным образом, дополнения предоставляют некоторые расширенные функции, которые помогают в эффективном просмотре. Более того, это также сильно сказывается на скорости просмотра.
Следовательно, вы должны свести использование ваших приложений и дополнений к минимуму.
Способ 4: Приобретите надежный антивирус
Потенциальное появления вируса или вредоносной программы может серьезно повлиять на бесперебойную работу вашей системы. Хотя часто говорят, что компьютеры Mac не подвержены вредоносным программам, на самом деле это не так, и это может замедлить работу вашей системы, если вы случайно загрузите вредоносный скрипт.
Надежное стороннее антивирусное программное обеспечение было бы отличным вариантом для поддержания быстродействия вашей системы с течением времени.
Заключительные слова
Когда дело доходит до ускорения работы MacBook Air, вы должны знать возможные первопричины проблемы. Как только вы узнаете причину, правильное решение проблемы станет проще.
Эта статья, должно быть, помогла вам ускорить работу вашего MacBook Air. И если вы случайно потеряли некоторые важные данные во время очистки жесткого диска, вы можете использовать Recoverit для восстановления удаленных файлов.
Решения для Mac
- Восстановить данные на Mac
- Восстановите свой mac
- Удалить данные с mac
- Советы для Mac
 Wondershare
Wondershare
Recoverit
Восстановление потерянных или удаленных файлов из Windows, macOS, USB, жесткого диска и т.д.
Скачать Бесплатно  Скачать Бесплатно
Скачать Бесплатно 
100% безопасность | Без вредоносных программ | Без рекламы

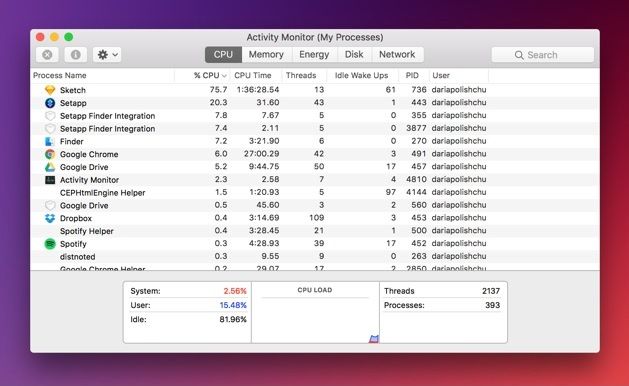
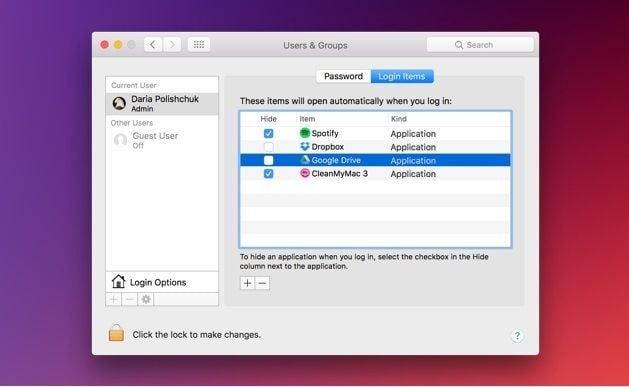
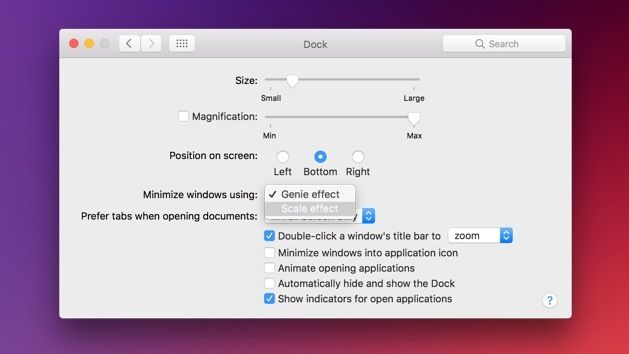
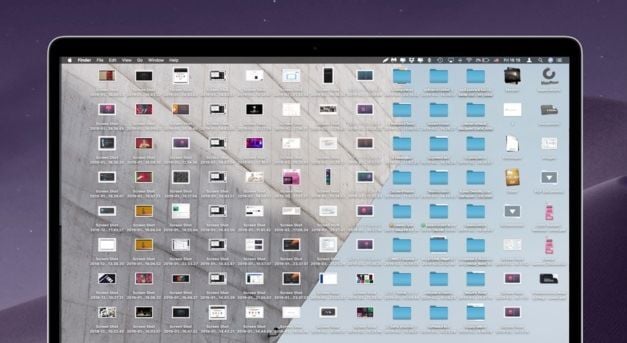




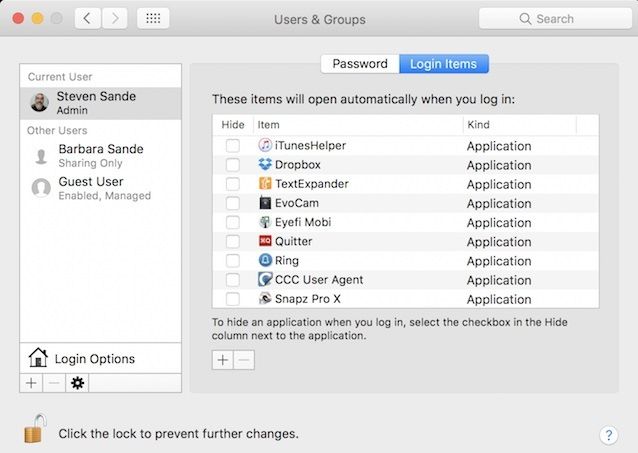
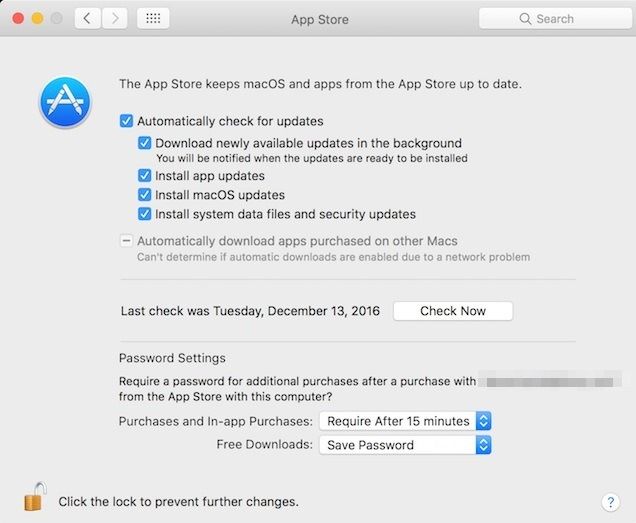






Дмитрий Соловьев
Главный редактор