«Как просмотреть скрытые файлы и папки на Mac? Раньше у меня были видны некоторые файлы на моем Mac, но теперь я их больше не вижу!"
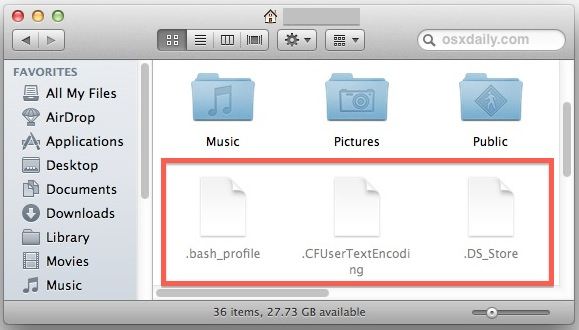
Если вы являетесь пользователем Mac, то у вас также может возникнуть аналогичный запрос. Как и вы, многие другие пользователи Mac в наши дни также сталкиваются с подобными ситуациями. В идеале ваши файлы и папки на Mac могут быть скрыты автоматически, или вы могли бы сделать это самостоятельно. Хорошей новостью является то, что это незначительная проблема, и вы снова можете легко увидеть скрытые файлы на Mac. В этом посте я собираюсь рассказать вам, как найти скрытые файлы на Mac различными способами.
Часть 1: Что такое скрытые файлы или папки на Mac?
В идеале любой файл или папка могут быть скрыты в Mac. Стандартный файл или папка будут отображаться в Finder обычным образом, и их значок не будет затемнен. С другой стороны, скрытый файл или папка будут иметь затемненный значок (если они вообще видны). Он представляет любой файл или папку, которые скрыл бы пользователь или сама система.
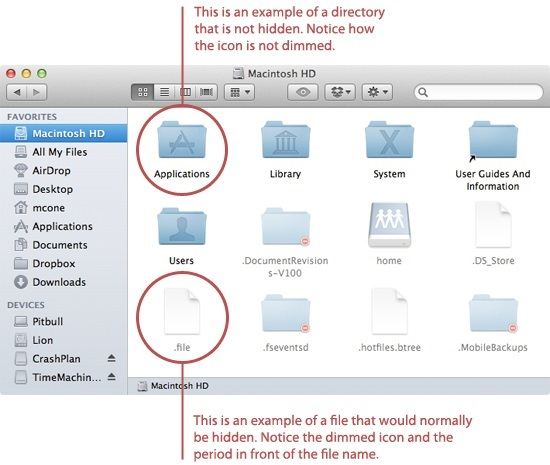
- Автоматических скрытых файлов/ папок на Mac
Многие системные файлы, сгенерированные Mac, автоматически скрываются. Например, существует множество файлов журналов, временных данных, системных файлов, содержимого кэша, файлов каталогов, библиотечных папок и т.д., которые Mac автоматически скрывает. Это связано с тем, что эти файлы либо временные, либо выполняются в фоновом режиме. Система не хочет, чтобы пользователь вмешивался в работу с этими файлами, и вместо этого скрывает их. Он также может автоматически скрывать любые данные приложения, которые могут не понадобиться пользователям в повседневной жизни.
- Скрытые вручную файлы и папки
Кроме того, Mac также позволяет нам скрывать любой файл или папку в своих настройках. Например, если есть важный файл, и вы не хотите, чтобы другие имели к нему доступ, вы можете скрыть его. Иногда пользователи также скрывают нежелательные файлы или папки на своем компьютере Mac или случайно скрывают свои данные.
Часть 2: 4 способа найти и просмотреть автоматически скрытые файлы / папки
Как вы можете видеть, на вашем Mac могут быть все виды системных или пользовательских данных, которые могут скрываться. Тем не менее, существует множество способов увидеть скрытые файлы на Mac и получить к ним доступ так, как нам нравится. Вы можете реализовать любое из этих решений, чтобы узнать, как находить скрытые файлы на Mac.
Способ 1: Использование сочетаний клавиш
Для начала я собираюсь сообщить вам правильные комбинации клавиш на Mac, которые вы можете использовать для просмотра скрытых файлов на Mac. Все, что вам нужно сделать, это запустить Finder на вашем Mac и просто перейти к местоположению, где, по вашему мнению, хранятся ваши скрытые файлы. Теперь одновременно нажмите кнопки Command+ Shift + Точка.
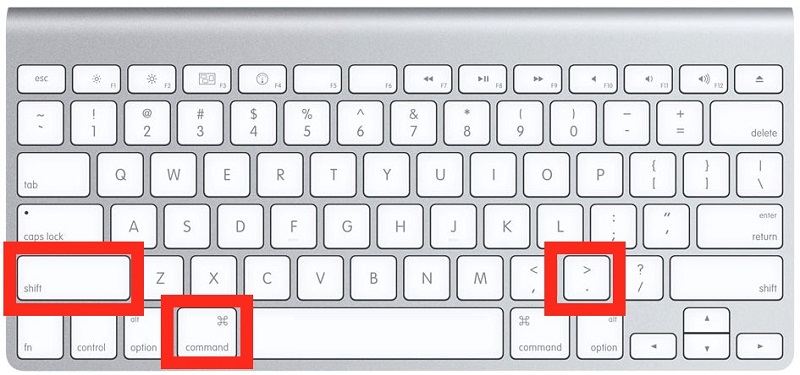
Если в расположении есть какие-либо скрытые файлы или папки, то это сделает их видимыми. Вы можете снова нажать те же комбинации клавиш, чтобы скрыть их.
Способ 2: Перейдите в Finder, чтобы просмотреть скрытые файлы / папки
Еще одно разумное решение, позволяющее узнать, как просматривать скрытые папки на Mac, связано с использованием Finder. Это встроенное приложение в Mac, которое помогает нам ориентироваться в файловом хранилище диска. Таким образом, вы можете просто перейти в папку библиотеки, чтобы просмотреть все файлы, хранящиеся на Mac, включая скрытые данные. Вот как просмотреть скрытые файлы на Mac с помощью Finder.
Шаг 1. Просто перейдите на вкладку Finder на верхнем экране вашего Mac и нажмите клавишу ALT
Шаг 2. Продолжая нажимать клавишу ALT, нажмите на опцию "Перейти" и перейдите в библиотеку Mac.
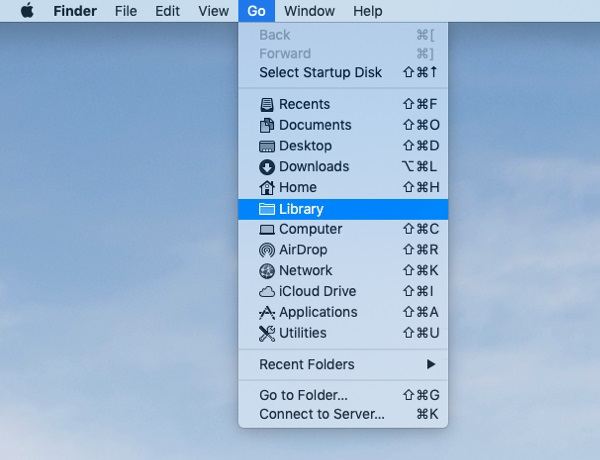
Шаг 3. В качестве альтернативы вы также можете нажать на Finder > Перейти > Перейти к папке и ввести строку "~/Библиотека/".
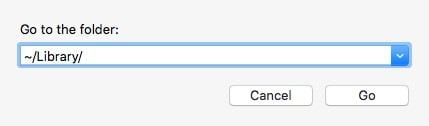
Шаг 4. Вот и все! Как только папка "Библиотека" будет открыта на Mac, вы сможете просмотреть все файлы и папки, хранящиеся в ней. Вы также можете просто нажать клавиши Command+ Shift + Period, чтобы убедиться, что скрытые файлы видны.
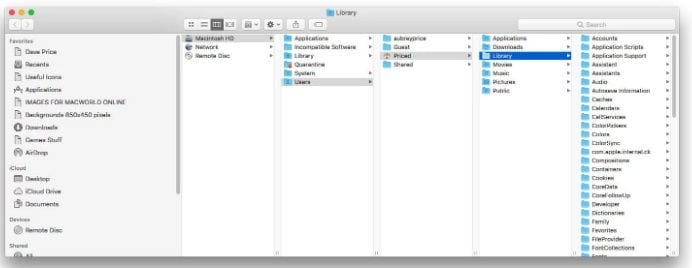
Способ 3: Просмотр скрытых файлов на Mac через терминал
В то время как Finder позволяет нам взаимодействовать с нашим Mac через графический пользовательский интерфейс, Terminal предоставляет интерфейс командной строки. Вы можете вводить определенные команды в Терминале, и ваш Mac будет обрабатывать их соответствующим образом. Просто убедитесь, что вы вводите правильные команды, чтобы это никоим образом не повредило встроенному ПО. Чтобы узнать, как найти скрытые файлы на Mac с помощью терминала, выполните следующие действия:
Шаг 1. Во-первых, просто перейдите в Finder вашего Mac > Приложения > Утилиты и запустите терминал отсюда (от имени администратора).
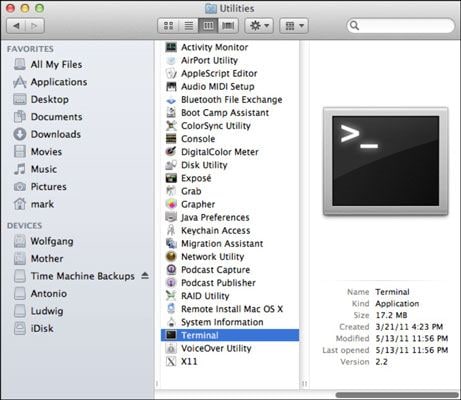
Шаг 2. Отлично! Как только приложение "Терминал" будет запущено, введите следующие команды на вашем компьютере Mac:
defaults write com.apple.finder AppleShowAllFiles true;
killall Finder
Шаг 3. Вот и все! По мере обработки строки приложение автоматически сделает видимыми скрытые файлы и папки, к которым вы можете получить доступ через Finder.
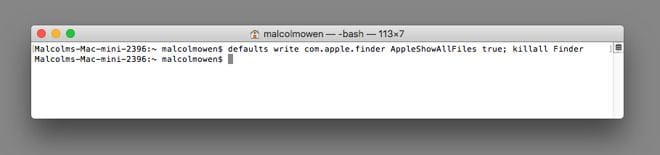
Пожалуйста, обратите внимание, что приведенная выше команда предназначена только для просмотра скрытых файлов и папок на Mac. Чтобы снова скрыть свои папки, вы можете ввести ту же команду, но заменить логическое значение с "true" на "false".
Способ 4: Используйте сторонний файловый менеджер
Если вышеприведенные способы узнать, как находить скрытые папки на Mac, показались вам немного сложными, тогда рассмотрите возможность использования стороннего приложения вместо этого. Существует множество файловых менеджеров, разработанных для Mac, которые помогают нам просматривать диск с расширенными функциями. Некоторые из популярных файловых менеджеров Mac - это Forklift, Path Finder, muCommander, Leap, Xtra Finder и т.д.
Шаг 1. Для начала просто установите и запустите надежный файловый менеджер. Например, давайте представим, что мы используем Forklift на нашем Mac. Вы можете запустить его и просмотреть сохраненные данные в вашей системе.
Шаг 2. Теперь просто просмотрите диск и выберите папку по вашему выбору. После этого нажмите "Просмотр" и перейдите в "Параметры просмотра" из выпадающего меню.
Шаг 3. Это предоставит различные варианты просмотра этих файлов. Просто убедитесь, что включена опция "Показывать скрытые файлы", и сохраните ее. Это позволит вам легко просматривать скрытые файлы на Mac.
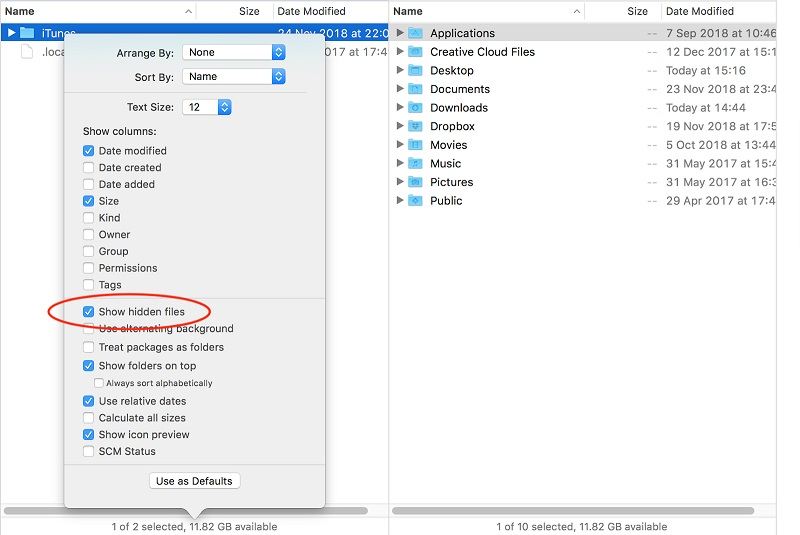
Часть 3: Как сканировать и просматривать скрытые вручную файлы / папки на Mac?
В отличие от автоматически скрытых файлов или папок, извлечение скрытых вручную данных на Mac может оказаться непростой задачей. Для этого вы можете воспользоваться помощью специального стороннего приложения, такого как Recoverit от Wondershare. Приложение чрезвычайно безопасно и просто в использовании – все, что вам нужно сделать, это выбрать местоположение, из которого вы хотите просмотреть скрытые файлы на Mac. Инструмент совместим со всеми ведущими версиями macOS и поддерживает ведущие типы данных, такие как фотографии, видео, документы, сжатые файлы и многое другое.
Помимо извлечения скрытых данных, вы также можете использовать приложение для восстановления потерянного контента или исправления поврежденных видео. Чтобы узнать, как просмотреть скрытые папки на Mac с помощью Recoverit, можно выполнить следующие действия.
Шаг 1: Выберите исходное местоположение для сканирования
Во-первых, вы можете установить программу Recoverit Data Recovery на свой Mac и в ее главном меню выбрать источник для сканирования (диск, том или папку). Вы также можете подключить внешнее устройство и выбрать его здесь.

Шаг 2: Позвольте приложению извлечь ваши данные
После выбора местоположения для сканирования нажмите на кнопку "Пуск" и просто подождите некоторое время, пока процесс не завершится. Вы можете остановить процесс в промежутке и даже увидеть ход выполнения с помощью экранного индикатора.

В приложении также есть несколько встроенных фильтров, которые вы можете использовать для сужения поиска на основе различных факторов.

Шаг 3: Просмотрите скрытые файлы и сохраните их
Вот и все! Интерфейс отобразит все извлеченные данные (включая ваши скрытые файлы) в различных категориях. Вы также можете просмотреть результаты, такие как ваши видео, фотографии, документы и т.д., и выбрать то, что вы хотите сохранить. В конце нажмите на кнопку "Восстановить" и сохраните ваши файлы в выбранном вами месте.

Часть 4: Как предотвратить скрытие файлов/ папок вручную на Mac?
Теперь, когда вы знаете, как находить или просматривать скрытые папки на Mac, вы можете легко выполнить свои требования. Кроме того, подумайте о том, чтобы следовать этим простым советам, чтобы предотвратить нечто подобное.
- Всегда будьте немного осторожны при использовании вашего Mac и убедитесь, что вы не скроете какой-либо файл по ошибке.
- При установке сторонних приложений проверьте разрешения, которые вы им предоставляете, чтобы они не могли скрывать ваши файлы.
- Если вы вручную скрыли что-либо на своем Mac, убедитесь, что вам известно его местоположение, чтобы вы могли легко перейти в Finder и отобразить это.
- Старайтесь не скрывать главную папку с большим количеством подпапок и файлов, поскольку это может предотвратить доступ ко многим файлам.
- Используйте такие приложения, как Terminal или Finder, с умом и устанавливайте только надежные файловые менеджеры, чтобы предотвратить скрытие ваших папок.
Вот так-то! После прочтения этого руководства о том, как найти скрытые папки на Mac, вы сможете просматривать в нем все виды данных. Как вы можете видеть, я перечислил способы просмотра файлов на Mac, которые были скрыты системой или вручную любым пользователем. Таким образом, вы можете получить доступ ко всем своим данным и даже устранить любую проблему. Вы можете смело применять эти рекомендации и поделиться этим руководством с другими пользователями, чтобы научить их, как просматривать скрытые файлы и на Mac.
Решения для Mac
- Восстановить данные на Mac
- Восстановите свой mac
- Удалить данные с mac
- Советы для Mac
 Wondershare
Wondershare
Recoverit
Восстановление потерянных или удаленных файлов из Windows, macOS, USB, жесткого диска и т.д.
Скачать Бесплатно  Скачать Бесплатно
Скачать Бесплатно 
100% безопасность | Без вредоносных программ | Без рекламы

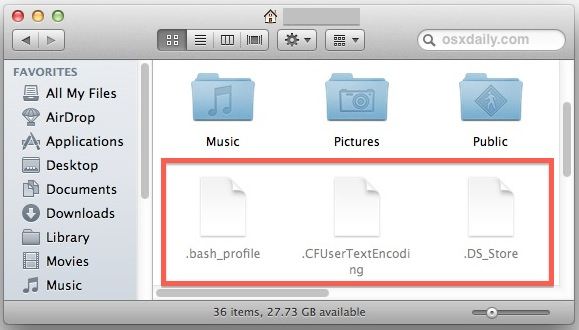
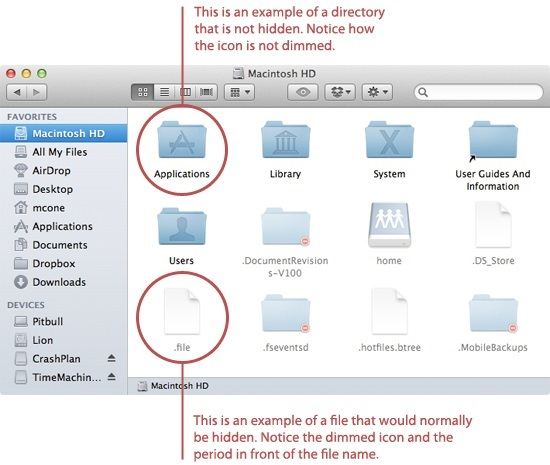
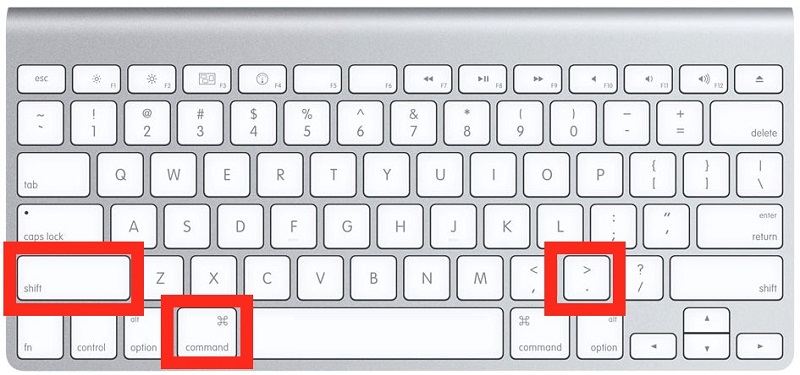
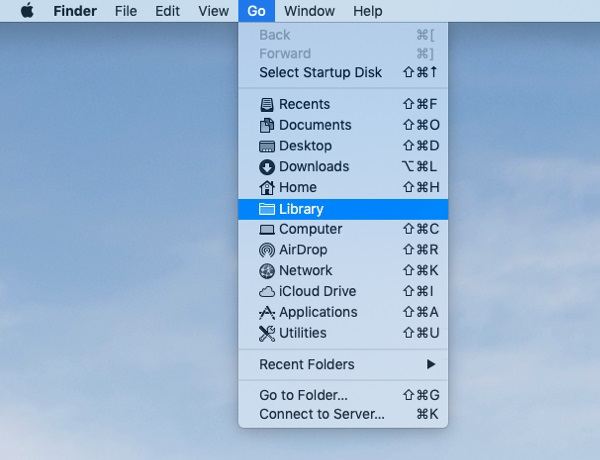
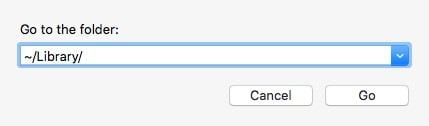
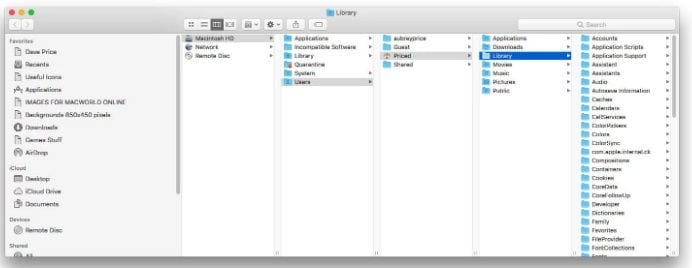
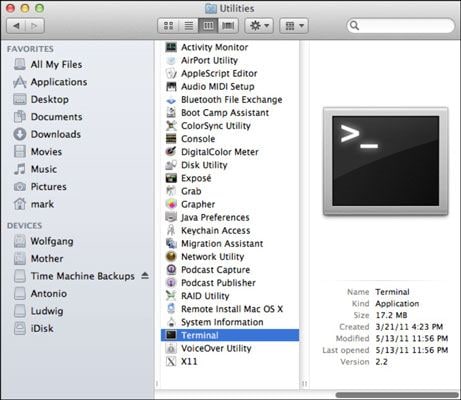
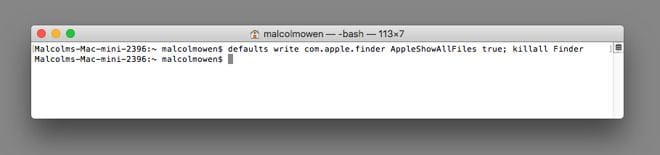
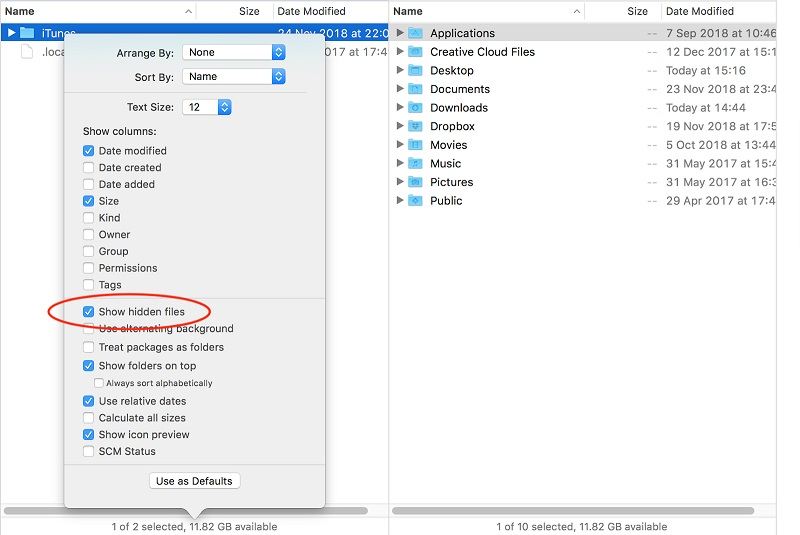










Дмитрий Соловьев
Главный редактор