Вчера, во время работы, на моем Mac появился белый экран, когда я попытался его запустить. Я слышал звуковой сигнал, видел экран, но на нем не было ни логотипа Apple, ни знака обработки, ничего. Все, что я знал, это то, что у моего Mac был белый экран. Я попытался перезапустить его, но он все равно зависает на белом экране. Кто-нибудь знает, как исправить проблему с белым экраном на Mac?
Что ж, белый экран смерти появляется, когда в аппаратном или программном обеспечении возникают какие-то проблемы. Если ваш Mac начал выходить из строя, эта статья ознакомит с причинами белого экрана на MacBook и с тем, как их устранить.
Также узнаете, как восстановить потерянные файлы, если iMac зависает на белом экране.
Причины: Что вызывает белый экран на Mac?
MacBook Pro - один из самых надежных ноутбуков, выпущенных на сегодняшний день. Но иногда они сталкиваются с определенными проблемами, например, с белым экраном. Вы не будете знать, в безопасности ли ваши важные документы или они полностью потеряны.
Все, что у вас осталось, - это белый экран. Обычно данная проблема появляется из-за несовместимых драйверов или при обновлении операционной системы до новой версии. Ваш компьютер переходит в режим ожидания, а затем отображает белый экран.
Вот некоторые из причин, по которым Mac зависает на белом экране:
- Ошибка в операционной системе
- Проблема с оборудованием
- Неисправные периферийные устройства
- Несовместимые драйверы
Ниже мы познакомим вас с методами, которые помогут вернуть Mac в рабочее состояние.
Подготовка: резервная копия Mac зависла на белом экране
Прежде чем приступить к устранению проблемы с белым экраном на iMac, убедитесь, что у вас есть резервная копия необходимых данных. Есть вероятность того, что ваши данные будут утеряны во время исправления проблемы с белым экраном. Даже если вы не создаете резервные копии своего Mac регулярно, беспокоиться не о чем.
У вас есть возможность создать резервную копию вашего MacBook, когда Mac запускается с белым экраном.
Выполните следующие действия, чтобы создать резервную копию MacBook, зависшего на белом экране:
Шаг 1. Подключите внешний диск и включите Mac, чтобы перейти к окну утилит
Перед выключением MacBook убедитесь, что к Mac подключен внешний диск для сохранения резервной копии. Теперь включите н ноутбук и, когда он начнет запускаться, удерживайте сочетание клавиш Command + R. Когда на экране появится логотип Apple, отпустите кнопки. Теперь дождитесь появления окна утилит Mac OS.
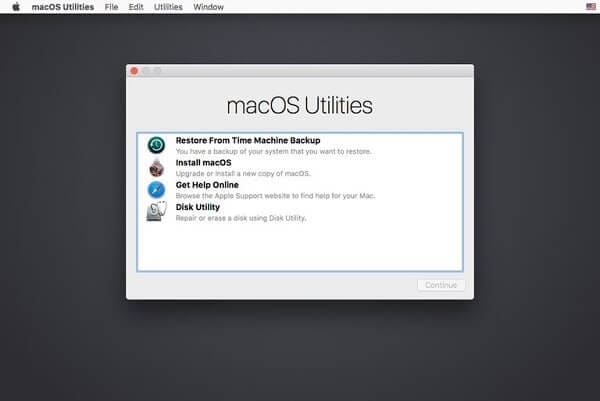
Шаг 2. Создайте резервную копию данных и выберите диск для их сохранения
Выберите "Дисковая утилита" в "Окне утилиты macOS" и выберите диск, который нуждается в резервном копировании. Найдите "Verify Disk", чтобы проверить это. Если при проверке диска возникает какая-либо проблема, перейдите к "Восстановлению диска".
Нажмите на значок "новое изображение" на панели инструментов. Теперь выберите внешний жесткий диск, на котором вы хотите сохранить резервную копию данных.
Здесь создается сжатый диск для всего содержимого диска.
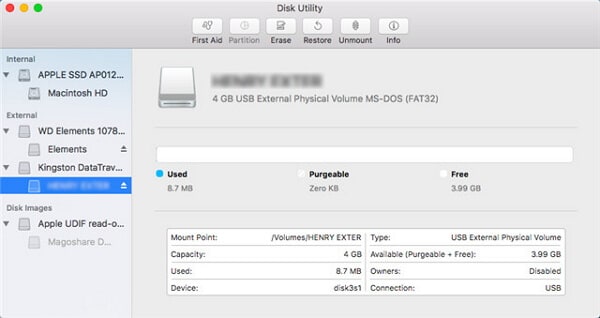
Упомянутые шаги могут незначительно отличаться в зависимости от различных версий операционных систем Mac.
Решение 1: Проверьте периферийные устройства
1. Проверьте периферийные устройства
Прежде чем попробовать какой-либо из вариантов, проверьте подключенное периферийное устройство. Оставьте клавиатуру, мышь и другие необходимые периферийные устройства, необходимые для перезагрузки системы. Как правило, сторонние периферийные устройства вызывают проблемы в Mac. Рекомендуется использовать клавиатуру и мышь марки Apple.
Шаг 1: Отключите все сторонние периферийные устройства
Когда вы замечаете, что MacBook pro зависает на белом экране, отсоедините все подключенные периферийные устройства. Кроме того, посмотрите и извлеките все установленные платы расширения.
Шаг 2: Включите Mac для поиска неисправности
Если система загружается нормально, значит, причиной проблем было одно из отключенных периферийных устройств. Вы можете проверить это, подключая отсоединенные периферийные устройства по одному, чтобы найти неисправное. После каждого подключения к периферийному устройству требуется перезагрузка.
Вам даже следует проверить свою мышь и клавиатуру, если внешние периферийные устройства работают нормально.
Решение 2: Попробуйте безопасный режим
Все операционные системы Mac оснащены функцией безопасного запуска системы. Проверка и восстановление диска также выполняются во время безопасной загрузки. Однако белый экран MacBook при запуске можно исправить с помощью этого решения.
Шаг 1: Выключите Mac
Когда на вашем компьютере Mac появится белый экран смерти, выключите его с помощью кнопки питания
Шаг 2: Перезапустите его
Включите Mac и удерживайте клавишу "Shift", отпустите ее, когда появится логотип Apple и индикатор выполнения.
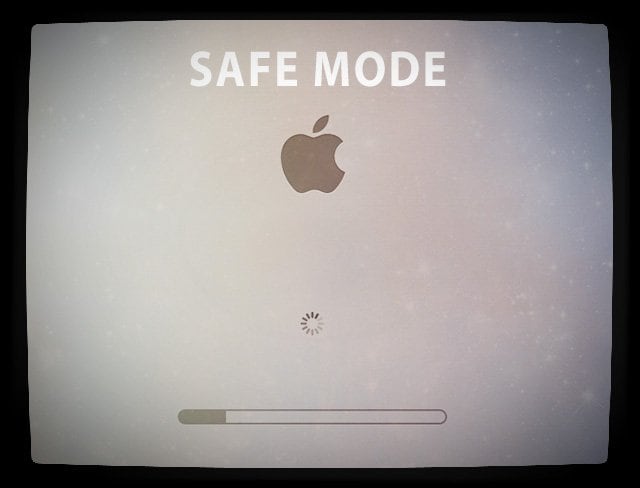
Шаг 3: Перезагрузите компьютер в обычном режиме
Как только система попытается выполнить безопасный запуск перезагрузите ее снова, не нажимая никаких клавиш. Примечательно, что запуск в безопасном режиме занимает больше времени.
Решение 3: Сбросьте SMC
SMC – это контроллер системного управления, который управляет вашим Mac. Если на компьютере Mac появляется белый экран смерти, это может сработать сброс SMC.
Для MacBook со съемным аккумулятором
- Выключите компьютер Mac, чтобы и извлеките аккумулятор.
- Нажмите кнопку питания и удерживайте её 5 секунд.
- повторно вставьте аккумулятор в компьютер на место и подключите его к источнику питания.
- Теперь включите Mac, нажав кнопку питания.
Для MacBook без съемного аккумулятора
- Подключите компьютер Mac к источнику питания, выключив его
- Удерживайте и отпускайте эти кнопки вместе (левый Shift + Control + клавиши Option + Кнопка включения).
- Включите ноутбук, нажав кнопку питания.
Для Mac на базе Intel – iMac и Mac Mini
- Выключите Mac и отсоедините кабель питания
- Подсоедините кабель через 15 секунд
- Включите компьютер через 5 секунд
Решение 4: Сброс NVRAM/PRAM
Пользователи Mac используют NVRAM /PRAM для быстрого сохранения определенных настроек и доступа к ним. Настройки экрана, часовой пояс, выбор загрузочного диска и т.д. – вот некоторые из настроек, которые включены в него. Если белый экран на MacBook появляется из-за этих настроек, то сброс NVRAM/PRAM может устранить проблему.
- Выключите Mac.
- Подсоедините кабель через 15 секунд
- Включите его и, услышав звук запуска, зажмите и удерживайте следующие клавиши: Command + Option + P + R. Когда компьютер перезагрузится и вы услышите звук запуска во второй раз, отпустите клавиши.

- Как только NVRAM /PRAM будет успешно сброшен, перезагрузите Mac как обычно. Теперь Mac не будет отображать белый экран.
Решение 5: Восстановление диска с помощью дисковой утилиты
Дисковая утилита помогает в проверке и восстановлении дисков. Запустите её и исправьте белый экран на Mac, выполнив следующие действия:
Шаг 1: Перезагрузите Mac
Выключите компьютер длительным нажатием кнопки питания, а затем перезагрузите его. Удерживайте клавиши Command + R, пока не увидите логотип Apple.
Шаг 2: Выберите дисковую утилиту
Когда вы увидите меню утилиты операционной системы, выберите дисковую утилиту и найдите диск, который нуждается в ремонте.
Шаг 3: Нажмите на пункт "Первая помощь"
Выберите между проверкой или восстановлением диска, чтобы починить неисправный диск.
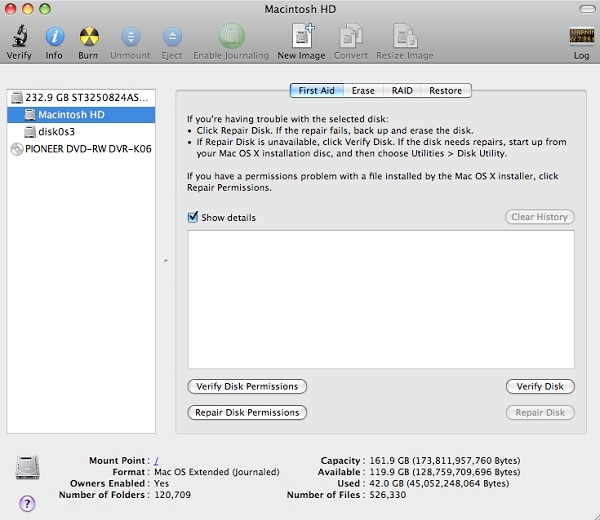
Как только весь процесс завершится, если в окне утилиты отобразится, что диск не подлежит ремонту, вам нужно будет заменить его. Вы также можете продолжить, восстановив его из резервной копии, если проблема возникла в первый раз.
Решение 6: Запустить компьютер в режиме Verbose Mode
Вся информация, которую скрывает macOS, отображается при загрузке системы в данном режиме. Эта информация поможет определить основную причину проблемы и устранить ее. Вся информация отображается белым текстом на черном фоне.
Шаг 1: Войдите в подробный режим
Перезапустите Mac и нажмите Command + V
Шаг 2: Отпустите клавиши, когда на экране появится белый текст
Для FileVault - Отпустите клавиши при появлении окна входа в систему. Войдите в систему и продолжайте в режиме verbose mode.
Для пароля в встроенном ПО – пароль должен быть отключен перед запуском в verbose mode.
Если в verbose mode не будет обнаружено ничего необычного, Mac запустится в обычном режиме.
Решение 7: Переустановка Mac OS X
Если ни одно из решений не работает, то поможет только переустановка Mac OS X. Поврежденное программное обеспечение будет исправлено с помощью этой опции без удаления каких-либо ваших важных данных. Но все же желательно сначала создать резервную копию данных. Как только вы закончите с резервным копированием, выполните следующие действия, чтобы исправить белый экран на MacBook Pro при запуске:
Шаг 1: Перезагрузите Mac
Шаг 1: Перезагрузите Mac Запустите MacBook и зажмите Command + Option + R до тех пор, пока не услышите звук запуска.
Шаг 2: Отпустите клавиши
Когда на экране появится логотип Apple, отпустите клавиши.
Шаг 3: Выберите Переустановить OS X
Как только Mac завершит загрузку, появится окно утилиты. Нажмите "Переустановить OS X" в меню "Служебные программы", а затем "Продолжить".
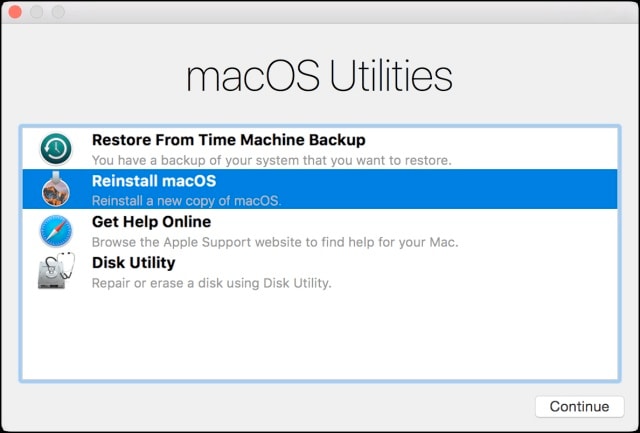
Шаг 4: Следуйте инструкциям на экране
До тех пор, пока процесс не завершится, следуйте инструкциям на экране, чтобы успешно переустановить ОС. Переустановка операционной системы наверняка исправит проблему с белым экраном на MacBook.
Оптимизируйте производительность вашей системы и поддерживайте ваш Mac в исправном рабочем состоянии.
Итак, если вы столкнулись с белым экраном при запуске Mac и задаетесь вопросом, как исправить белый экран на Mac. Попробуйте упомянутые методы и посмотрите, что вам подходит. Хотя эти параметры могут устранить проблему, резервное копирование убережет вас от риска потери данных.
Видеоурок о том, как исправить серый экран при запуске на Mac
Совет: Восстановление данных после белого экрана Mac
Проблема с macOS может быть устранена с помощью описанных выше методов Но что произойдет если, выполняя эти действия, была допущена небольшая ошибка? Это может привести к потере важной информации, хранящейся на компьютере Mac. Но беспокоиться не о чем, ваши данные можно восстановить с помощью лучшего программного обеспечения для восстановления данных – программы для восстановления данныхRecoverit Mac.
Выполните следующие действия, чтобы быстро восстановить потерянные данные.
Шаг 1: Выберите источник, из которого вы потеряли файлы
Восстановите потерянные файлы с вашего Mac, выбрав диск, с которого они были потеряны. Если вы не можете просмотреть диск, который ищете, обновление списка может помочь.

Шаг 2: Отсканируйте местоположение
Ищите потерянные файлы во время выполнения глобального сканирования на выбранном диске. Сканирование может быть приостановлено в промежутках, если вы заметите что-либо необычное.

Шаг 3: Предварительный просмотр и восстановление
Восстановленные файлы будут отображены в окне Recoverit. Просматривая их, выберите нужный файл, используя функцию предварительного просмотра, будь то изображения или видео, вы можете просмотреть все файлы в Recoverit. Нажмите на кнопку "Восстановить" после выполнения процедуры, чтобы вернуть файлы обратно. Восстановленные данные будут сохранены обратно в исходное местоположение.

Заключение
Пользователи Mac, как правило, меньше беспокоятся о неисправностях, поскольку MacBook под брендом Apple надежен. Но проблемы с оборудованием могут возникнуть в любой момент. Небольшое незнание или ошибка могут привести к тому, что вы окажетесь в затруднительном положении с белым экраном Mac.
Хотя открытие MacBook только для того, чтобы увидеть белый экран, наверняка вызовет у вас стресс. Но паниковать больше нечему. На данный момент вы знакомы с различными методами, которые помогут вам решить проблему белого экрана.
Ваша стрессовая ситуация может превратиться в радостную, если вы будете тщательно следовать описанным выше методам, чтобы перевести свой Mac в обычный рабочий режим. К настоящему времени вы также знакомы с лучшим методом восстановления данных - Recoverit Mac Recovery. Поэтому, если важные данные будут удалены, восстановите их с помощью Recoverit.
Решения для Mac
- Восстановить данные на Mac
- Восстановите свой mac
- Удалить данные с mac
- Советы для Mac
 Wondershare
Wondershare
Recoverit
Восстановление потерянных или удаленных файлов из Windows, macOS, USB, жесткого диска и т.д.
Скачать Бесплатно  Скачать Бесплатно
Скачать Бесплатно 
100% безопасность | Без вредоносных программ | Без рекламы

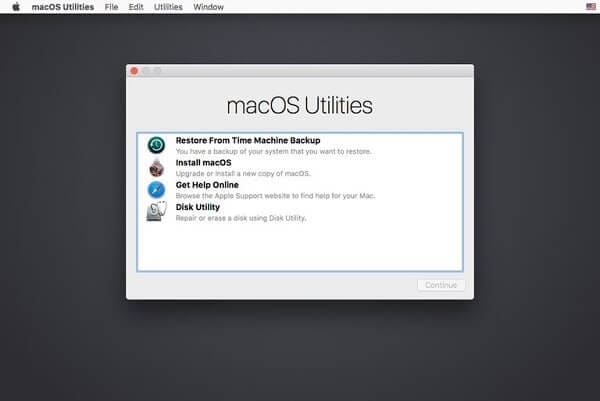
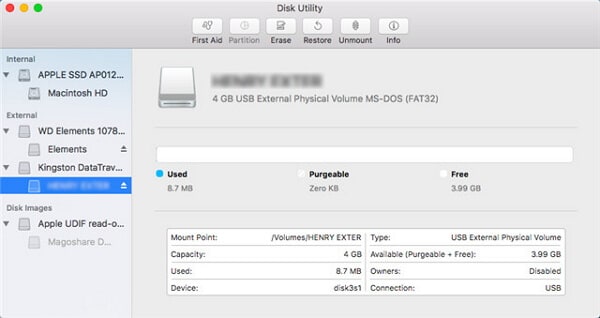
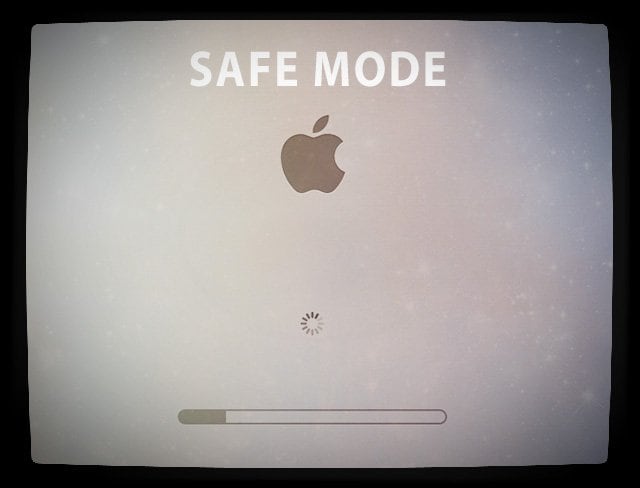

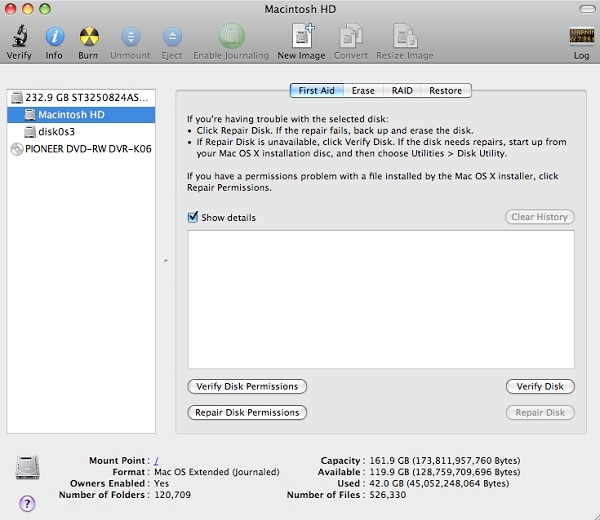
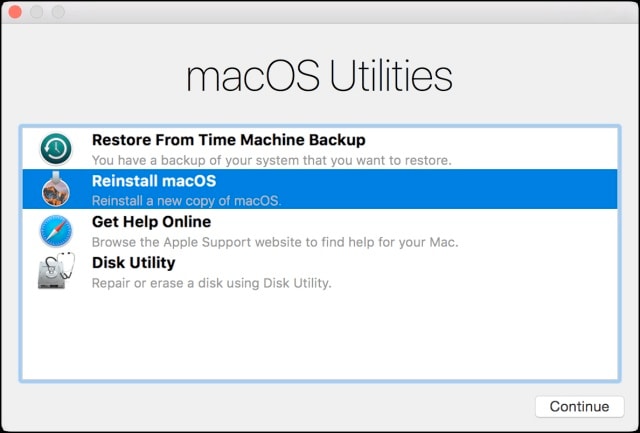









Дмитрий Соловьев
Главный редактор