С обновлением iOS 15.4 и macOS Monterey 12.3, Apple анонсировала «Универсальное управление» — совершенно новую функцию, позволяющую управлять несколькими Mac и iPad с помощью одной мыши и клавиатуры. В этом уроке мы предоставим советы по исправлению для «Универсальное управление» не работаютк большинству возникающих проблем.
Прежде чем мы приступим к устранению неполадок, давайте сначала убедимся, что все основные требования для «Универсальное управление» выполнены. Если вы используете «Универсальное управление» впервые, ознакомьтесь с нашим пошаговым руководством, чтобы понять как использовать «Универсальное управление».
Теперь пришло время получить советы по исправлению неработающего «Универсальное управление». Если вы обнаружите, что у вас такая же проблема, продолжайте читать!
В этой статье:
Проблема 1: Не могу перетащить
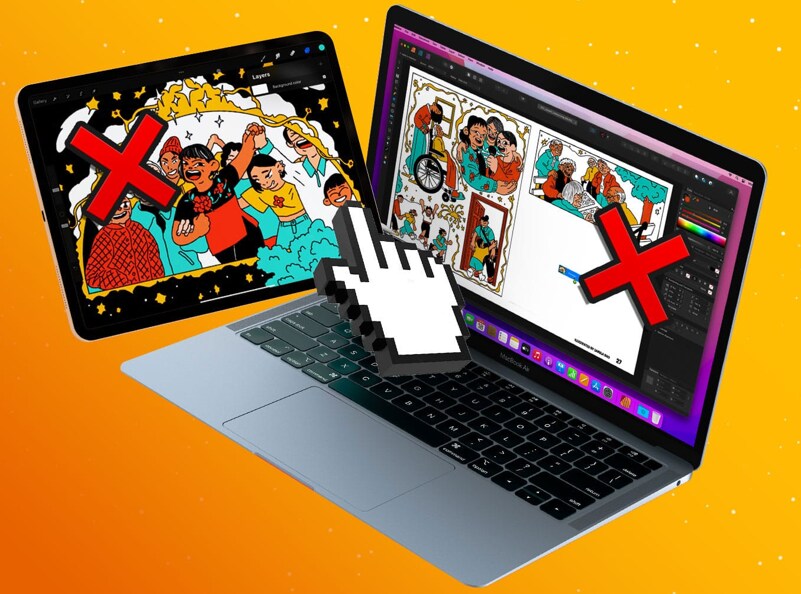
Причины, по которым эта проблема не работает «Универсальное управление», могут быть связаны с неправильными настройками или устаревшей операционной системой или программой. Следовательно, вы можете следовать руководству, чтобы перетаскивание правильно работало на вашем Mac, чтобы решить эту проблему. Вам лучше работать с этим списком по порядку, потому что простые способы указаны в начале. Взглянем!
Шаг 1. Перезапуск вашего Mac может исправить различные проблемы. Для этого вам нужно пройти через меню Apple > Перезагрузить. Если вы не хотите, чтобы окна приложений снова открывались после перезапуска, снимите флажок «Повторно открывать окна при повторном входе в систему».
Шаг 2. Обновить программа вашего Mac до последней версии macOS Monterey. Вам следует обновить программное обеспечение вашего Mac, чтобы исправить некоторые ошибки, связанные с вашей мышью или трекпадом. Чтобы обновить его, перейдите в меню Apple > Системные настройки > Обновление программа > Обновить сейчас.
Шаг 3. Заменить или зарядить аккумулятор мыши. Разряженная батарея может повлиять на использование мыши, не говоря уже о перетаскивании через нее. Чтобы зарядить мышь, выполните следующие действия:
- Переверните Magic Mouse;
- Найдите порт питания;
- Подключите кабель питания к адаптеру и источнику питания;
- Подключите кабель питания к Magic Mouse.
Шаг 4. Очистите трекпад и мышь вашего Mac потому что некоторые загрязнения или масла могут мешать работе мыши. Вы можете использовать салфетку, содержащую 70% изопропилового спирта, и салфетку, содержащую 75% этилового спирта. Вы можете аккуратно протереть твердые непористые поверхности клавиатуры или мыши. Не используйте средства, содержащие отбеливатели или перекись водорода.
Шаг 5. Переключите USB-порты. При необходимости попробуйте подключить мышь к другому USB-порту, чтобы убедиться, что это работает. Кроме того, вы можете сбросить настройки. Чтобы решить это, вы должны:
- Перейдите в Настройки iPad > Универсальный доступ > Касание > AssistiveTouch.
- Используйте «Привет, Siri«, чтобы сказать: «AssistiveTouch.»
Шаг 6. Чтобы отключить принудительное нажатие и тактильную обратную связь, откройте меню Apple > Системные настройки > Трекпад и снимите флажок рядом с Принудительное нажатие и тактильная отдача. Если эта настройка отключена, перетаскивать проще.
Если приведенные выше советы не сработали, к сожалению, вы можете обратиться в службу поддержки Apple за помощью.
Проблема 2: Не удается скопировать и вставить
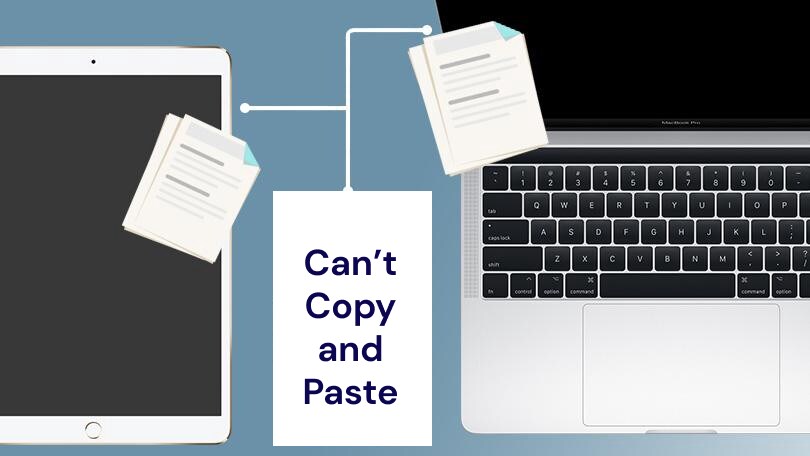
«Универсальное управление» позволяет копировать текст, изображения, фотографии и видео на одно устройство Apple, а затем вставлять содержимое на другое устройство Apple. Примеры:
- Чтобы скопировать на устройство, выделите и скопируйте контент, нажмите Command + C или выберите «Правка» > «Копировать» на Mac. Стоит отметить, что скопированный контент доступен для вставки на другое устройство лишь в течение короткого времени.
- Чтобы вставить на устройство, вставьте содержимое в нужное место или дважды коснитесь и выберите «Вставить» в параметрах на iPad.
Но что, если вышеприведенное руководство не работает? В таком случае вам следует убедиться, что на Mac и iPad включены Wi-Fi, Bluetooth и Handoff в Системных предпочтениях или настройках. А та же, вы должны войти в систему с одним и тем же Apple ID на своем Mac и iPad, чтобы правильно использовать функцию копирования и вставки.
Примечание: Функция копирования и вставки работает не так гладко для некоторых приложений, таких как Safari, Chrome и т. д.
Проблема 3: Невозможно использовать жесты и сочетания клавиш

Вы когда-нибудь сталкивались с проблемой, что не работают жесты, такие как три пальца вверх/вниз/в сторону? Или прокрутка короткая и бесшумная при управлении вашим Mac с iPad — независимо от того, какое периферийное устройство подключено? Многие пользователи встречались с этими проблемами. Чтобы решить эту проблему:
Обратите внимание на позицию курсор. Если курсор находится на экране iPad, трекпад и клавиатура регистрируют и реагируют на жесты и сочетания клавиш, поддерживаемые iPad. Проще говоря, не все ярлыки и жесты Mac будут работать на iPad.
Примечание: Предположим, что указанное выше предложение не может решить проблему. В этом случае вы можете попробовать поиграть с Wi-Fi, Bluetooth, Handoff, остановив процесс в мониторе активности и просто перезагрузив Mac и iPad.
Проблема 4: Клавиатура, трекпад или Apple Pencil не работают
Стоит отметить, что «Универсальное управление» не работает с Apple Pencil. Однако, если вы подключили клавиатуру и трекпад/мышь между Mac и iPad, они должны работать на разных устройствах. Что делать, если это все еще не работает? Вы можете:
- Перезагрузите компьютер Mac, если вы используете клавиатуру и трекпад Mac.
- Отсоедините iPad и кабель питания USB-C от клавиатуры (т. е. питание Magic Keyboard не подается ни от какого источника), чтобы сбросить настройки, чтобы она снова начала работать.
- При использовании клавиатуры, трекпада и мыши сторонних производителей (проводных или беспроводных) отключите и снова подключите их.
Часто задаваемые вопросы
Как настроить «Универсальное управление» на Mac?
Вы можете выполнить следующие шаги: Системные настройки > Дисплеи > Универсальное управление в нижней части меню Дисплеи. Если вы хотите получить более подробную информацию, перейдите к статье Как использовать «Универсальное управление»?
Могу ли я использовать Touch ID с помощью клавиатуры на всех устройствах?
Нет, Touch ID на клавиатуре Mac не работает с другими устройствами, подключенными с помощью универсального управления.
Могу ли я одновременно использовать Sidecar и «Универсальное управление»?
Да, если вы подключите два устройства одновременно, вы сможете управлять одним с помощью универсального управления, а другое использовать в качестве дисплея с помощью Sidecar. Это означает, что вы можете подключить свой Mac к одному iPad через Sidecar, чтобы получить дополнительное пространство на экране macOS, а с другой стороны вашего Mac вы можете управлять вторым iPad или Mac, используя клавиатуру и трекпад основного Mac.
Заключение
«Универсальное управление» удобен и прост в использовании, поскольку вы можете управлять несколькими устройствами с помощью только мыши или трекпада. Эта новая фирменная функция демонстрирует развитие технологий, чтобы повысить эффективность работы, вы можете легко конвертировать файлы или выполнять другие задачи между несколькими устройствами Apple. Более того, эта статья выявила проблемы, связанные с исправлением неработающего Универсального Контроля, что позволило улучшить работу с программам.
