2021-05-11 17:19:11 • Обновлено: Восстановление файлов • Проверенные решения
Не удается удалить файл в Windows 10
Говорят, что администратор имеет доступ ко всем операциям на компьютере. Однако есть определенные вещи, в которых даже администратор сталкивается с проблемой и, следовательно, может очень расстраивать. Например, нельзя удалить файл или папку, как в случае. Как удалить файлы, которые невозможно удалить? В этом посте мы рассмотрим причины и 5 способов принудительного удаления файла и папки на Windows.
Сообщения о Том, Почему Вы Не Можете Удалить Файл
Файлы, которые невозможно удалить, обычно представляют собой шпионское, вредоносное, рекламное ПО или троянские файлы. Это также обычные файлы, которые в настоящее время используются системой и, следовательно, предотвращают их удаление. Как узнать, нельзя ли удалить файлы? Следующие сообщения являются признаками невозможности удаления, а также показывают причины.
- Невозможно удалить файл: Доступ запрещен.
- Файл или папка открыты в другой программе или у другого пользователя.
- Источник или место назначения файла могут использоваться.
- Произошло нарушение совместного доступа.
- Убедитесь, что диск не заполнен, не защищен от записи и что файл в настоящее время не используется.
Получив эти сообщения, вы не сможете удалить файлы простым нажатием кнопки «Удалить», сколько бы раз вы ни пытались. Вот почему вам нужно принудительно удалить файлы и папки. Как принудительно удалить файл и папку? 5 способов представлены в следующих разделах.
Решение 1. Закройте папку или файл и повторите попытку.
Если вы получили сообщение о том, что «Действие не может быть завершено, потому что папка или файл в ней открыты в другой программе», вы можете удалить файл или папку, выполнив следующие шаги.

Чтобы закрыть файл, папку или приложение, есть два способа сделать это легко.
Шаг 1 Вы можете напрямую щелкнуть логотип «x» в правом верхнем углу.
Шаг 2 Щелкните приложение на панели задач правой кнопкой мыши и выберите «Закрыть окно».
Шаг 3 Наконец, попробуйте еще раз удалить файлы или папки.
Иногда вам не удается закрыть файлы, папки или приложения. В этом вам поможет диспетчер задач.
- Одновременно нажмите «Ctrl + Alt + Delete» и выберите «Диспетчер задач», чтобы открыть его.
- Найдите приложение, в котором используются ваши данные. Выберите его и нажмите «Завершить задачу».
- Попробуйте еще раз удалить информацию, которую невозможно удалить.

Другие статьи по теме:
Решение 2. Перезагрузите Компьютер.
Во многих случаях перезагрузка компьютера способствует исправлению многих компьютерных ошибок и аномальной производительности, включая удаление файлов и папок, которые невозможно удалить. Иногда файл находится в неизвестном состоянии после открытия некоторых приложений. Перезагрузив компьютер, вы можете завершить задачи, закрыть приложения и, таким образом, успешно удалить файлы.
Чтобы перезагрузить компьютер, перейдите в меню «Пуск», нажмите кнопку «Питание» и выберите «Перезагрузить».
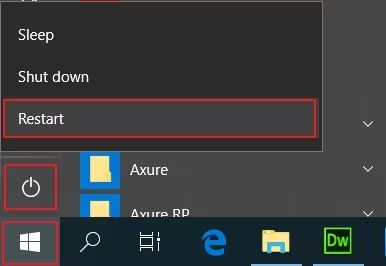
Вы также можете прибегнуть к настройкам, чтобы сделать то же самое.
- Перейдите в окно «Настройки», щелкнув значок шестеренки в меню «Пуск».
- Зайдите в "Обновить & Безопасность" > "Восстановление" > "Расширенный запуск" > "Перезагрузить сейчас".
После перезагрузки компьютера вы можете попробовать удалить файлы или папки или перейти к другому решению для удаления данных н Windows.
Решение 3. Используйте командную строку
Это позволяет удалять файлы, которые невозможно удалить, без использования сторонних приложений. Однако для использования этого метода вам потребуется немного технических знаний.
Шаг 1 Нажмите кнопку «Пуск», затем введите «Командная строка» или «CMD» в поле поиска и нажмите клавишу «Ввод».

Шаг 2 Появится результат поиска. Щелкните правой кнопкой мыши значок «Командная строка» в результатах поиска и выберите «Запуск от имени администратора» в появившемся списке.

Шаг 3 Это запустит окно командной строки уровня администратора, которое позволит вам выполнять команды без каких-либо ограничений.
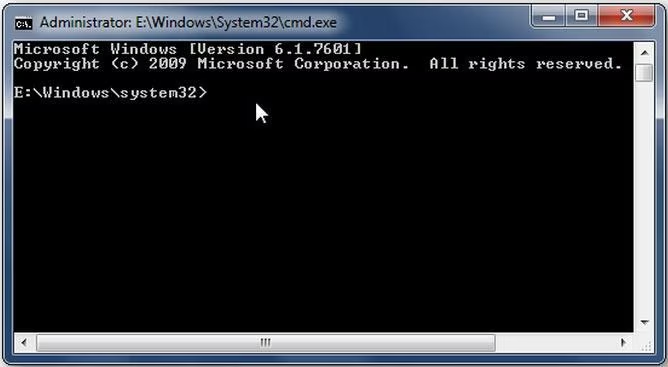
Синтаксис команды удаления файла выглядит следующим образом:

Расположение
- DEL: означает опцию удаления
- /F: означает опцию принудительного удаления
- /Q: означает вариант режима.
- /A: обозначает различные атрибуты файла, такие как доступный только для чтения, скрытый, готовый к архивированию и т. д.
- /C: обозначает ваш главный двигатель. В большинстве случаев это диск "C:".
Шаг 4 Например, вам нужно удалить файл с именем «virus.exe», присутствующий на рабочем столе. Введите команду, как показано, и нажмите клавишу «Enter», чтобы принудительно удалить файл из системы.

Решение 4. Используйте FileASSASSIN.
FileASSASSIN - это бесплатная программа, которая используется для удаления файлов, которые невозможно удалить из вашей системы. Вы можете скачать его, выполнив поиск в своем браузере или щелкнув на ссылку: http://fileassassin.en.softonic.com/
Шаг 1 После того, как вы загрузили FileASSASIN, откройте программу, дважды щелкнув ее значок. Основной интерфейс программы выглядит так, как показано ниже:

Шаг 2 Теперь щелкните значок обзора (значок прямоугольной формы с тремя точками рядом с пустым пространством), чтобы выбрать файлы, которые вы хотите удалить.

Шаг 3 Найдите файл, который хотите удалить, а затем дважды щелкните его, чтобы выбрать. После того, как вы выбрали файл для удаления, щелкните поле рядом с опцией «Удалить файл», чтобы выбрать его. Синяя галочка указывает, что опция была выбрана.

Шаг 4 Наконец, нажмите кнопку «Выполнить», чтобы удалить файл. Ваш файл будет удален.

Решение 5. Замените файл, который невозможно удалить.
Один из простейших способов удалить файл, который невозможно удалить, - это просто заменить его другим файлом с тем же именем и расширением. Это можно сделать очень легко, как показано ниже. Предположим, что файл с именем «Softwares» - это мой файл, который невозможно удалить.
Шаг 1 Откройте новый файл блокнота в своей системе и просто введите в него что-нибудь случайное. Теперь нажмите на опцию «Файл», а затем нажмите «Сохранить как».

Шаг 2 Теперь выберите место сохранения блокнота, такое же, как и место, где находятся файлы, которые невозможно удалить. После этого выберите тип файла «Все файлы» в разделе «Сохранить как тип».

Шаг 3 Теперь нажмите на файл, который невозможно удалить, один раз, чтобы имя файла, которое невозможно удалить, было скопировано в параметре «Имя файла». Добавьте кавычки в начало и конец имени файла, как показано ниже, а затем нажмите на опцию «Сохранить».
Шаг 4 Теперь появится сообщение с вопросом «Вы хотите перезаписать и заменить существующий файл?». Нажмите «Да», и файл, который невозможно удалить, будет автоматически заменен новым файлом блокнота. Теперь вы можете удалить файл блокнота, просто выделив его и нажав кнопку «Удалить».
Заключительные Слова
Пока что вам, возможно, придется успешно избавиться от файлов и папок, которые невозможно удалить, с помощью приведенных выше 5 решений. Прежде чем покинуть страницу, у нас есть для вас несколько советов и рекомендаций.
1. Обычно рекомендуется иметь в вашей системе антивирусную программу, которая обновлена, чтобы защитить вашу систему от вредоносных программ, шпионского ПО и вирусов, которые создают ненужные файлы, которые невозможно удалить.
2. Как правило, перед выполнением неизвестных системных операций лучше посоветоваться со специалистом.
3. Если вы потеряли данные на своем компьютере, к сожалению, не волнуйтесь! У вас все еще есть шанс восстановить потерянные данные. Чтобы восстановить файлы с компьютера, Recoverit Data Recovery хороший вариант для всех вас. Умеет восстанавливать удаленные файлы разных форматов и типов.
Видеоурок о том, Как Легко Восстановить Удаленные Файлы в Windows 10/8/7?
Восстановление и Ремонт Файлов
- Восстановление документов
- 1. Восстановить удаленный документ Word
- 2. Восстановить PowerPoint, который не был сохранился
- 3. Восстановление текста из поврежденного файла Word
- Ремонт документов
- Больше о восстановлении и ремонте
- 1. Топ-10 лучших бесплатных программ для восстановления файлов для Windows
- Восстановление Поврежденных Файлов
- Восстановление папки
- Решение для файлов с 0 Байтами
- Восстановленная Корзина
- Восстановить папку в Windows
- Восстановление Потерянных Файлов
- Переместить Удаленные Файлы
- Очистить и удалить файл







Дмитрий Соловьев
Главный редактор