Обнаружение того, что презентация PowerPoint, над которой вы работали, была случайно удалена или несохранена, может сильно расстроить. Но не паникуйте! Это подробное руководство поможет вам восстановить вашу ценную работу. Независимо от того, столкнулись ли вы со случайным удалением, неожиданным завершением работы системы или просто забыли нажать "Сохранить", мы поможем вам.
В этой статье мы расскажем вам о различных методах и инструментах, доступных для восстановления PowerPoint на Mac, чтобы вы никогда больше не теряли свой кропотливый труд.
Оглавление
Могу ли я восстановить удаленный или утерянный файл PowerPoint на Mac?
Да, удаленный или утерянный файл PowerPoint можно восстановить, поскольку при удалении файла с вашего компьютера операционная система не удаляет данные файла с устройства хранения немедленно. Вместо этого он помечает пространство, занимаемое файлом, как "свободное" или "доступное", что позволяет новым данным перезаписать его. Пока это пространство не будет перезаписано новыми данными, исходный файл все еще можно восстановить различными способами.
Вот три наиболее надежных решения для восстановления удаленного файла PowerPoint на Mac:
- Wondershare Recoverit - Этот инструмент имеет долгую историю работы и помог миллионам людей по всему миру восстановить различные типы данных при различных сценариях потери данных. Этот вариант, возможно, самый простой в использовании и не требует предварительных знаний в области восстановления.
- Восстановление данных из Time Machine - Time Machine - это встроенный инструмент для устройств Mac, позволяющий создавать резервные копии всех ранее сохраненных данных. Если вы настроили Time Machine backup на своем компьютере Mac, вы можете восстановить файл PPT из предыдущей резервной копии.
- Восстановление данных из OneDrive - OneDrive - это облачное решение для хранения данных для пользователей Microsoft 365. Активные пользователи могут восстанавливать удаленные файлы PowerPoint из OneDrive.
Как восстановить удаленный PowerPoint на Mac
Теперь давайте перейдем к пошаговым инструкциям по восстановлению удаленной презентации PowerPoint на компьютере Mac.
Способ 1: Восстановите файл PPT на Mac с помощью программы для восстановления данных
Wondershare Recoverit - одна из лучших программ для восстановления данных для Mac, предназначенная для восстановления потерянных файлов. Программа просканирует весь ваш диск, извлекая всю доступную информацию. Вероятность успешного выполнения программы составляет 95%, что является одним из самых высоких показателей в отрасли, что означает, что она может восстановить все ваши файлы PowerPoint. Программа может легко восстановить потерянные или удаленные презентации PowerPoint за 3 шага и позволяет предварительно просмотреть файлы перед восстановлением.
- Восстанавливает файлы PPT на Mac, которые были потеряны из-за случайного удаления, повреждения диска, сбоев системы и т. д.
- Работает со всеми популярными файловыми системами, такими как NTFS, FAT, HFS+ и APFS, среди прочих.
- Удобный интерфейс позволяет восстановить удаление презентаций PowerPoint, выполнив 3 действия.

Самое приятное то, что Wondershare Recoverit позволяет предварительно просмотреть ваши PPT-файлы перед восстановлением. Оплата не требуется, если файлы не подлежат восстановлению. Если файл PPT поврежден, программа автоматически восстановит его в процессе предварительного просмотра.
Чтобы начать процесс восстановления, загрузите и установите Recoverit для Mac и выполните следующие действия:
- Откройте Wondershare Recoverit и перейдите к разделу Жесткие диски и их расположение.
- Выберите диск, на котором ранее была сохранена ваша презентация PowerPoint.
- После выбора местоположения программа автоматически начнет сканирование диска. Вы можете приостановить этот процесс, если обнаружите пропажу PowerPoint.
- Вы можете отфильтровать файлы в соответствии с их размером и типом.
- Вы также можете выполнить поиск потерянной презентации PowerPoint по ее названию, чтобы сократить время восстановления.
- Как только программа завершит сканирование, просмотрите файлы и выберите, что нужно восстановить. Нажмите Восстановить.
- Выберите, куда сохранить файлы.






Способ 2: Восстановить файл PPT на Mac из резервной копии Time Machine
Если вы регулярно создаете резервные копии своих данных с помощью Time Machine, у вас не должно возникнуть проблем с восстановлением потерянного PowerPoint на компьютере Mac. Выполните следующие действия, чтобы извлечь презентацию из резервной копии Time Machine:
- Подключите диск с резервной копией Time Machine (если он находится на внешнем устройстве).
- Щелкните меню Apple > Системные настройки > Значок Time Machine.
- Нажмите Введите Time Machine, чтобы просмотреть и восстановить файлы.
- Перемещайтесь по резервным копиям, используя временную шкалу или стрелки, или найдите нужные PPT-файлы.
- Как только вы найдете нужную презентацию PowerPoint, нажмите Восстановить.
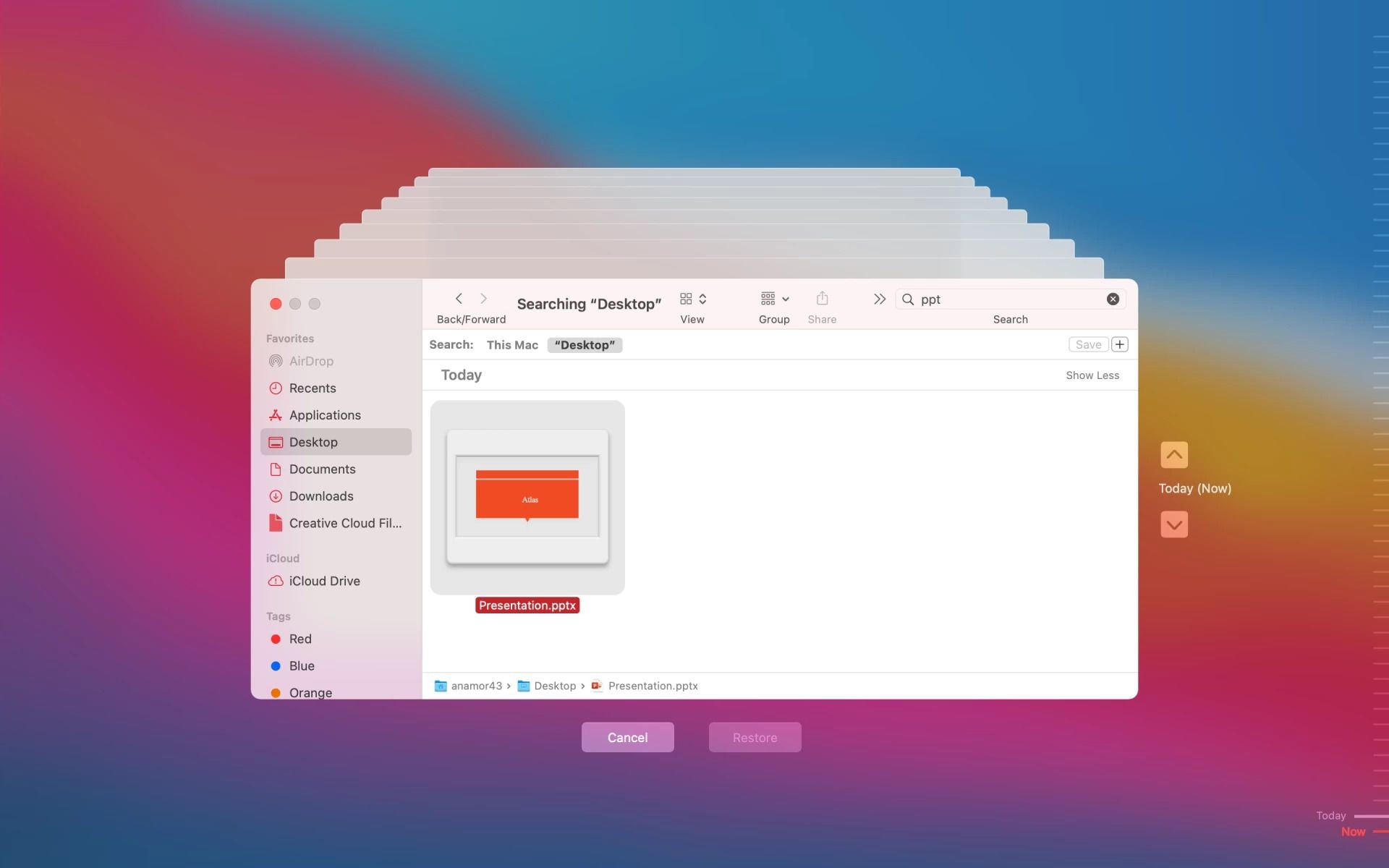
Способ 3. Восстановите PPT-файлы на Mac из резервной копии OneDrive.
Если у вас есть учетная запись OneDrive, вы можете использовать ее для восстановления презентации PowerPoint на Mac. Вам нужно только выполнить следующие действия:
- Посетите Microsoft OneDrive и войдите в свою учетную запись.
- Перейдите в корзину.
- Выберите удаленный файл PowerPoint, который вы хотите восстановить, и нажмите Восстановить.
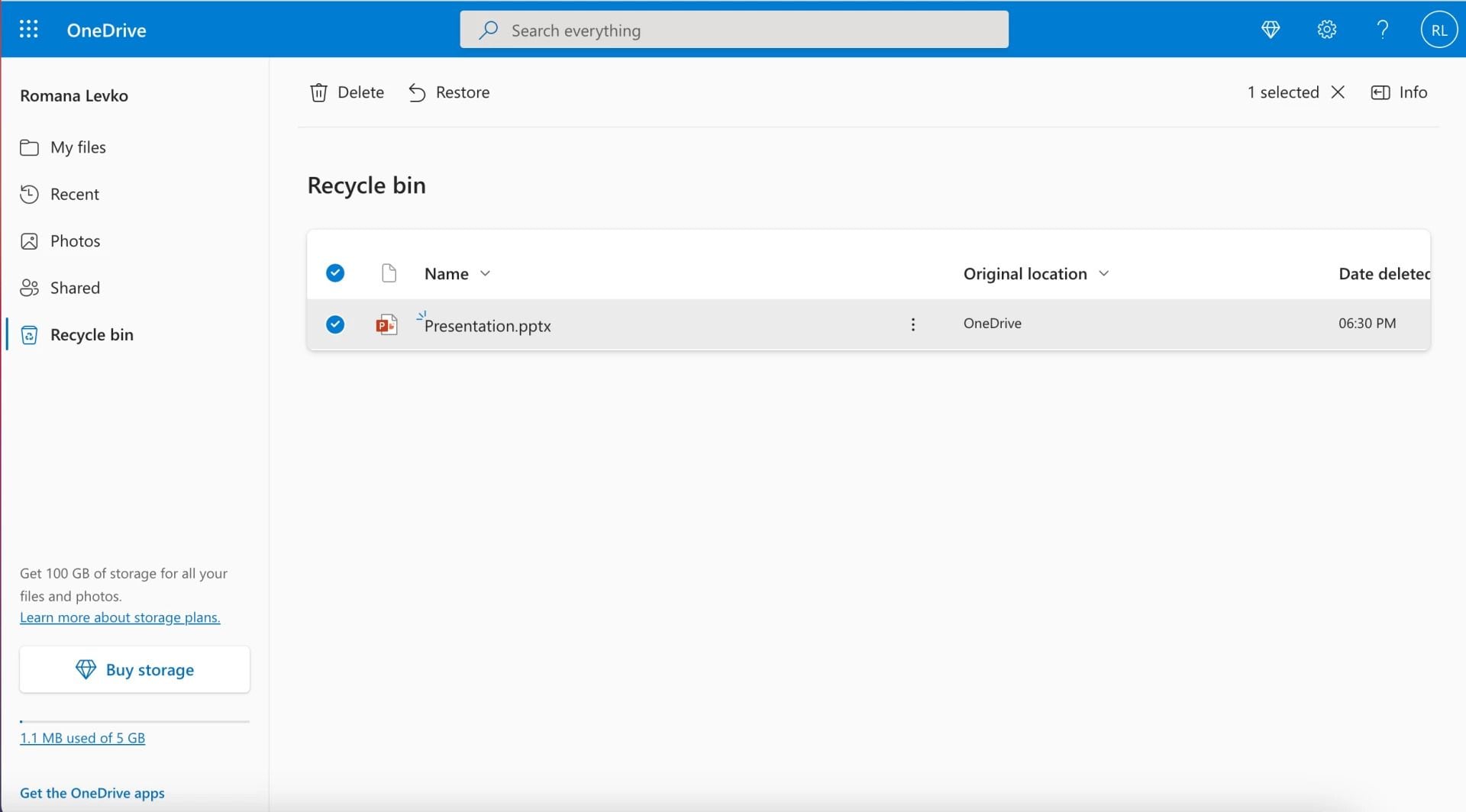
Я случайно нажал "Не сохранять изменения" в PowerPoint на Mac. Можно ли это восстановить?
Если вы работали над презентацией в PowerPoint и внезапно отключилось питание, возможно, вы не сохранили свою работу или недавно внесенные изменения. Вместо того, чтобы делать все заново, вы можете восстановить последнюю версию PowerPoint с помощью этих трех способов:
- Автосохранение - Как следует из названия, эта функция автоматически сохранит все изменения, внесенные вами в презентацию PowerPoint.
- Восстановление последних файлов - Если программа PowerPoint вышла из строя или зависала, откройте последний файл, над которым вы работали, в разделе "Последние файлы" и сохраните изменения.
- Временная папка - Эта скрытая функция на вашем Mac позволяет временно сохранять некоторые файлы. Таким образом, есть вероятность, что в этой папке вы увидите свою последнюю презентацию.
Как восстановить несохраненный файл PowerPoint на Mac
Давайте посмотрим, как восстановить несохраненные презентации PowerPoint на Mac.
Способ 1. Восстановите несохраненные PPT-файлы на Mac с помощью автосохранения PowerPoint.
Вы можете восстановить несохраненную презентацию PowerPoint, если использовали инструменты Microsoft с включенной функцией автосохранения. Вам нужно только открыть PowerPoint, и ваш файл должен появиться на домашней странице в неизмененном виде.
Если вы еще не включили эту функцию, вы можете сделать это, выполнив следующие действия, чтобы предотвратить хаос в будущем:
- Откройте презентацию PowerPoint.
- Установите переключатель Автосохранение на верхней панели, чтобы активировать его.
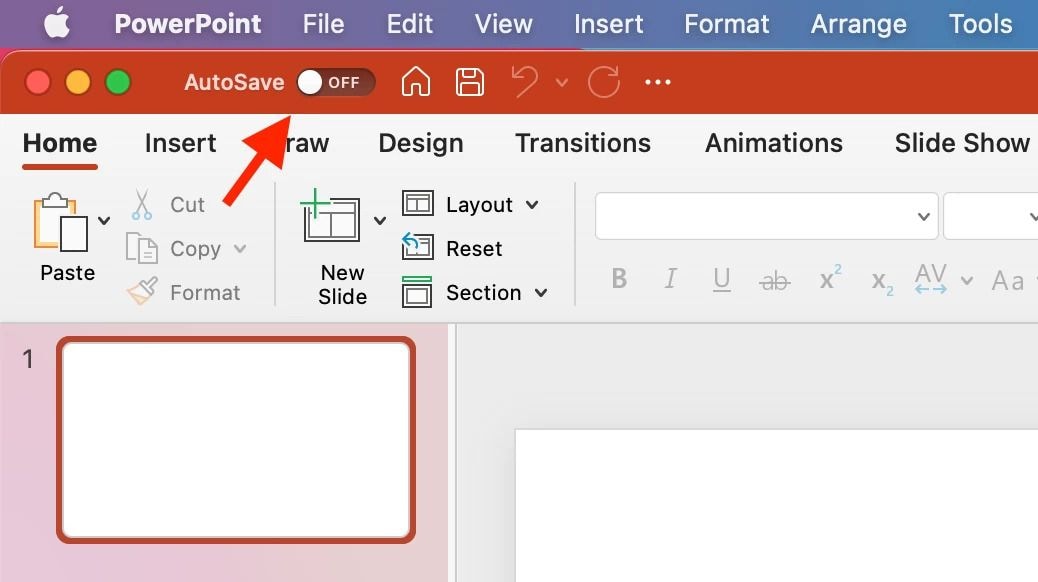
Если вы заранее включили функцию автосохранения и PowerPoint неожиданно закрылся до того, как вы смогли сохранить файл, при следующем открытии PowerPoint в левой части экрана автоматически должна появиться панель "Восстановление документов". Эта панель содержит автоматически сохраненные версии файлов, созданных до неожиданного закрытия PowerPoint.
Чтобы найти любые автоматически восстановленные PPT-файлы на вашем компьютере, выполните следующие действия:
- Откройте Finder на вашем Mac.
- Нажмите .o > Перейдите в папку (или нажмите SHIFT + COMMAND + G).
- Введите следующий путь к папке, заменив его вашим фактическим именем пользователя: /Users//Library/Containers/com.Microsoft.Powerpoint/Data/Library/Preferences/AutoRecovery
Это приведет вас к папке, содержащей все автоматически восстановленные файлы PowerPoint.
Способ 2. Восстановите несохраненную презентацию PowerPoint на Mac с помощью последних файлов.
Ваш Mac запоминает последние действия на вашем устройстве, поэтому у вас все еще есть шанс восстановить несохраненные презентации благодаря функции "Последние файлы". Вот как это сделать:
- Откройте PowerPoint на компьютере Mac.
- Перейдите в раздел Файл > Откройте "Последние" в строке меню Mac.
- Выберите презентацию из выпадающего меню.
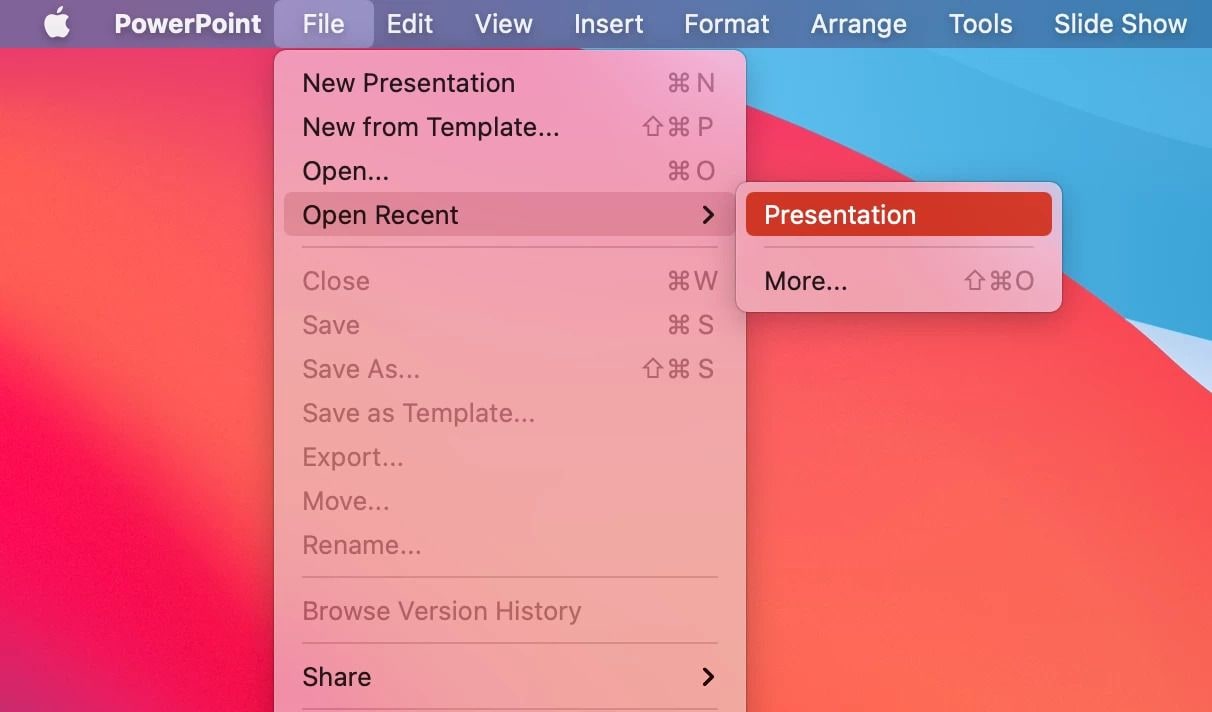
На этот раз не забудьте сохранить презентацию.
Способ 3. Восстановите несохраненный PowerPoint на Mac из временной папки.
Временная папка сохранит некоторые из ваших файлов на короткий период, что сделает возможным восстановление несохраненных презентаций даже без функции автосохранения. Если вы не можете получить доступ к своему файлу PowerPoint через "Последние файлы", вы можете попробовать этот метод, выполнив следующие действия:
- Запустите терминал на своем устройстве.
- Введите команду echo $TMPDIR и нажмите клавишу Return.
- Затем введите следующую команду: откройте $TMPDIR. Нажмите клавишу Return.
- Найдите папку TemporaryItems и найдите в ней ваш PPT-файл. Если доступно, сохраните его на своем устройстве.
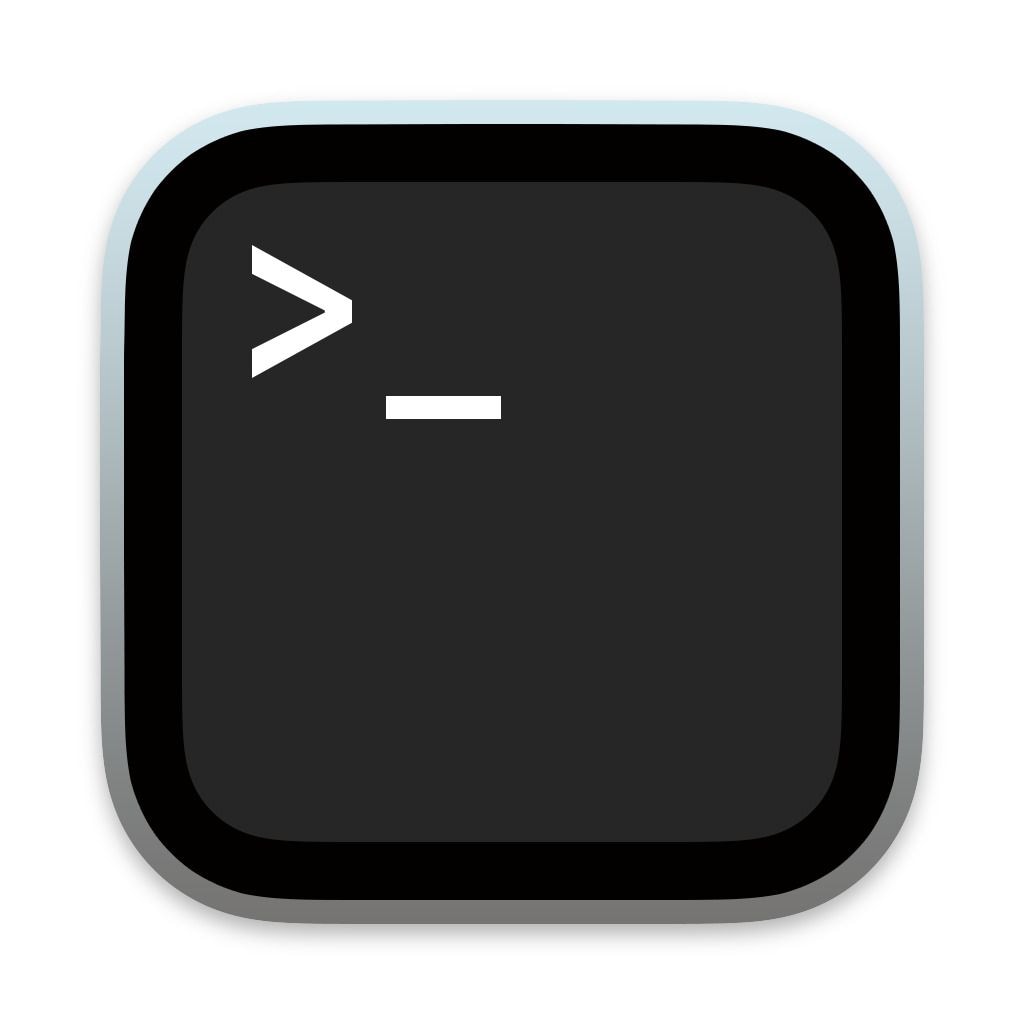
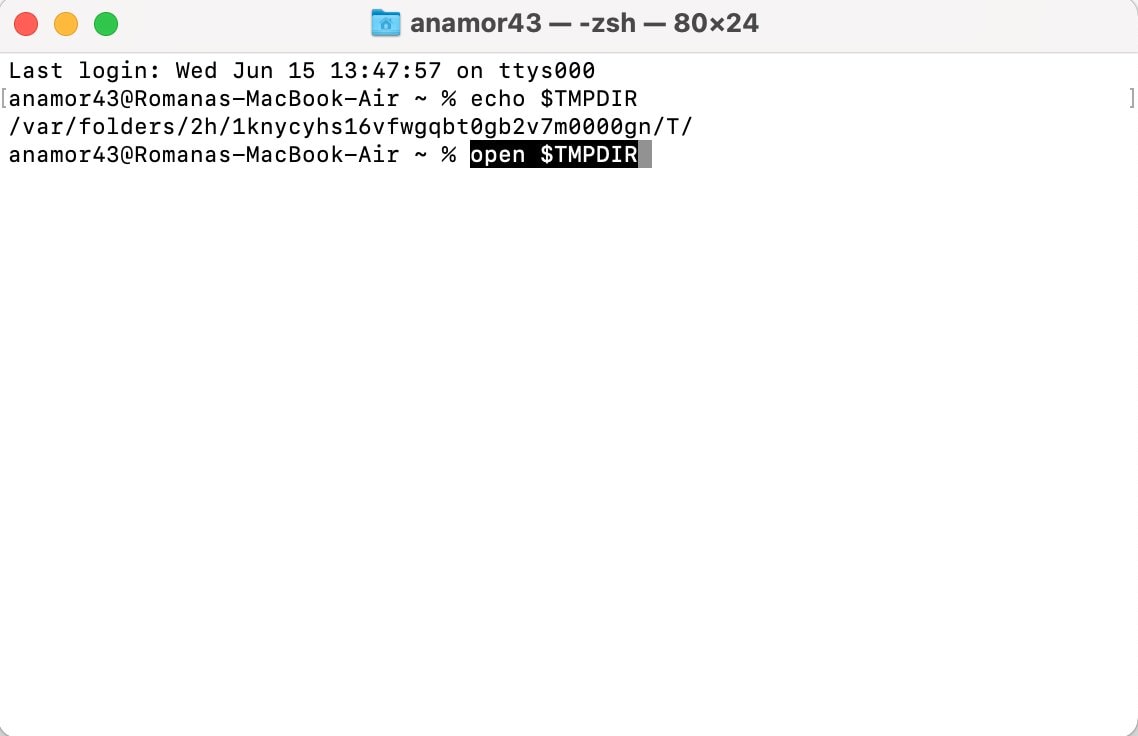
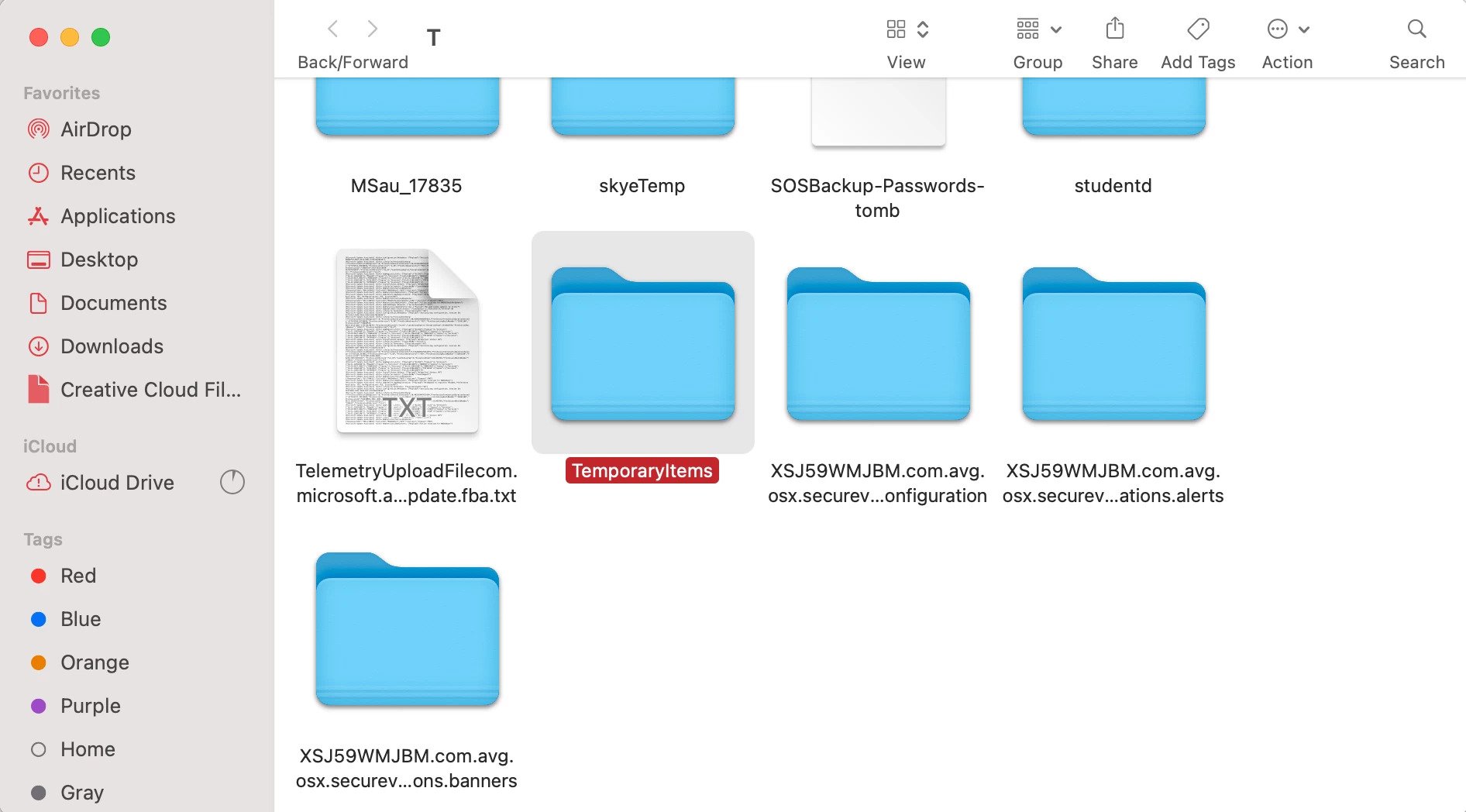
Способ 4. Восстановите несохраненный PPT-файл на Mac с помощью Wondershare Recoverit
Помимо восстановления случайно удаленных презентаций PowerPoint, Wondershare Recoverit также может помочь вам восстановить несохраненные файлы Office из-за внезапных отключений питания или сбоев в работе приложений. Если ни одно из вышеперечисленных решений не устраняет проблему, загрузите Wondershare Recoverit на свой Mac и запустите процесс восстановления.
Первые три шага аналогичны восстановлению удаленного файла PowerPoint. На шаге 4 переключите вкладку фильтр на Тип файла, и вы увидите Несохраненные файлы, перечисленные на этой вкладке. Найдите нужный PPT-файл в разделе Несохраненные файлы, нажмите Восстановить и сохраните его в надежном месте.

Заключение
Потеря презентации, над которой вы так усердно работали, - это стресс, особенно если день презентации приближается. Если вы в данный момент хотите восстановить удаленный или несохраненный файл PowerPoint с вашего устройства Mac, это подробное руководство - все, что вам нужно.
Мы представили шесть различных способов восстановления ваших презентаций PowerPoint. Некоторые из них позволяют восстанавливать удаленные файлы PowerPoint, в то время как другие идеально подходят для восстановления несохраненных презентаций. Выберите ту, которая наилучшим образом соответствует вашим потребностям.
Часто задаваемые вопросы о восстановлении PowerPoint на Mac
Где хранятся файлы с автосохранением PowerPoint на компьютере Mac?
Файл автосохранения PowerPoint на компьютере Mac хранится в следующем каталоге: /Users/Library/Containers/com.microsoft.Powerpoint/Data/Library/Preferences/AutoRecovery. Замените свое настоящее имя пользователя на Mac, чтобы получить доступ к папке, содержащей файлы для автоматического сохранения.Как мне восстановить PowerPoint, который я не сохранял?
Вы можете восстановить несохраненный файл PowerPoint тремя способами: с помощью функции автосохранения, последних файлов и временной папки. Функция автосохранения является наиболее надежным из трех решений, поэтому включите ее, как только начнете работать над своим следующим проектом.Могут ли файлы PowerPoint быть повреждены?
К сожалению, файлы PowerPoint могут быть повреждены по многим причинам, таким как вирусы и другие вредоносные программы, сбой жесткого диска и проблемы с программным или аппаратным обеспечением. Если ваши презентации PowerPoint начали работать неправильно или вы не можете получить к ним доступ, быстро отреагируйте, устраните проблему и восстановите свои файлы. Лучший способ восстановить ваши презентации - использовать Wondershare Recoverit; он может восстановить и извлечь поврежденные файлы за считанные минуты.Что я могу сделать, если PowerPoint не сохраняется на моем Mac?
Сначала проверьте свои права доступа (Файл > Получить информацию > Общий доступ и разрешения), чтобы убедиться, что вы можете сохранить файл на своем устройстве. Если это не сработает, вы можете проверить, достаточно ли у вас места для хранения, использовать другой формат или проверить, есть ли в названии изображения специальные символы, которые ваш Mac не распознает. Вы также можете попробовать переустановить Microsoft Office, если другие решения не работают, или обратиться к специалистам для устранения проблемы.Поддерживает ли PowerPoint функцию автосохранения на устройствах Mac?
Microsoft PowerPoint предлагает функцию автосохранения для устройств Mac, позволяющую немедленно сохранять все новые изменения. Это отличный инструмент для предотвращения сценариев с несохраненными файлами и предотвращения стрессовых ситуаций.


