Вы когда-нибудь усердно работали над своей следующей заявкой в течение нескольких часов и вдруг потеряли все это? Ну, не сразу, как только начнете использовать Aвтосохранение Microsoft Word. Это критически важная функция, которая сохраняет ваши документы, чтобы вы могли восстановить свою работу с потерей нескольких секунд, вместо того, чтобы начинать все сначала. В этой статье вы узнаете о расположении Автосохранения Microsoft Word и о преимуществах, которые вы можете извлечь из него в долгосрочной перспективе.
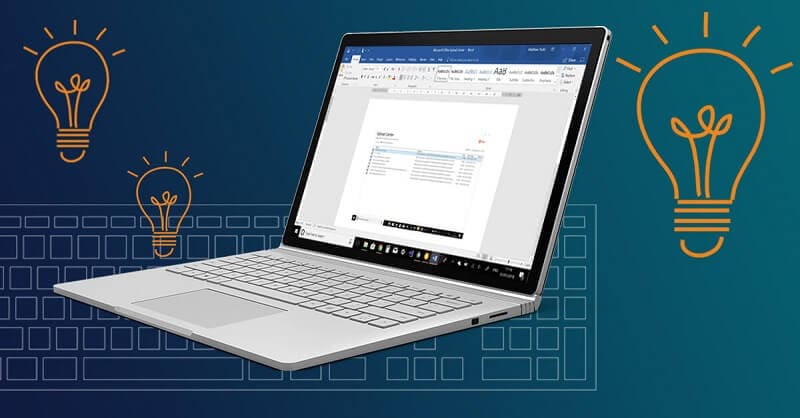
Часть 1. Что такое Автосохранение Microsoft Word?
Автосохранение Microsoft Word - это функция восстановления документов, которая авто-сохраняет документ во временный файл каждые несколько секунд. Впервые он был представлен в Microsoft Office 365 и работает также с другими приложениями Office, такими как Powerpoint и Excel.
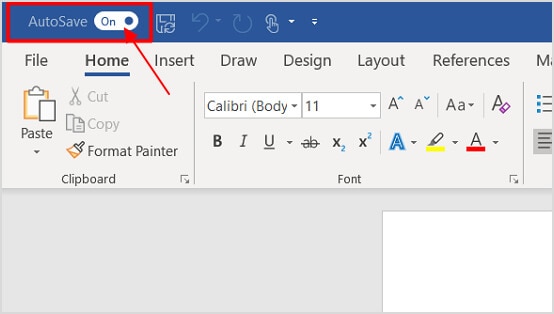
Он включен по умолчанию, хотя вы можете включить / отключить его с помощью одного тумблера. Чтобы извлечь из этого максимальную пользу, вам следует сохранить файл Word в OneDrive, OneDrive для бизнеса или SharePoint Online. Если вы хотите сохранить свои файлы локально, вы можете воспользоваться функцией авто-восстановления. Он сохраняет файлы каждые 10 минут, хотя для этого вам не нужно подключение к Интернету.
Версия
Автосохранение Microsoft Word появилось совершенно новым для Office 365. Вам не нужно платить за это никаких дополнительных сборов. Автосохранение получает регулярные обновления, поскольку оно делает процесс письма максимально удобным, не слишком сильно мешая вашим файлам.
Использование
Функция автосохранения позволяет восстановить любой прогресс, который вы можете случайно потерять с документом, например, при вирусном заражении системы или при скачке напряжения.
Характеристики
Помимо восстановления ваших документов, автосохранение Microsoft Word обладает несколькими ценными функциями:
- Он защищает ваш файл, поскольку вы можете получить доступ к своему временному документу только с действительной учетной записью Microsoft.
- Он не занимает ненужного места, так как все файлы восстановления являются временными.
- Автосохранение не перезаписывает данные в вашем текущем файле. Он создает только временную копию, чтобы вы могли восстановить ее в случае потери прогресса без сохранения. При необходимости вы можете вообще отказаться от восстановления данных.
- Автосохранение легко включить / отключить с помощью одного тумблера.
Часть 2. Где находится местоположение Автосохранения Word и как его изменить?
Вы можете удобно расположить автосохранение Word на верхней панели Word, прямо над вкладкой "Файл". Его трудно игнорировать, так как это единственный тумблер в этом районе.
Временный документ для Автосохранение хранится точно в том месте, где вы установили Word. Ниже приведено Автосохранение Word местоположения по умолчанию:
Для Windows: C:\Users <Имя пользователя>\AppData\Roaming\Microsoft\Word
Для Mac: /Users/<имя пользователя>/Library/Containers/com.Microsoft/Data/Library/Preferences/AutoRecovery
Вы можете быстро найти его по имени ~wrfxxxx.tmp или ~wraxxxx.tmp.
Как изменить место сохранения файлов Автозаполнения в Word в Windows
Если вы хотите удобно расположить временные файлы, вы можете создать пользовательское место сохранения для всех файлов автосохранения и авто-восстановления. Просто следуйте процедуре, описанной ниже.
- Запустите Microsoft Word либо через меню "Пуск", либо из Office 365.
- Перейдите на вкладку "Файл" и выберите "Параметры".
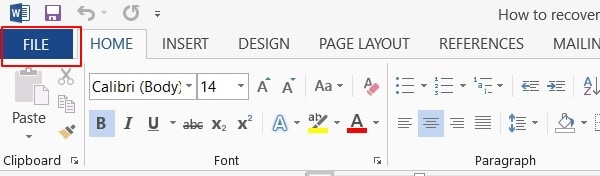
- Нажмите на вкладку "Сохранить".
- Обратите внимание на раздел "Сохранить документы" в диалоговом окне. Затем введите желаемый путь к файлу авто-восстановления в разделе "Расположение файла авто-восстановления".
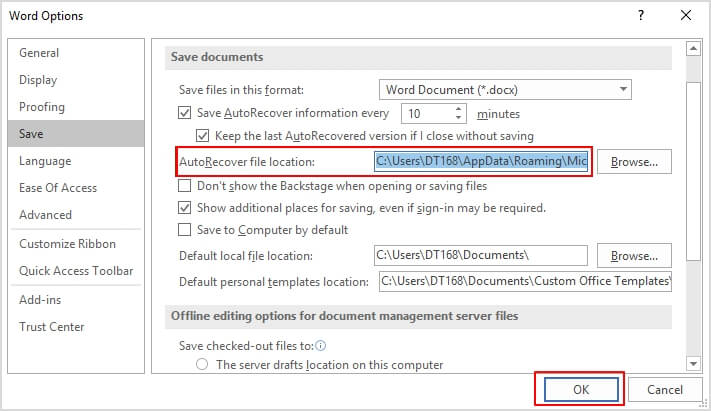
- Нажмите кнопку ОК, чтобы подтвердить внесенные изменения.
Как изменить место сохранения файлов Автозаполнения в Word на Mac
Процесс изменения расположения файлов с авто-восстановлением на Mac несколько отличается от процесса изменения расположения файлов с авто-восстановлением на Windows.
- Запустите Microsoft Word и перейдите в раздел "Настройки".
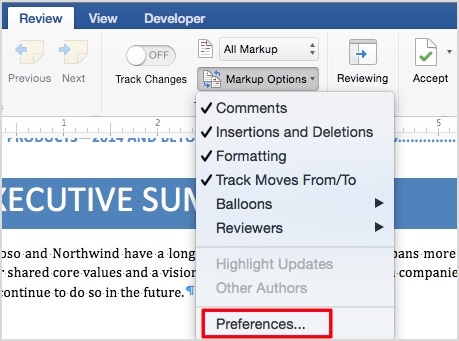
- Выберите параметр "Расположение файлов" на вкладке "Личные настройки".
- Перейдите в раздел Авто-восстановление файлов > Изменить.
- Перейдите в папку, в которую вы хотите сохранить файлы авто-восстановления.
- Наконец, нажмите кнопку Выбрать или Открыть.
Часть 3. Как включить или отключить Автосохранение в Word
Вы можете включить или отключить функцию автосохранения Word, переключив переключатель на самой верхней панели в положение Вкл. или Выкл. Помните, что это будет отражаться на каждом документе, пока вы не включите его снова.
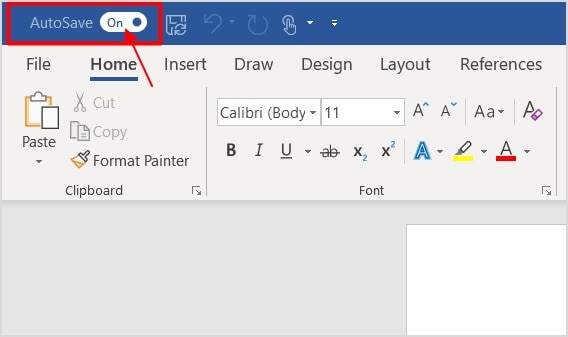
Кроме того, вы можете включить или отключить автосохранение Microsoft Word для определенных файлов, используя следующий метод:
- Откройте вкладку "Файл" и выберите "Параметры".
- Нажмите кнопку Сохранить.
- Установите или снимите флажок "Автосохранение", чтобы включить или отключить эту функцию для этого конкретного файла.
Часть 4. Как восстановить несохраненные документы Word с помощью Автосохранения
Как упоминалось выше, вы можете проверить местоположение автосохранения Word для файлов резервных копий:
C:\Users <Имя пользователя>\AppData\Roaming\Microsoft\Word
Если вы не нашли нужный файл в папке, вы можете выполнить следующие действия:
- Запустите MS Word через панель задач или Office 365.
- Перейдите в раздел Файл > Информация > Управление документом > Восстановление несохраненных документов.
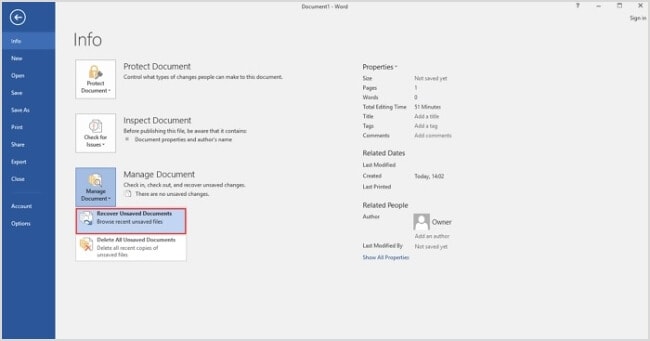
- Черновики откроются в новом окне. Выберите параметр "Сохранить как", чтобы сохранить нужные документы. Теперь они будут храниться на вашем компьютере / в учетной записи OneDrive.
Люди также спрашивают
Как мне управлять Автосохранением в Word?
Вы можете включить или выключить автосохранение переключателем над вкладкой "Файл". Если хотите отредактировать другие настройки, можете перейти к параметр "Сохранить" на той же вкладке.
Куда отправляются файлы автосохранения Word?
Автосохранение использует временные файлы для сохранения хода работы над документом. Они находятся в каталоге установки Word по умолчанию, но вы можете изменить их на вкладке "Файл".
Почему автосохранение отключено в Word?
Word может отключить автосохранение для вашего компьютера, если вы отключитесь от OneDrive или случайно удалите временные файлы. Таким образом, вам следует проверить свой логин в OneDrive и целостность вашего жесткого диска, чтобы убедиться, что это не повторится.
Работает ли Автосохранение только с OneDrive?
Да. Автосохранение - это функция, эксклюзивная для Microsoft OneDrive. У вас должна быть учетная запись Microsoft и подключение к OneDrive, чтобы использовать его надлежащим образом.
Как я могу авто-сохранять документы Word без использования OneDrive?
Вы можете сохранить свои документы вручную или использовать функцию авто-восстановления, если хотите сохранить их в автономном режиме.
Является ли авто-восстановление тем же, что и автосохранение?
Вроде того. Авто-восстановление сохраняет ваши документы локально, в то время как авто-сохранение позволяет получить к ним доступ через облако. Более того, авто-восстановление выполняется быстрее, но менее надежно, чем автосохранение.
Как часто Word сохраняет файл авто-восстановления?
По умолчанию Word сохраняет ваши файлы авто-восстановления каждые десять минут, хотя вы можете изменить его в разделе "Сохранить" на вкладке "Файл".
Заключение
Автосохранение и авто-восстановление Microsoft Word - это две функции, с которыми вам следует ознакомиться, если вы не хотите неожиданно потерять большую часть своей работы.
