Все мы сталкивались с тем, что тратили часы или даже дни на документ и забывали сохранить его перед закрытием приложения. Хотя более новые версии Microsoft Office предлагают автосохранение, вам все равно может потребоваться восстановить файл, поскольку вы забыли включить автосохранение. Продолжайте читать, чтобы узнать 5 эффективных методов восстановления предыдущей версии документов Word на Mac. Эти методы также подходят для восстановления более ранних версий MS Excel, PowerPoint, Pages и других документов или файлов.
В этой статье:
Способ 1: Восстановите предыдущую версию несохраненного документа Word на Mac с помощью истории файлов
История файлов — лучший вариант для восстановления документов, потому что он обычно автоматически сохраняет разные версии файлов и не задействует Time Machine. Давайте посмотрим, как вы можете это использовать.
Шаг 1: Откройте документ Word, который вам нужно восстановить, на вашем Mac.
Шаг 2: В верхней части экрана нажмите Файл > Просмотреть историю версий.

Шаг 3: Справа появится новое окно; выберите нужную версию файла (вы можете выбрать в соответствии с отметкой времени под каждой версией).

Шаг 4: Восстановите нужную версию вашего документа, сохранив его на своем устройстве или в облаке.
Способ 2: Восстановите предыдущую версию несохраненных документов Word на Mac с помощью aвто-восстaновления
Функция aвто-восстановления позволяет вашему компьютеру Mac автоматически сохранять документы Word или другие файлы Microsoft Office в определенную папку, чтобы вы могли обращаться к ним в любое время, когда вам это необходимо. Этот метод прост в исполнении и не отнимет у вас много времени.
Шаг 1: Перейдите на рабочий стол вашего Mac.
Шаг 2: Нажмите Перейти > Перейти к папке в левом верхнем углу.
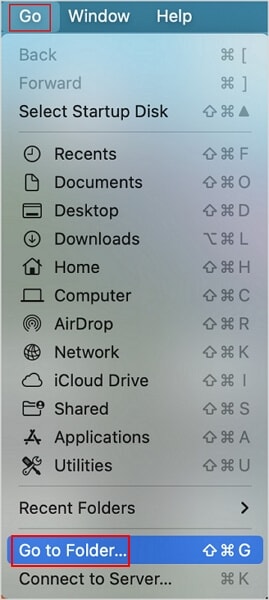
Шаг 3: В новом всплывающем окне введите "~/Library/Containers/com.Microsoft.Word/Data/Library/Preferences/AutoRecovery" и нажмите Войти.
Шаг 4: Откроется папка авто-восстановления. Пожалуйста, найдите нужный вам документ и откройте его с помощью MS Word.
Способ 3: Восстановление старых версий несохраненных / сохраненных файлов на Mac с помощью папки TemporaryItems
Этот метод требует, чтобы вы использовали приложение Терминала. Если вы не знакомы с использованием Терминала, не волнуйтесь, так как в этом разделе есть пошаговое руководство. Давайте посмотрим, как выполняется этот метод.
Шаг 1: Нажмите клавиши быстрого доступа Пробел + Command, чтобы открыть Spotlight. Найдите Терминал и откройте его.
Шаг 2: введите "open $TMPDIR" в Терминале и нажмите Войти.

Шаг 3: Откройте папку "TemporaryItems" и найдите файлы .tmp.
Шаг 4: Измените расширение .tmp на .doc или .docx и откройте файлы с помощью MS Word.
Способ 4. Восстановление предыдущих версий несохраненных файлов Word с помощью Mac Time Machine
Time Machine - это встроенная программа для Mac, которая автоматически создает резервные копии всех ваших данных. Файлы, которые он создает, включают документы Word, фотографии, видео и т.д После его активации Time Machine создаст резервную копию каждого созданного вами документа в Time Machine, и вы сможете легко получить к ним доступ на всех своих продуктах Apple. Давайте посмотрим, как вы можете использовать его для восстановления более ранней версии ваших документов Word.
Шаг 1: Нажмите клавиши Пробел + Command, чтобы открыть Spotlight.
Шаг 2: Введите "time machine" и откройте приложение.
Шаг 3: Вы можете использовать временную шкалу в правой части экрана, чтобы найти версию документа Word, которую вы хотите получить. Как только вы найдете нужный файл, нажмите "Восстановить" в нижней части экрана, чтобы восстановить его.
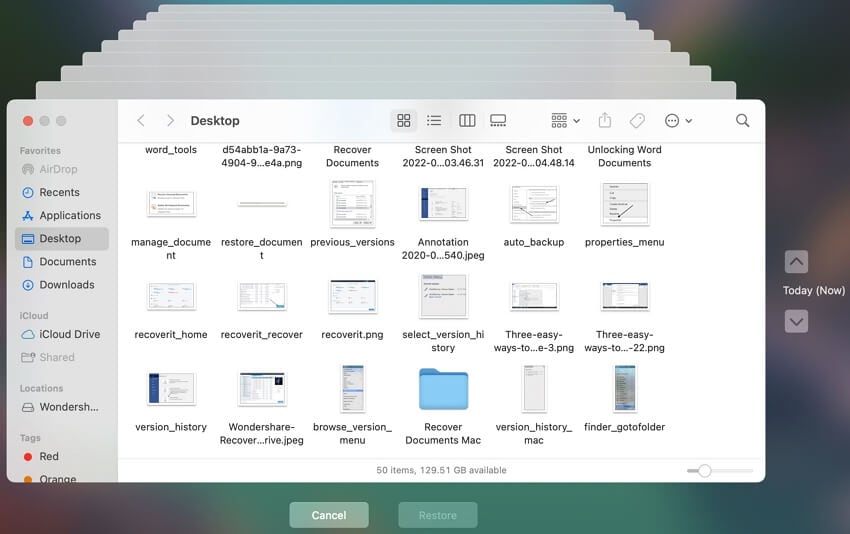
Способ 5: Восстановление старых версий несохраненных / сохраненных документов Word с помощью программы восстановления файлов для Mac
Большинство пользователей не понимают, что когда вы используете документ Word, используемая вами система создает два типа файлов без вашего ведома. Первый - это файл .tmp, который представляет собой резервную копию последней версии вашего файла, и файл .asd, который представляет собой резервную копию ваших несохраненных файлов. Два файла, о которых мы упоминали, автоматически создаются и сохраняются при правильном закрытии приложения MS Word. Если методы, которые вы прочитали выше, не устранили ваши проблемы, вы можете использовать различные программы восстановления, такие как Wondershare Recoverit для Mac, чтобы восстановить отсутствующие файлы .tmp или .asd.

Wondershare Recoverit - Восстановите ваши ценные видео
Сохраните случайно удаленные видео, а также восстановите поврежденные видео.
Восстанавливайте видео со всех видов накопителей, таких как USB-накопители, SD-карты, твердотельные накопители, жесткие диски, гибкие диски, флешки и т.д.
Помимо всех популярных видеоформатов, таких как MP4, AVI, MOV, 3GP, 3G2, M4A и т.д., поврежденные видео Ultra HD 4K и 8K сканируются, собираются и сопоставляются, гарантируя восстановление большинства ваших видео.
Пересмотрите файлы перед тем как восстановить их.
Бесплатную версию, чтобы попробовать и платную версию, чтобы получать больше.
Шаг 1: Запустите приложение после установки. Затем выберите диск или папку, на которой вы потеряли файл резервной копии, на вкладке Жесткие Диски и Расположения.

Шаг 2: Нажмите кнопку Начать, чтобы начать процесс сканирования.

Шаг 3: После завершения сканирования вы можете использовать функцию фильтрации, чтобы быстро найти файл .tmp или .asd. Наконец, нажмите кнопку Восстановить, чтобы восстановить его в безопасном месте.

Для Windows XP/Vista/7/8/10/11
Для macOS X 10.10 - macOS 13
Заключение
У вас есть различные методы восстановления предыдущей версии ваших документов Word на Mac, и все они очень эффективны. Если методы, упомянутые выше, не устранили ваши проблемы, вы всегда можете загрузить рекомендуемое программу и позволить ему работать.
