Во время работы с документами Word может произойти сбой MS Word, компьютер может случайно выключиться, или старая версия может оказаться лучше. Важно знать, что корпорация Microsoft упростила отслеживание изменений, внесенных в ваши документы Word, и восстановление предыдущих версий. Не забудьте, что способ извлечения документа зависит от того, сохранили вы его или нет. Продолжайте читать, поскольку мы научим вас самым простым и практичным способам восстановления предыдущей версии документа Word.
Способ 1: Восстановление предыдущей версии документа Word с помощью Автосохранения Word
Word имеет встроенную функцию автосохранения, помогающую отслеживать изменения в документах Word, над которыми вы работаете. Выполните следующие действия, чтобы получить предыдущую версию документов Word с помощью авто-сохраненных файлов.
Ситуация 1: Если вы сохранили файл:
Шаг 1: Откройте документ Word.
Шаг 2: В левом верхнем углу нажмите на Файл.
Шаг 3: Перейдите в раздел Информация > Управление документами. В правой части вы увидите список файлов Word с надписью "Автосохранение". Word сортирует ваши изменения по времени, значительно упрощая поиск нужной версии.
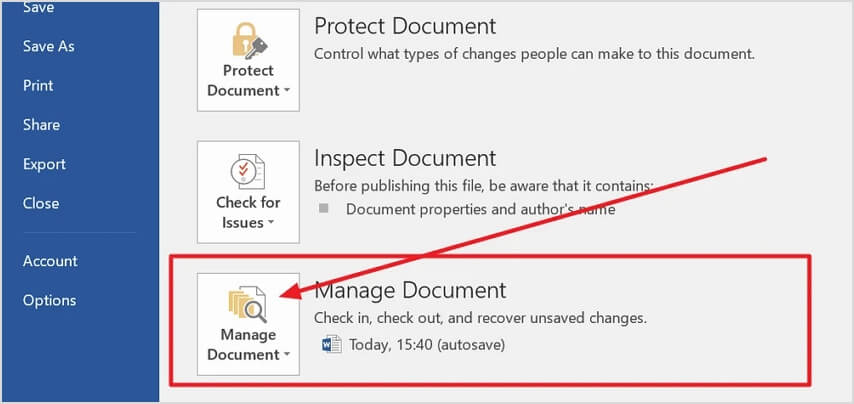
Шаг 4: Выберите документ Word и откройте.
Шаг 5: Поверх файла появится лента. Нажмите кнопку Восстановить, чтобы сохранить его в безопасном месте.
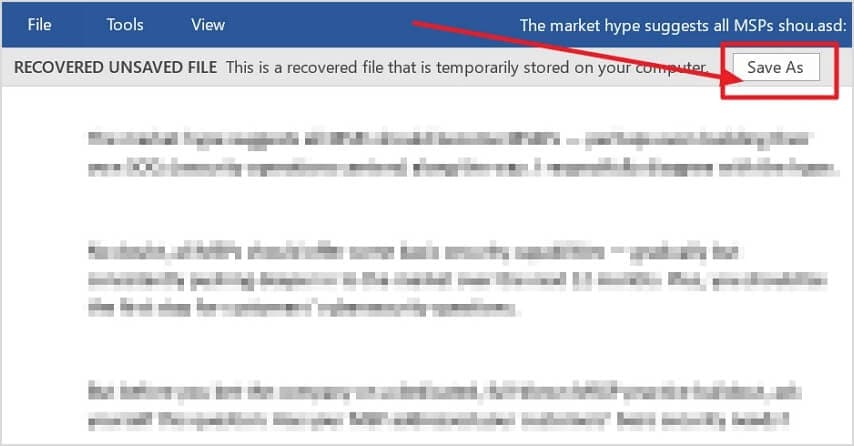
Ситуация 2: Если вы не сохранили файл:
Шаг 1: Откройте документ Word.
Шаг 2: Перейдите в меню Файл > Информация > Управление документами.
Шаг 4: Затем выберите Восстановить несохраненный документ.
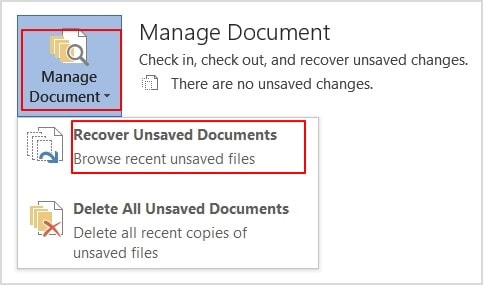
Шаг 5: Откройте версию, которую вы хотите восстановить.
Шаг 6: После восстановления сохраните файл как новый документ с помощью параметр Сохранить как.
Способ 2: Восстановите документ Word с помощью предыдущей версии Windows
Предыдущие версии - это файлы, которые Windows автоматически копирует по определенным путям в качестве "точек восстановления". В Windows 10 вы можете использовать эту функцию через проводник файлов.
Шаг 1: Перейдите к местоположению документа Word, для которого вы хотите восстановить старую версию.
Шаг 2: Нажмите правой кнопкой мыши на файле и выберите пункт Свойства.
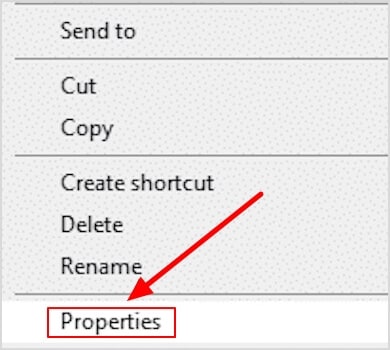
Шаг 3: На вкладке Предыдущая версия вы увидите список предыдущих версий. Выберите версию, которую вы хотите получить.
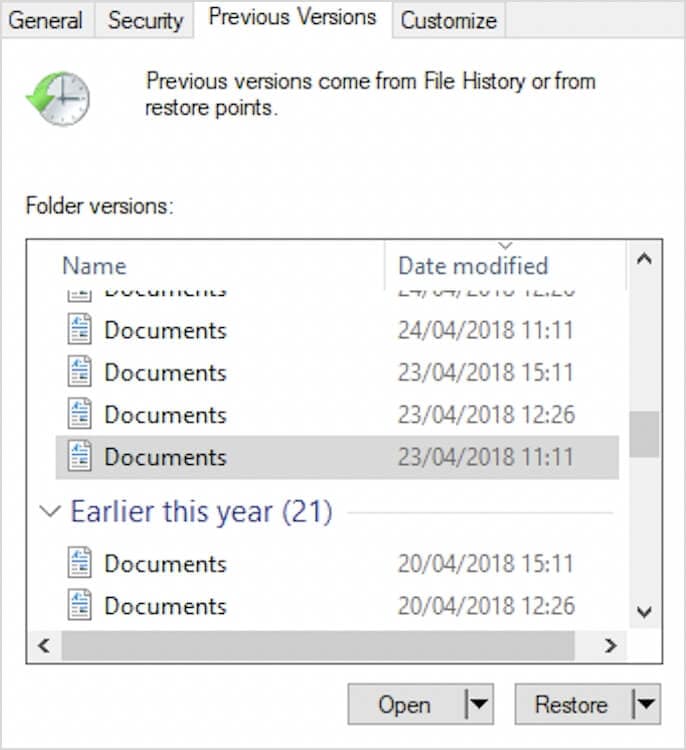
Шаг 4: Если вы хотите открыть файл и скопировать текст без внесения изменений, нажмите кнопку Открыть. Если вы собираетесь заменить существующую версию файла, выберите Восстановить.
Способ 3: Восстановление предыдущей версии документа Word с использованием истории файлов MS Word
В Microsoft 365 авто-сохраненный файл хранится в Microsoft OneDrive; вы можете быстро получить доступ ко всем более ранним версиям в Истории версий. Но предпосылкой является то, что вы должны были включить Автосохранение в Word для Microsoft 365 и сохранить файл Word в OneDrive.
Шаг 1: Откройте документ Word.
Шаг 2: В левом верхнем углу выберите Файл.
Шаг 3: Выберите Информация > История версий.
Шаг 4: Справа откроется новая вкладка с надписью "История версий".
Шаг 5: Выберите версию и нажмите Открыть версию.
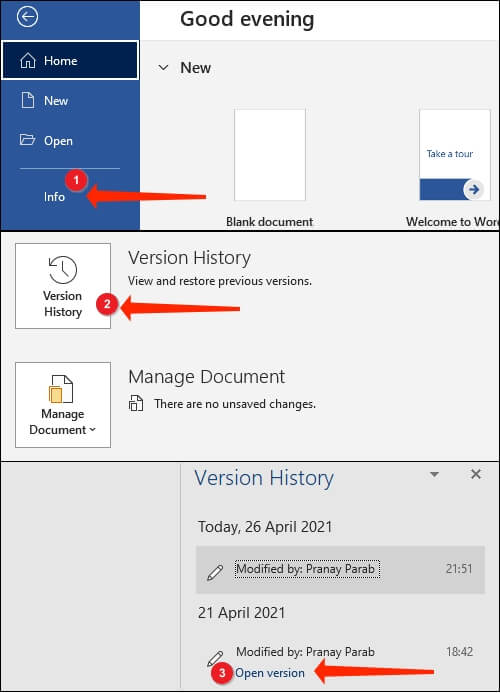
Шаг 6: Убедитесь, что открытая версия является той, которую вы хотите восстановить. Нажмите кнопку Восстановить, если да. Существует также опция Сравнения, которая выделит изменения, внесенные по сравнению с предыдущими версиями документа.
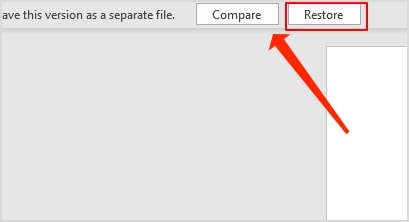
Способ 4: Восстановление предыдущей версии документа Word с помощью программа для восстановления файлов
Большинство людей не знают, что когда вы работаете с файлом Word, ваш компьютер в фоновом режиме создает два типа файлов; файл .tmp, который является резервной копией последней версии вашего файла, и файл .asd, который является резервной копией ваших несохраненных файлов. Эти два файла будут авто-созданы и сохранены, если вы правильно закроете приложение MS Word. Если методы, которым мы научили вас выше, не решили ваших проблем, вы можете использовать программа для восстановления, такое как Wondershare Recoverit, чтобы восстановить удаленные или потерянные файлы .tmp или .asd.
Программа Recoverit Восстановление Word предлагает функции, которые редко встречаются в аналогичном программам. До сих пор приложение имело показатель успешного восстановления 95%, что означает, что оно может восстановить ваш документ даже в самых маловероятных сценариях. Программа может восстанавливать файлы из любого места, будь то пустая корзина, SSD или HDD, внешний жесткий диск или флэш-накопители USB. Давайте посмотрим, как вы можете использовать Recoverit, чтобы получить более раннюю версию документов Word.
Шаг 1: Загрузите и установите Recoverit через его официальный сайт.
Для Windows XP/Vista/7/8/10/11
Для macOS X 10.10 - macOS 13
Шаг 2: После открытия приложения выберите диск или папку, где вы потеряли файл .temp или .asd. Затем нажмите кнопку Начать.

Шаг 3: Recoverit запустит процесс сканирования и покажет вам восстанавливаемые файлы во время процесса.

Шаг 4: Используйте фильтр или функцию поиска, чтобы быстро найти нужный тип файла.

Шаг 5: Наконец, нажмите кнопку Восстановить, чтобы восстановить файл резервной копии вашего документа Word.

Для Windows XP/Vista/7/8/10/11
Для macOS X 10.10 - macOS 13
Дополнительный совет: Как включить авто-резервное копирование в Microsoft Word
Надеюсь, вы успешно восстановили предыдущую версию своего документа Word. Чтобы избежать подобных осложнений в будущем, вы можете авто-создавать резервные копии документов в Microsoft Word. Выполните следующие действия, чтобы включить авто-резервное копирование в MS Word:
Шаг 1: Откройте документ Word.
Шаг 2: В меню перейдите Файл > Параметры.
Шаг 3: В появившемся новом окне перейдите в раздел Дополнительно, а затем в разделе Сохранить отметьте галочкой Всегда создавать резервную копию.
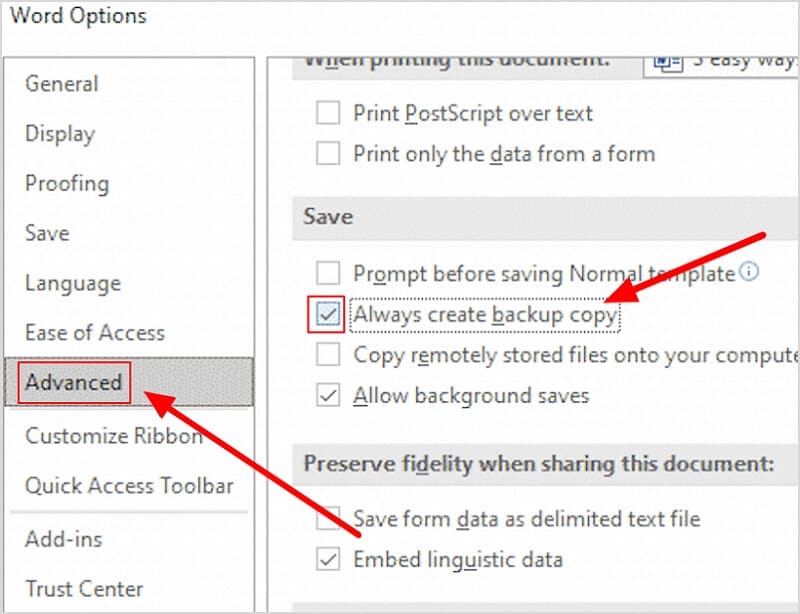
Шаг 4: Чтобы сохранить изменения нажмите кнопку ОК.
После этого вы можете проверить следующую папку резервной копии на случай, если вам потребуется восстановить старую версию или случайно удалить документ Word:
- C:\Users <Имя пользователя>\AppData\Roaming\Microsoft\Word
- C:\Users <Имя пользователя>\AppData\Local\Microsoft\Office\UnsavedFiles
Заключение
Процесс восстановления предыдущей версии документов Word очень прост, и вы можете полностью избежать его, позволив Microsoft Word создать резервную копию вашего документа. Тем не менее, иногда вам потребуется восстановить документы; тогда обязательно воспользуйтесь нашими методами.
