Возможности Word позволяют нам создавать высококачественные документы и защищать наши файлы паролями. Хотя пароли полезны и обеспечивают дополнительный уровень безопасности, ввод пароля каждый раз при открытии файла может раздражать, особенно когда ваши документы Word больше не классифицируются как конфиденциальные. Кроме того, вы все равно можете потерять или забыть пароль. Продолжайте читать, поскольку мы научим вас, как удалить пароль из документа Word.
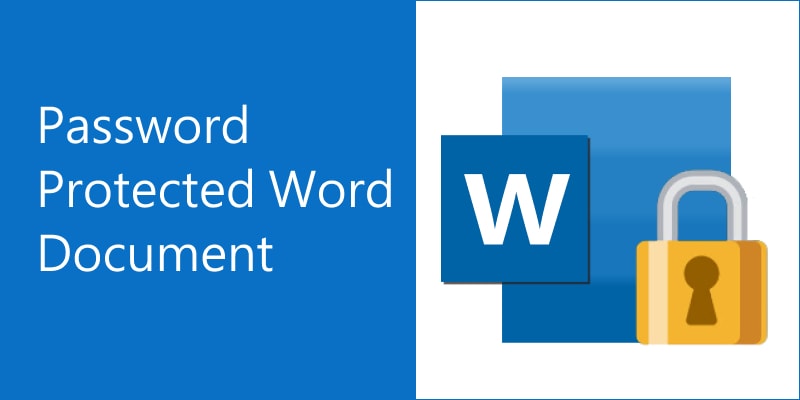
Для Windows XP/Vista/7/8/10/11
Для macOS X 10.10 - macOS 13
Часть 1. Два основных способа защиты паролем Word
Прежде чем удалять пароль из документа Word, вы должны знать, как он заблокирован. Microsoft предоставляет два способа защиты паролем Word: Полная блокировка документа и Ограничение редактирования.
Полная блокировка документа
Microsoft Word позволяет шифровать документы с помощью пароля, чтобы предотвратить их открытие посторонними лицами. Вы можете перейти через меню Файл > Информация > Защитить документ > Зашифровать паролем, чтобы включить полную защиту паролем документа Word. После этого Word предложит вам и другим пользователям ввести пароль для открытия документа. Обязательно напишите сложный, но запоминающийся пароль, так как Word не позволит вам восстановить или удалить пароль, если вы его забудете.
Ограничить редактирование
Вы можете быть уверены, что никто не сможет редактировать ваш документ без ввода пароля, активировав функцию Ограничения редактирования.
Шаг 1: Перейдите в меню Файл > Информация > Защитить документ > Ограничить редактирование, и вы увидите панель Ограничить редактирование справа.
Шаг 2: Установите флажок Разрешить только этот тип редактирования в документе и выберите Без изменений (только для чтения) в раскрывающемся списке. Нажмите кнопку Да, начать применять защиту.
Шаг 3: Появится окно Начать применять защиту. Выберите Пароль в разделе Метод защиты и введите свой пароль. Нажмите кнопку ОК.
Шаг 4: Наконец, сохраните внесенные изменения и снова откройте документ Word. MS Word предложит вам ввести пароль при попытке редактирования документа.
Часть 2. Как снять защиту паролем документа Word, если вы знаете пароль
Снять защиту паролем с вашего документа Word очень просто, если вы уже знаете пароль.
Удаление пароля полностью заблокированного документа Word
Шаг 1: Откройте документ Word и введите его пароль.
Шаг 2: Нажмите Файл > Информация > Защитить документ > Зашифровать паролем.
Шаг 3: Удалите пароль в поле Пароль, а затем нажмите кнопку ОК.

Удаление слова пароль ограничения редактирования
Шаг 1: Откройте защищенный паролем файл Word.
Шаг 2: Перейдите в раздел Обзор > Защита > Ограничить редактирование.

Шаг 3: Отключив Ограничение редактирования, Word запросит у вас пароль, и после того, как вы его введете, он снимет защиту с вашего файла.
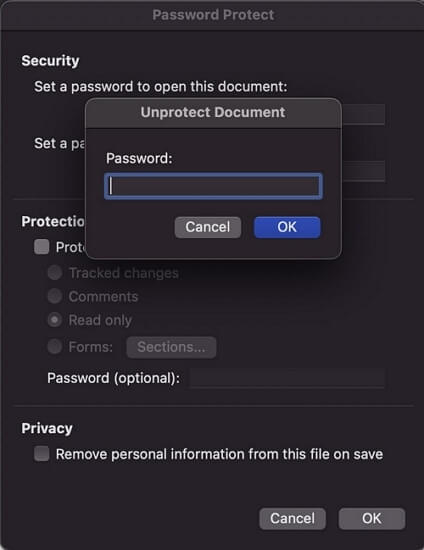
Часть 3. Снять защиту паролем для редактирования документов Word без знания пароля
Иногда люди хранят конфиденциальную информацию в файле, но забывают пароль. Если вы столкнулись с такой же ситуацией, вот несколько практических методов.
Способ 1: Сохранение файла Word в формате RTF
Шаг 1: Сначала вам необходимо преобразовать файл Word с помощью приложения, поддерживающего файлы формата .rtf, например Notepad или TextEdit.
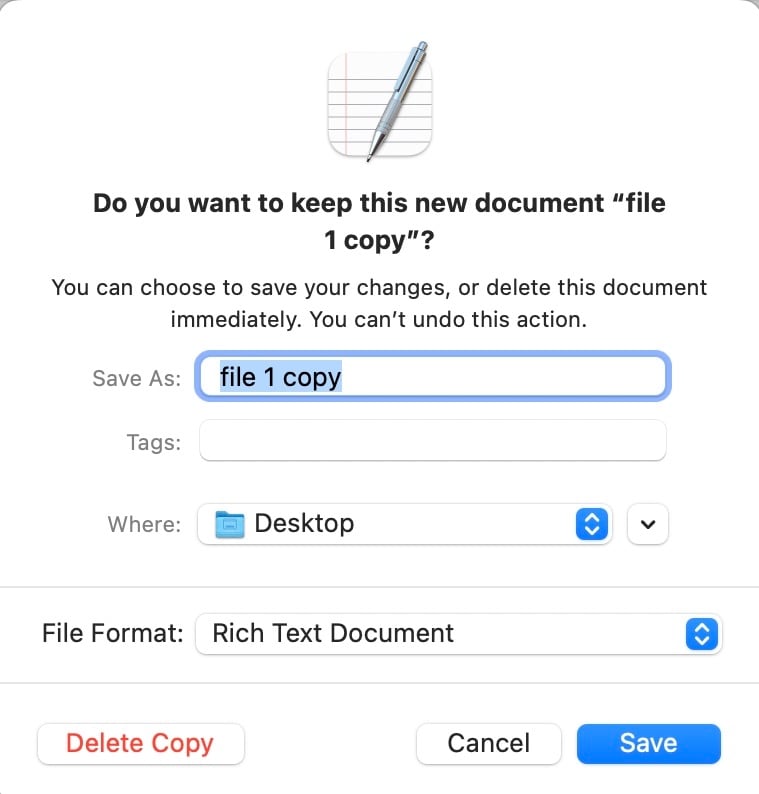
Шаг 2: Откройте файл .rtf и используйте инструмент "найти и заменить", чтобы найти "passwordhash" и заменить его на "nopassword".

Шаг 3: Откройте файл с помощью Microsoft Word, затем нажмите на Обзор > Остановить защиту.
Шаг 4: Во всплывающем окне снимите все флажки, измените формат обратно на .docx, и ваш документ Word будет незащищен.
Для Windows XP/Vista/7/8/10/11
Для macOS X 10.10 - macOS 13
Способ 2: Использование WordPad для сохранения документа Word
Хотя приложение WordPad не такое привлекательное, как Microsoft Word, оно все равно может помочь решить вашу проблему.
Шаг 1: Щелкните правой кнопкой мыши на документе и выберите "открыть с помощью". Нажмите "выбрать другое приложение" и выберите WordPad.
Шаг 2: Появится окно, идентичное изображению ниже; нажмите "сохранить копию" и наслаждайтесь редактированием файла Word без ограничений.

Способ 3: Использование Google Docs для снятия защиты с документа Word
Шаг 1: При использовании Google docs для удаления паролей документов Word для редактирования необходимо сначала войти в свою учетную запись Google в браузере, а затем войти в Google docs по адресу docs.google.com.

Шаг 2: Нажмите "открыть средство выбора файлов" и загрузите свой файл Word в следующем окне.


Шаг 3: После успешной загрузки файла вы можете загрузить его без каких-либо требований к паролю.
Способ 4: Сохраните документ Word как новый файл
Этот метод также полезен, когда вы забыли свой пароль, и файл доступен только в режиме только для чтения. Документы Word, защищенные паролем для изменения файла, покажут вам всплывающее окно, идентичное изображению ниже.
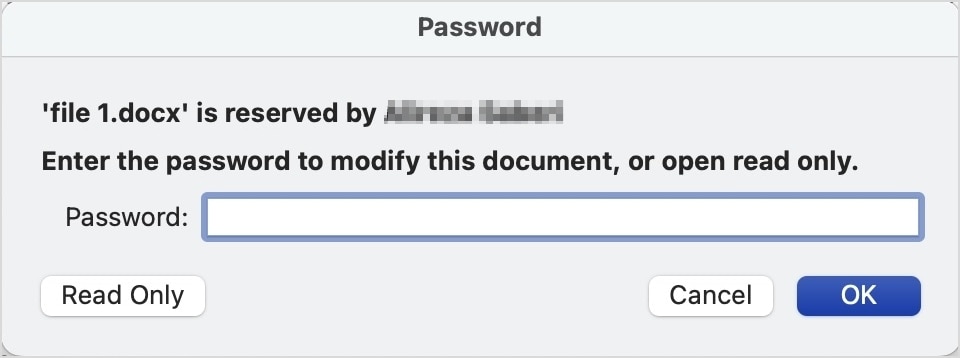
Шаг 1: Нажмите на кнопку "Только для чтения".
Шаг 2: После этого сохраните файл как другой документ с новым именем, и с этого момента документ Word будет незащищен и может быть изменен.
Часть 4. Удаление пароля из полностью заблокированных документов Word без знания пароля
Документы, которые вы используете, чаще всего полностью заблокированы, а не доступны только для чтения. Вы можете использовать любой из четырех методов для работы с этими файлами.
Для Windows XP/Vista/7/8/10/11
Для macOS X 10.10 - macOS 13
Способ 1: Используйте программы для удаления паролей документов Word
Существует множество программ для удаления паролей к файлам Word, которые вы можете использовать. Перечисленные ниже приложения являются одними из самых популярных программ удаления паролей и работают аналогично.
Пароль для Word
Это программа удобно в использовании и очень эффективно удаляет все типы паролей из вашего документа Word. Он использует три разных режима восстановления пароля, которые нацелены на разные пароли, если вы помните, какой тип символов вы использовали в пароле, и атаку методом перебора, которая удаляет все виды паролей, но занимает больше времени.
Восстановление пароля Passper Word
Это программа идентично Passfab, за исключением того, что оно также доступно для пользователей macOS.
В этой статье будет использовано программа Passper и показано, как восстановить свой пароль с помощью этого приложения.
Шаг 1: Выберите документ Word, с которого вы хотите удалить пароль.
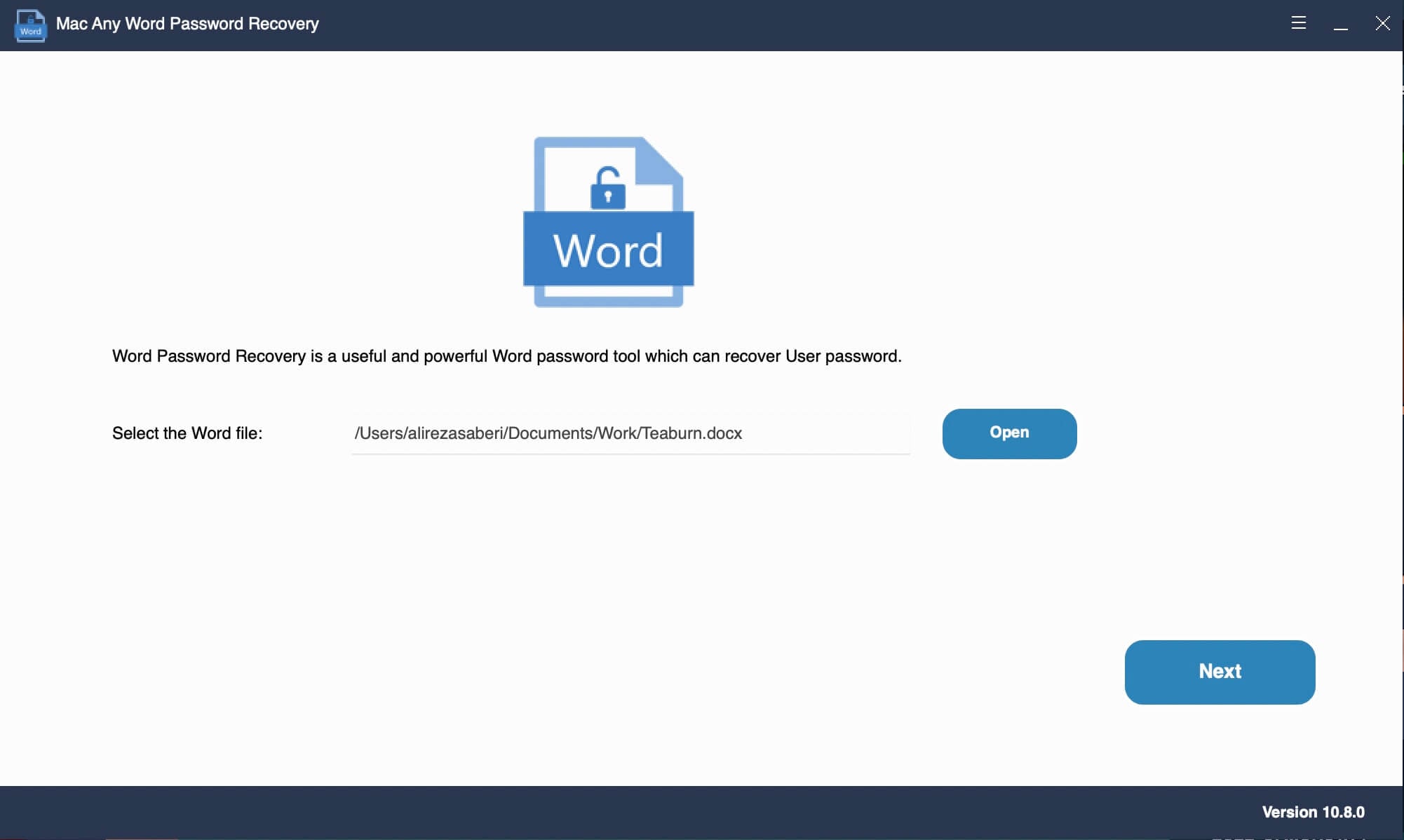
Шаг 2: После выбора файла приложение предоставит вам три варианта, как показано ниже.

Шаг 3: Вот настройки для грубой силы с атакой по маске и атакой по словарю.


Мы рекомендуем вам использовать атаку Brute-force, поскольку она выполняет свою работу и не требует от вас выбора различных параметров в настройках.
Шаг 4: В считанные минуты программа удалит пароль вашего документа Word, и вы сможете отредактировать файл по желанию.
Способ 2: Переименование защищенного паролем документа Word
Этот метод несколько длительный, но он отлично работает, если вы не можете или не имеете времени для выполнения других техник.
Шаг 1: Выберите документ Word и переименуйте расширение с .docx на .zip.

Шаг 2: Откройте новый zip-файл с помощью инструмента zip.
Шаг 3: Выберите файл "settings.xml" и удалите его.
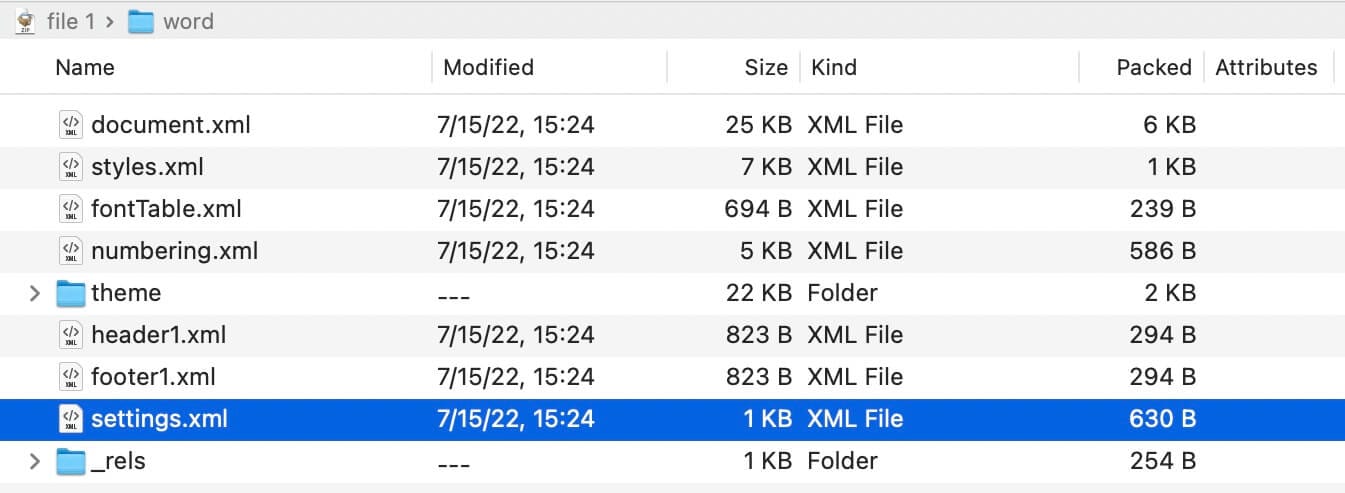
Шаг 4: Переименуйте расширение в .docx; ваш файл больше не защищен паролем. Вы можете открыть и отредактировать его по желанию.
Для Windows XP/Vista/7/8/10/11
Для macOS X 10.10 - macOS 13
Способ 3: Использование кода VBA для снятия защиты с вашего документа Word
Этот метод работает только с файлами .doc, а не с файлами .docx. Чтобы изменить формат файла, вы можете легко следовать процессу, который мы описали в последнем способе изменения формата файла. Теперь давайте посмотрим, как работает этот метод.
Шаг 1: Откройте документ Word, который вам нужно снять защиту.
Шаг 2: Нажмите ALT + F11, чтобы открыть редактор Visual Basic.
Шаг 3: В новом окне щелкните правой кнопкой мыши на файле и выберите вставить > модул.

Шаг 4: Скопируйте следующий код VBA в свой модуль.
Sub PasswordBreaker()
Dim i As Integer, j As Integer, k As Integer
Dim l As Integer, m As Integer, n As Integer
Dim i1 As Integer, i2 As Integer, i3 As Integer
Dim i4 As Integer, i5 As Integer, i6 As Integer
On Error Resume Next
For i = 65 To 66: For j = 65 To 66: For k = 65 To 66
For l = 65 To 66: For m = 65 To 66: For i1 = 65 To 66
For i2 = 65 To 66: For i3 = 65 To 66: For i4 = 65 To 66
For i5 = 65 To 66: For i6 = 65 To 66: For n = 32 To 126
ActiveSheet.Unprotect Chr(i) & Chr(j) & Chr(k) & _
Chr(l) & Chr(m) & Chr(i1) & Chr(i2) & Chr(i3) & _
Chr(i4) & Chr(i5) & Chr(i6) & Chr(n)
If ActiveSheet.ProtectContents = False Then
MsgBox "Password is " & Chr(i) & Chr(j) & _
Chr(k) & Chr(l) & Chr(m) & Chr(i1) & Chr(i2) & _
Chr(i3) & Chr(i4) & Chr(i5) & Chr(i6) & Chr(n)
Exit Sub
End If
Next: Next: Next: Next: Next: Next
Next: Next: Next: Next: Next: Next
End Sub
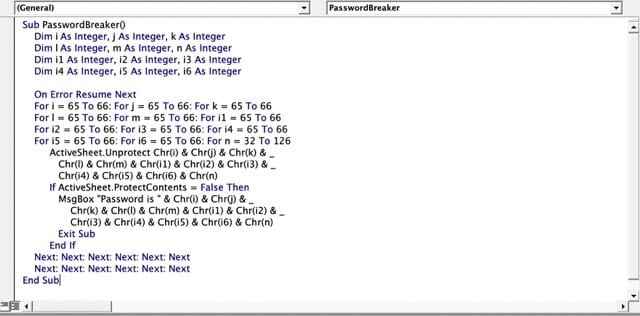
Шаг 5: Нажмите Выполнить и "OK" в новом окне.

Шаг 6: Наконец, вы можете остановить защиту файлов Word.
Способ 4: Использование онлайн-программ удаления паролей для документов Word
Вам нужно использовать онлайн программы удаления паролей только тогда, когда для открытия документа требуется пароль, а не для его изменения.
Вы можете погуглить "онлайн-удаление пароля Word" и использовать любой из сотен результатов. Инструменты для удаления паролей, такие как password-online.com или lostmypass.com они просты в использовании и обычно успешно взламывают пароль. Все инструменты восстановления пароля имеют общий процесс, который включает в себя выбор файла, выбор подхода (некоторые онлайн-инструменты не имеют разных методов и выполняют только перебор) и нажатие кнопки "начать".

В этой статье мы будем использовать lostmypass.
Шаг 1: Перетащите курсор на домашнюю страницу lostmypass и вручную выберите файл, который вы хотите расшифровать.

Шаг 2: После того, как вы загрузите файл Word, онлайн программы удаления паролей lostmypass автоматически начнет его расшифровку.
Шаг 3: Когда расшифровка будет завершена, веб-сайт покажет вам ваш пароль, и вы сможете использовать его для снятия защиты с вашего документа Word.

Заключение
Вы можете открывать документы Word, защищенные паролем, различными способами, как в режиме онлайн, так и в автономном режиме. Онлайн-методы не всегда будут работать, но их стоит попробовать. Методы снятия защиты паролем с файлов Word, когда вы не знаете пароля, применяются только к документам, пароль к которым вы забыли. Если у вас есть документ, который не принадлежит вам и находится под защитой, лучше не пытаться открыть его, поскольку он принадлежит кому-то другому, и вы рискуете столкнуться с юридическими проблемами.
Для Windows XP/Vista/7/8/10/11
Для macOS X 10.10 - macOS 13
