Если у вас есть предыдущая версия вашего файла Excel, и она будет удалена, вы не сможете получить доступ к предыдущей версии. Кроме того, если ваш компьютер выйдет из строя или произойдет неожиданное отключение питания существует вероятность того, что вы также потеряете все свои данные и вам потребуется восстановить предыдущую версию Excel.
В этой статье мы рассмотрим, как восстановить сохраненные или несохраненные файлы предыдущей версии Excel с Windows и Mac.
Часть 1. Как восстановить предыдущую версию файла Excel в Windows
В Windows есть несколько способов вернуть последнюю сохраненную версию файла Excel, если что-то пойдет не так. Здесь вы можете найти решения для восстановления предыдущей версии файла Excel, независимо от того, сохраняли вы его или нет в Windows.
Сценарий 1. Восстановление файлов Excel, сохраненных в предыдущей версии
История версий - это функция, которая позволяет быстро восстановить предыдущую версию файлов Excel. Однако для восстановления этим методом требуется, чтобы ваша функция автосохранения была включена. Пожалуйста, выполните следующие шаги, чтобы помочь вам достичь этого:
Шаг 1: Откройте файл Excel, который вы хотите восстановить до предыдущей версии, и нажмите правой кнопкой мыши.
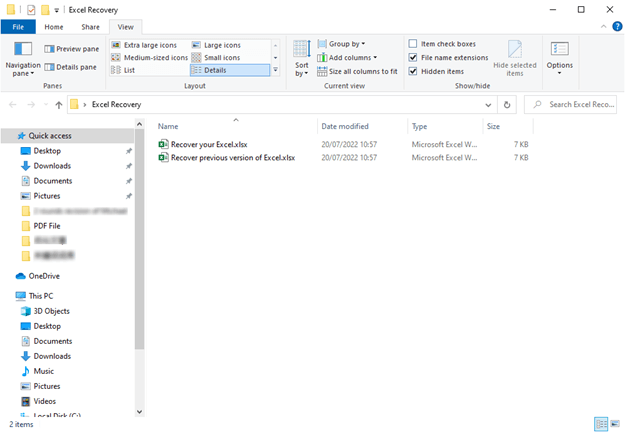
Шаг 2: Выберите Восстановить предыдущую версию.
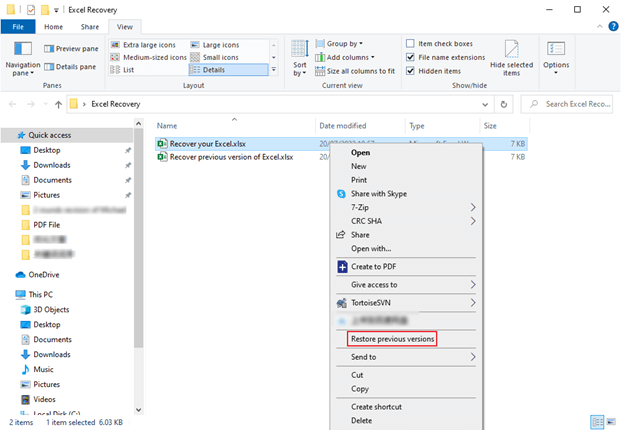
Шаг 3: Как только откроется диалоговое окно свойств, пожалуйста, следуйте этому пути, чтобы восстановить нужную вам версию: нажмите на Предыдущие версии > выберите предыдущую версию, которая вам нужна > нажмите Восстановить.
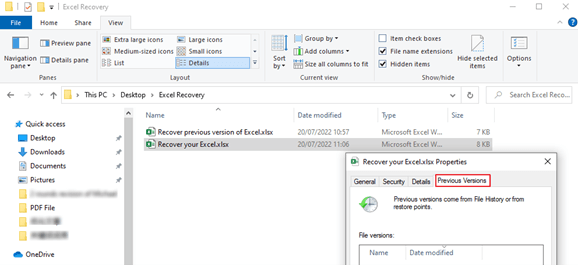
Сценарий 2. Восстановление файлов Excel не сохраняется в предыдущей версии
В тех случаях, когда вы не сохранили файл Excel, но вам нужно восстановить его до предыдущей версии, вы можете использовать "Управление книгой" — встроенную в Microsoft Excel функцию, позволяющую восстанавливать предыдущие версии. Вот как вы можете это сделать:
Шаг 1: Нажмите на Файл и выберите Информация.
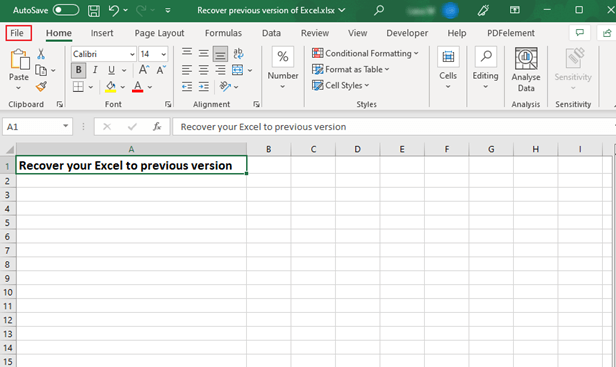
Шаг 2: Найдите параметр Управление рабочей книгой в раскрывающемся списке.
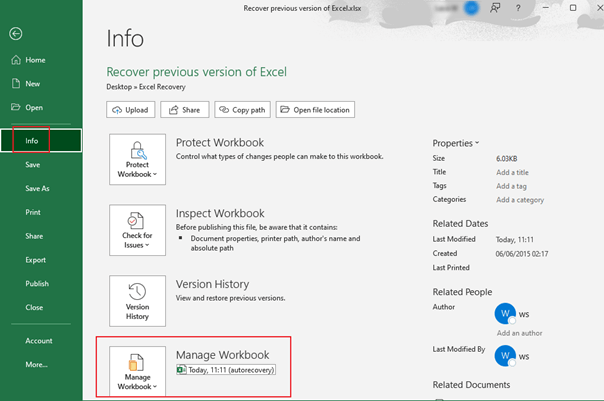
Шаг 3: Выберите пункт Восстановить несохраненные книги; откроется диалоговое окно Открыть.
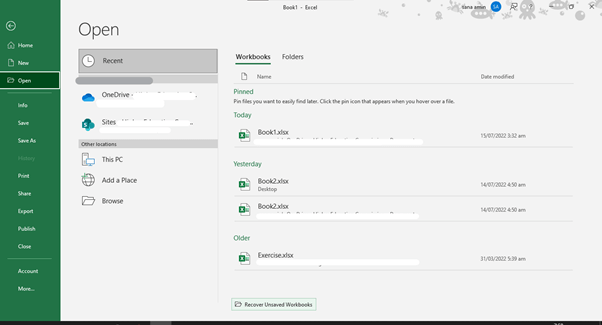
Шаг 4: Чтобы открыть файл в Excel, найдите файл и выберите Открыть.
Шаг 5: Затем выберите команду Сохранить как на вкладке Файл, чтобы сохранить файл Excel в нужном каталоге.
Часть 2. Как восстановить предыдущую версию файла Excel на компьютере Mac
В Mac есть несколько способов вернуться и восстановить последнюю сохраненную версию файла Excel, если что-то пойдет не так. Здесь мы объясним два способа восстановления предыдущих версий файлов Excel на Mac:
Сценарий 1. Восстановление файлов Excel, сохраненных в предыдущей версии - с помощью временных элементов
Не так сильно отличаясь от функции автосохранения, папка TemporaryItems позволяет сохранять файлы Excel, которые вы все еще редактируете на своем Mac. В тех случаях, когда вы случайно удалили файл, потеряли его или закрыли, не сохранив, вы можете попытаться найти его в папке "Временные элементы". Вот как работает этот процесс:
Шаг 1: В Finder перейдите в раздел "Приложения", оттуда нажмите "Утилиты", затем "Терминал".
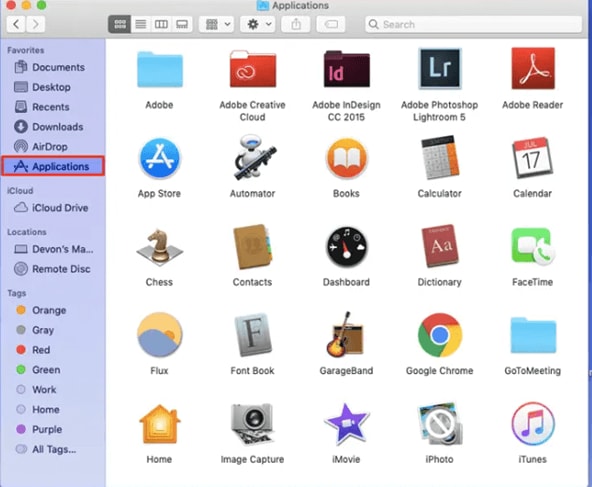
Шаг 2: Как только вы перейдете в "Терминал", введите: "open $ TMPDIR", а затем выберите "Возврат".
Шаг 3: Найдите папку TemporaryItems и откройте ее.
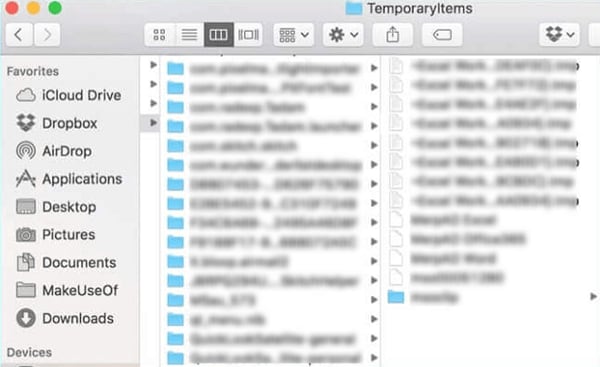
Шаг 4: Найдите файлы Excel, которые вы хотите восстановить, с расширением ".tmp"
Шаг 5: Переименуйте расширение в ".xls".
Шаг 6: Откройте файл в Microsoft Excel, чтобы прочитать содержимое файла.
Сценарий 2. Восстановление файлов Excel не сохраняется с помощью авто-восстановления
Если вы не сохранили свой файл Excel, пожалуйста, не паникуйте. Вы можете использовать функцию автовосстановления, чтобы помочь вам восстановить предыдущую версию Excel на Mac. Пожалуйста, выполните следующие действия, чтобы использовать эту функцию:
Шаг 1: Выберите "Поиск", нажмите "Перейти", затем выберите "Перейти в папку".
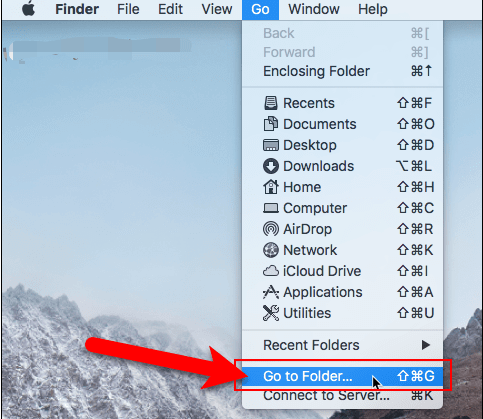
Шаг 2: Введите правильный путь (пожалуйста, замените ~ своим именем пользователя).
Примечание: Главное, что следует помнить, это то, что файлы авто-восстановления в Office 2011 и 2008 сильно отличаются от файлов Office 2016. Чтобы восстановить несохраненный файл Excel на компьютере Mac и найти более полезные решения, выполните действия, перечисленные ниже.
- Office 2016:
/Users/~/Library/Containers/com.microsoft.Excel/Data/Library/Application Support/Microsoft - Office 2011:
Users/~/Library/Application Support/Microsoft/Office/Office2011AutoRecovery - Office 2008
Users/~/Library/Application Support/Microsoft/Office/Office2008AutoRecovery
Шаг 3: Снова нажмите "Перейти" чтобы открыть отсутствующие файлы Excel.
Шаг 4: Найдите предыдущую версию файла Excel, который вы хотите восстановить.
Шаг 5: Откройте его, чтобы убедиться, что это именно тот файл, который вам нужен.
Шаг 6: Если вы уверены, что это так, выберите "Файл" и нажмите "Сохранить", затем поместите файл в каталог, который вы предпочитаете на вашем Mac.
Часть 3. Как восстановить предыдущую версию файла Excel в SharePoint
Шаг 1: Для начала откройте библиотеку, используя Панель быстрого запуска. Если имя вашей библиотеки не отображается, нажмите "Просмотреть все содержимое сайта". После этого выберите название вашей библиотеки.
Шаг 2: Между именем документа и датой будет пробел. И в меню нажмите правой кнопкой мыши на этом месте. Прокрутите немного вниз, если необходимо, но убедитесь, что вы выбрали "История версий".
Шаг 3: Если вы не можете найти историю версий, нажмите на ...; там вы должны найти Историю Версий. Нажмите на нее.
Шаг 4: Нажав Историю версий, вы увидите список версий вашего файла Excel.
Шаг 5: Когда вы найдете версию, которую хотите восстановить, выберите стрелку вниз и нажмите "Восстановить".
Часть 4. Простой и безопасный способ восстановить Excel с помощью Wondershare Recoverit
Вы можете сделать все возможное, чтобы найти профессиональную программу восстановления данных, которая восстановит перезаписанный файл Excel. С таким количеством профессиональных инструментов восстановления, доступных в Интернете, трудно понять, какой из них лучше.
Recoverit — это программа, которому вы можете доверять для безопасного восстановления ваших перезаписанных файлов Excel. Программа поддерживает восстановление данных в различных форматах, таких как файлы Excel, архивированные файлы, изображения, видео и аудио.
Видеоурок о том, как восстановить предыдущую версию файла Excel?
Для Windows XP/Vista/7/8/10/11
Для macOS X 10.10 - macOS 13
Recoverit - это решение вашей проблемы с восстановлением файлов Excel. Загрузите Recoverit и установите его на свой компьютер, затем выполните три простых шага, чтобы восстановить перезаписанные файлы Excel:
Шаг 1: Выберите каталог, в котором вы хранили свои файлы Excel до того, как они были случайно перезаписаны. Выбрав место, нажмите "Начать", чтобы начать сканирование данных на диске.

Шаг 2: Программа Recoverit продолжит работу на вашем компьютере до тех пор, пока не завершит процесс сканирования, который вы начали выше. Продолжительность зависит от того, насколько велики или малы ваши файлы.

Шаг 3: Как только Recoverit восстановит нужные вам файлы, чтобы сохранить выберите "Восстановить". Вы хотите просмотреть файлы перед их сохранением.

Для Windows XP/Vista/7/8/10/11
Для macOS X 10.10 - macOS 13
Заключение
Теперь вы знаете, что можете восстановить перезаписанные файлы Excel в вашей системе Windows, при условии, что вы действуете достаточно рано. Однако для еще лучших результатов попробуйте Recoverit Восстановление Данных. Этот сторонний инструмент может многое предложить – он не только может восстановить предыдущие версии файлов Excel, но и предоставляет некоторые дополнительные функции, такие как сканирование всего жесткого диска на наличие следов потери данных.
