Время от времени мы загружаем и устанавливаем программное обеспечение, но удивляемся, как один установщик может извлечь такое количество файлов? С файлами MSI та же история. Установщик Microsoft Windows (MSI) в пакете, содержащем все необходимые файлы для правильной работы программного обеспечения.
Что такое файл MSI?
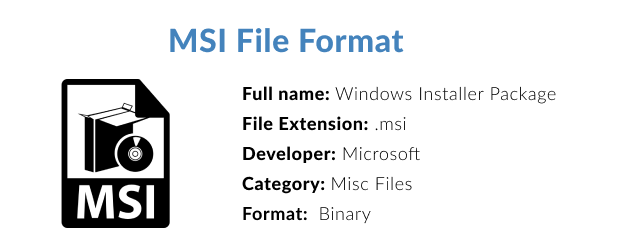
MSI расшифровывается как Microsoft Windows Installer (установщик Microsoft Windows), следовательно файл MSI является установочным файлом. Это файл, содержащий информацию об устанавливаемых файлах и пути к этим файлам. Эти файлы базы данных принадлежат конкретному программному обеспечению. Проще говоря, у программного обеспечения может быть установщик или программа обновления, называемая MSI File.
1. Применение файлов MSI
- Установить информации об обновлении
Файлы MSI отвечают за установку информации об обновлениях. Если вы пользователь Windows, то наверняка заметили, что операционная система Windows время от времени обновляется. Причина которого являются файлы Microsoft Windows Installer (MSI).
- Задать значения реестра
Если у вас есть ключ продукта, вы являетесь зарегистрированным лицом, которому разрешено использовать дополнительные функции Windows. Однако вы можете использовать Windows, даже если у вас нет ключа продукта или учетной записи Microsoft. Такие вещи обрабатываются файлами MSI, особенно при установке Windows.
- Установить приложений и обновлений программного обеспечения
Windows имеет множество встроенных приложений и сервисов, таких как Paint, Video Editor, Movies и TV и т. д. Microsoft достигает этого с помощью файлов MSI. Вы, должно быть, в какой-то степени заметили эти обновления.
2. Особенности файлов MSI
- Самовосстановление
В случае сбоя эти файлы могут восстановиться за одно обновление. В большинстве случаев этот сбой является внезапным отключением электричества.
- Установка вручную по запросу
Иногда вы хотите установить приложения из Microsoft Store на свой персональный компьютер или ноутбук. Эти файлы загружаются первыми, а затем извлекаются для установки файлов, связанных с программным обеспечением.
- Откат
Файлы MSI можно легко откатить в случае отмены или сбоя. Откат означает, что если установка MSI-файла будет отменена, загруженные и извлеченные файлы будут удалены из вашего хранилища.
3. Преимущества и недостатки файлов MSI
Преимущества
Файлы MSI — это установочные файлы, которые помогают устанавливать встроенные приложения и саму операционную систему Windows.
Если установка MSI-файла отменена, установленные файлы будут безопасно удалены, чтобы сэкономить место на диске.
В случае любого повреждения файлы MSI могут восстановить себя.
Эти файлы могут переустанавливать и обновлять приложения и сервис Windows.
Файлы MSI помогают с легкостью удалять нежелательные приложения.
Недостатки
Говорят, что эти файлы могут стать лазейкой для вирусов, которые могут быть установлены на ваш компьютер, но мы пока не нашли никаких доказательств.
Как создать файлы MSI?
Файлы MSI можно создавать только в среде IDE, разработанной Microsoft для создания различных приложений и программного обеспечения. Эта IDE (интегрированная среда разработки) называется Microsoft Visual Studio. Для создания файлов MSI необходимо выполнить следующие действия:
- Установите последнюю версию Visual Studio и установите Microsoft Visual Studio Installer Projects.
- Создайте проект и создайте небольшое приложение в Visual Studio.
- На вкладке "Обозреватель решений" щелкните проект правой кнопкой мыши, выберите "Добавить" и выберите "Новый проект".
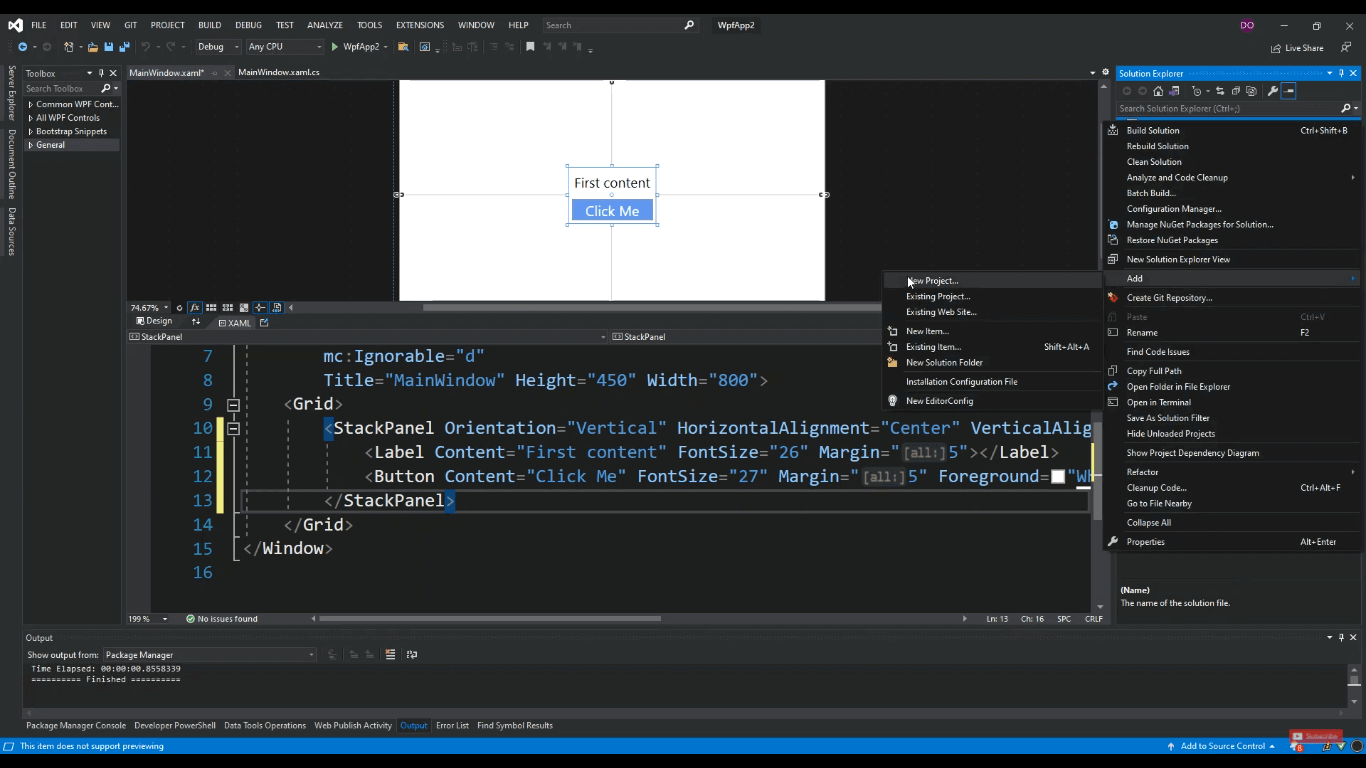
- Появится окно, в котором нужно ввести "Настройка проекта" в поле поиска. Щелкните значок "Настройка проекта" ниже и нажмите кнопку "Далее".
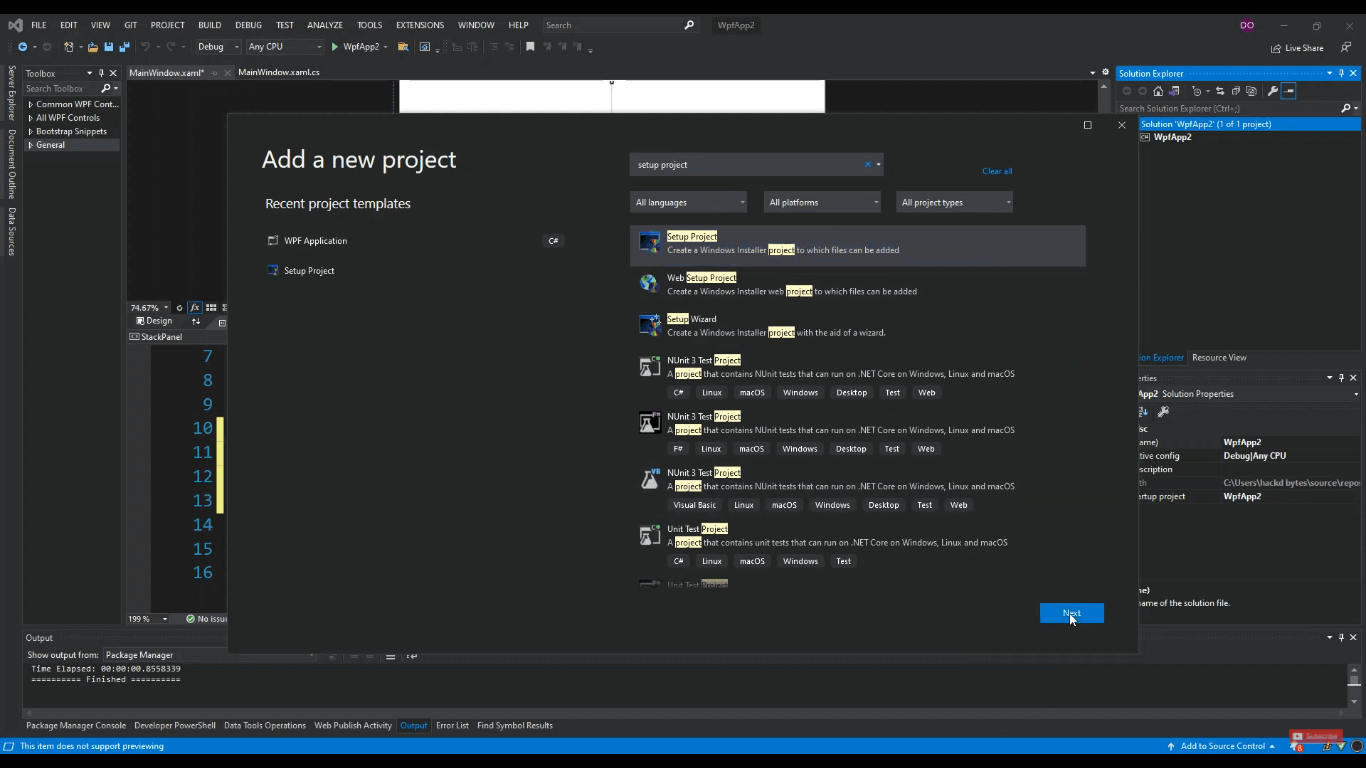
- Введите "Название проекта" по своему усмотрению и выберите "Расположение" где вы хотите, чтобы ваш MSI находился на компьютере.
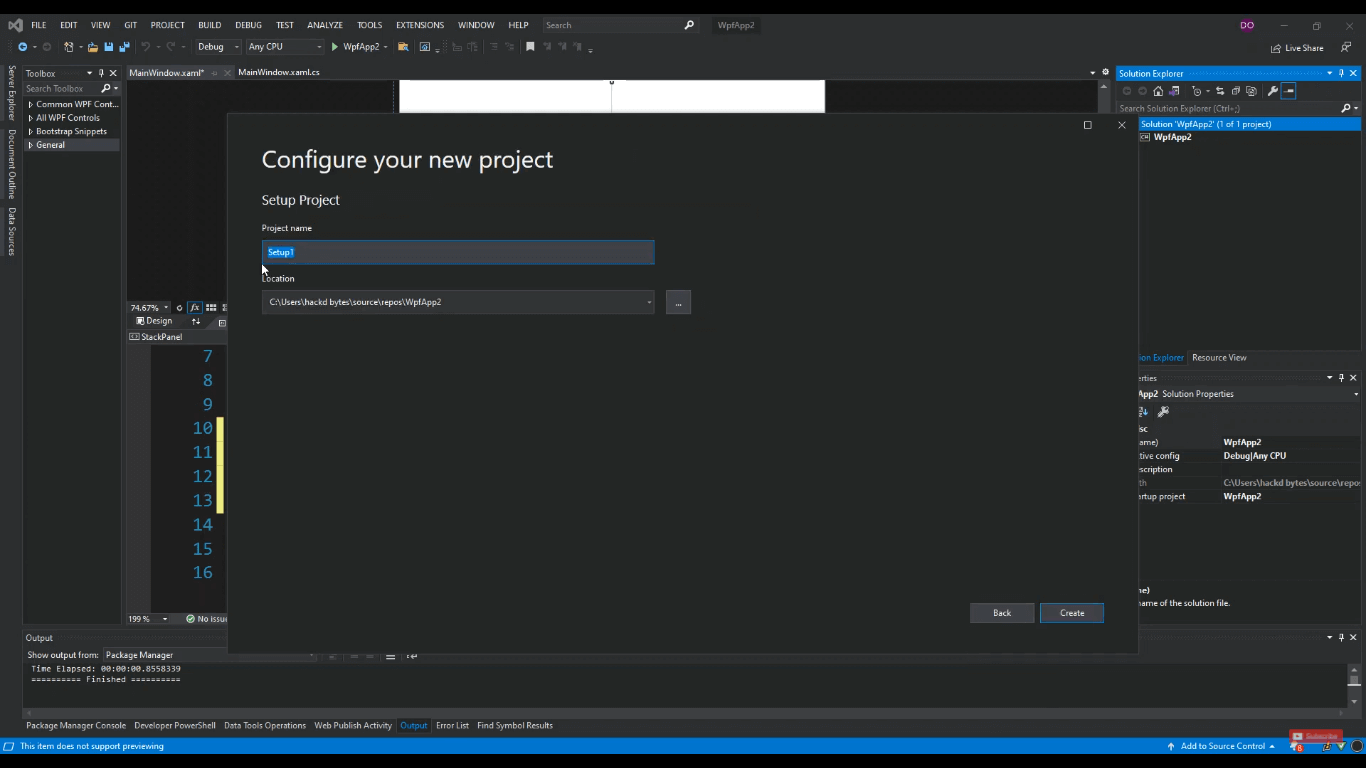
- Появится вкладка с тремя папками: "Папку приложения", "Рабочий стол пользователя", "Меню программ пользователя".
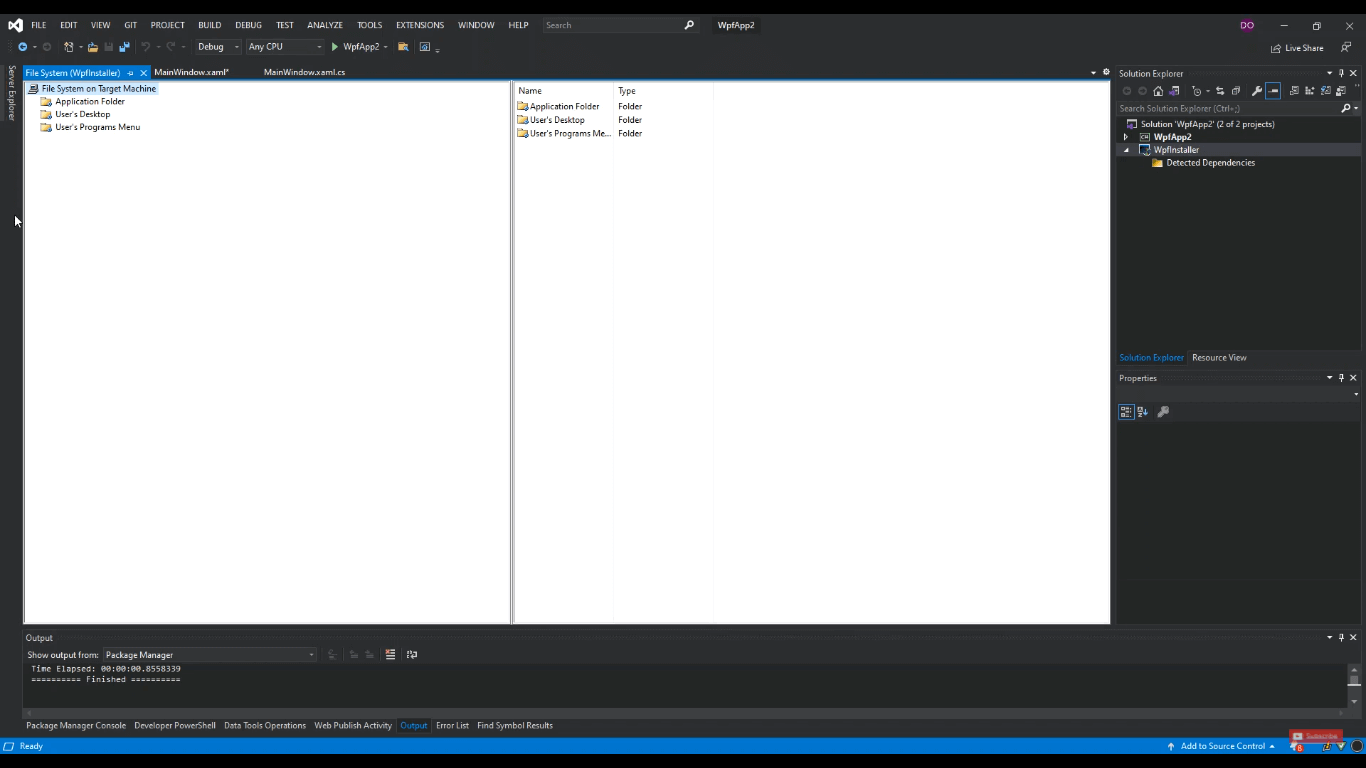
- Щелкните правой кнопкой мыши папку "Рабочий стол пользователя" и выберите параметр "Создать ярлык".
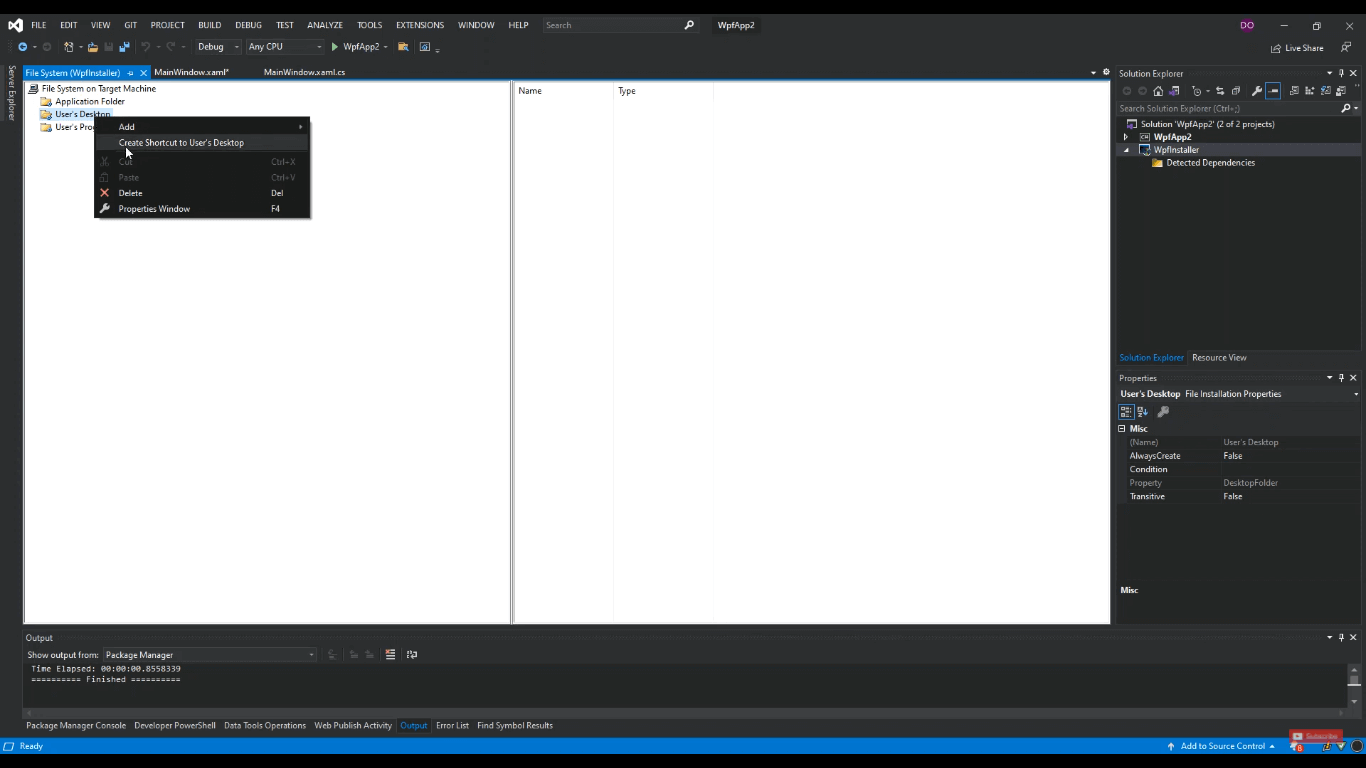
- Теперь щелкните "Папку приложения", перейдите на панель "Свойства" и задайте для свойства "AlwaysCreate" значение true. Сделайте то же самое для каталогов "Рабочий стол пользователя" и "Рабочий стол пользователя".
- Щелкните правой кнопкой мыши каталог "Рабочий стол пользователя" и выберите "Добавить > Новая папка". Переименуйте папку, как ваше приложение или программное обеспечение.
- Установите для свойства "AlwaysCreate" этой вновь созданной папки значение true. Правой кнопкой мыши щелкните по нему и выберите параметр "Создать ярлык".
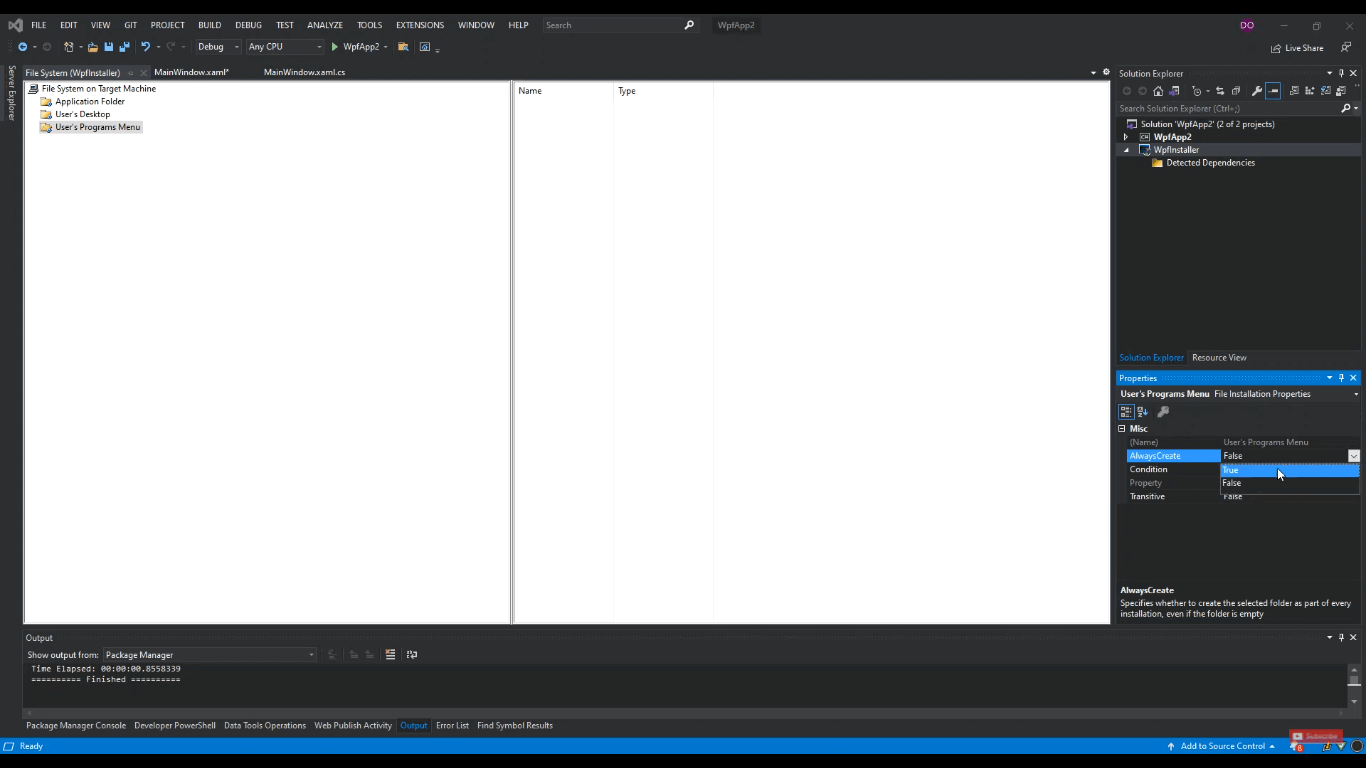
- В конце щелкните правой кнопкой мыши "Папку приложения", выберите "Добавить" и выберите "Вывод проекта".
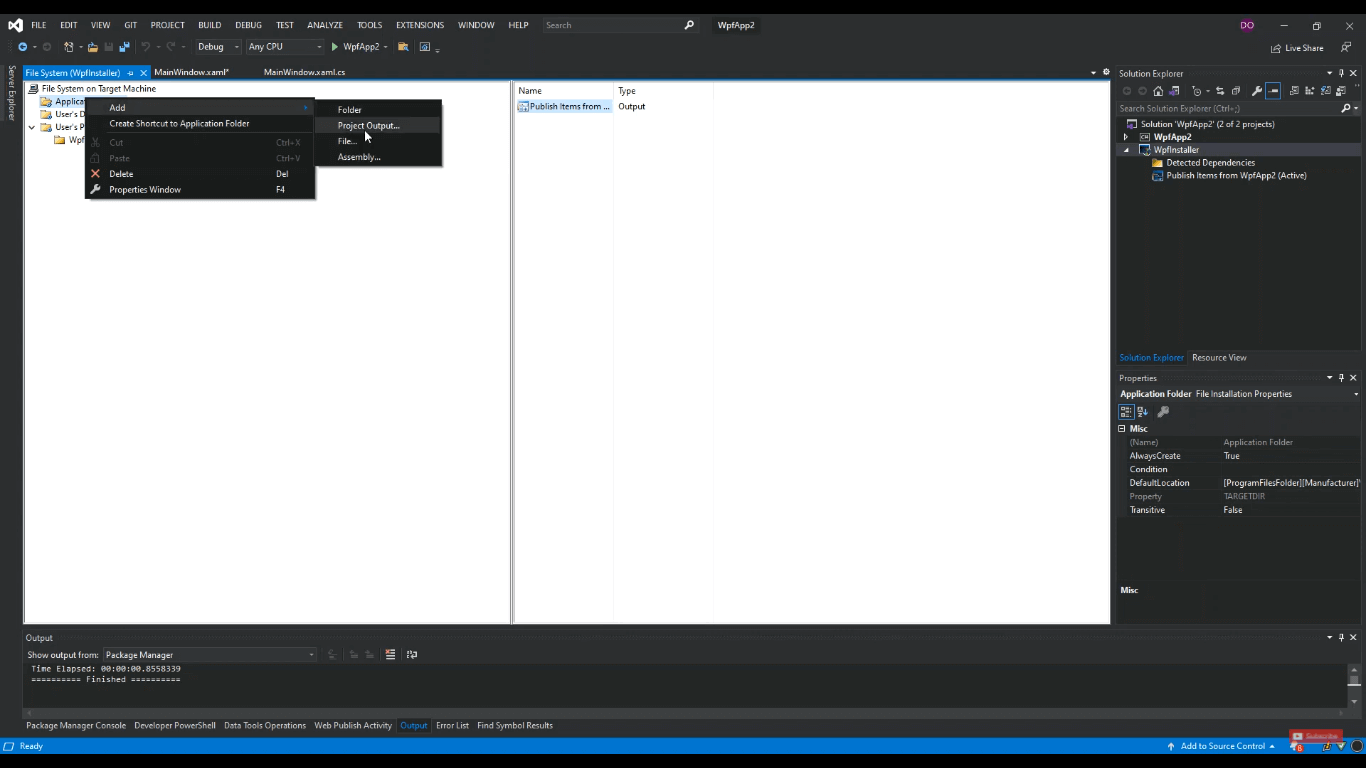
- Нажмите кноп "ОК", когда будет выделено "Опубликовать элементы".
- Теперь перейдите в папку, в которой вы сохранили свой проект. В папке с вашим проектом будет папка с названием "Debug". Эта папка будет содержать имена ваших файлов MSI как "setup".
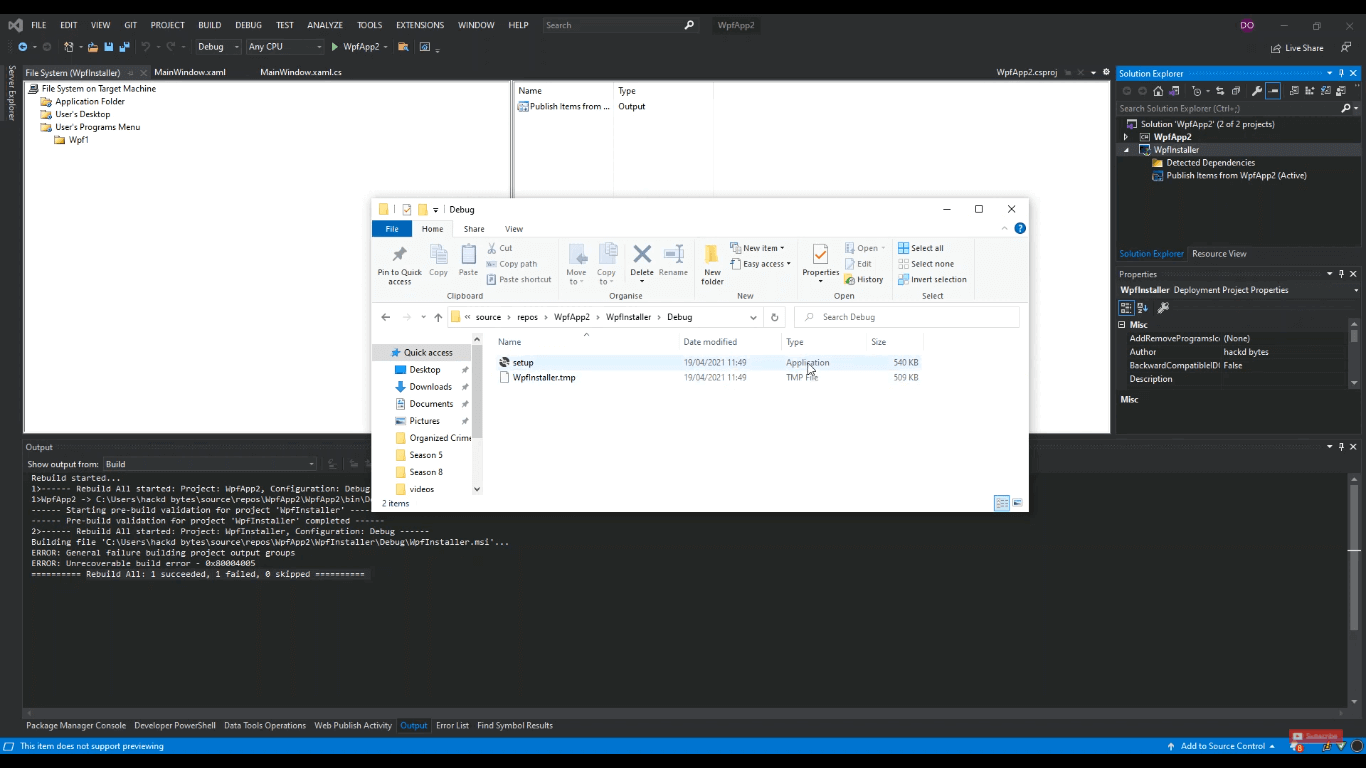
Как редактировать файлы MSI?
Единственный способ отредактировать MSI-файл — перейти в IDE и открыть проект, с помощью которого вы создали этот файл. Затем внесите изменения в свой проект и перестройте его из панели "Обозреватель решений". Файл MSI будет обновлен, а внесенные вами изменения будут сохранены. Вам нужно только переустановить его, удалив предыдущий.
Как открыть файл MSI?
Открыть файлы MSI очень просто, просто дважды щелкните по нему, и он откроется. Также можете щелкнуть правой кнопкой мыши файл установки MSI и выбрать "Открыть", чтобы открыть его.
Как установить файл MSI?
Файлы MSI начинают устанавливаться, как только вы их откроете. Просто щелкните файл MSI один раз и нажмите клавишу Enter на клавиатуре или двойной щелчок левой кнопкой мыши по нему.
Проблема с установкой файла MSI?
Если вы пытаетесь установить файл MSI, и он не открывается, вы можете выполнить следующие действия, чтобы исправить это, если вы создали его с помощью Visual Studio.
- Откройте проект, в котором вы создали файл MSI.
- В "Обозревателе решений" щелкните правой кнопкой мыши "Опубликовать элементы из Your_App_Name" и выберите "Удалить", чтобы удалить все, если это возможно.
- Пересоберите проект, и теперь ваш MSI-файл должен быть в порядке.
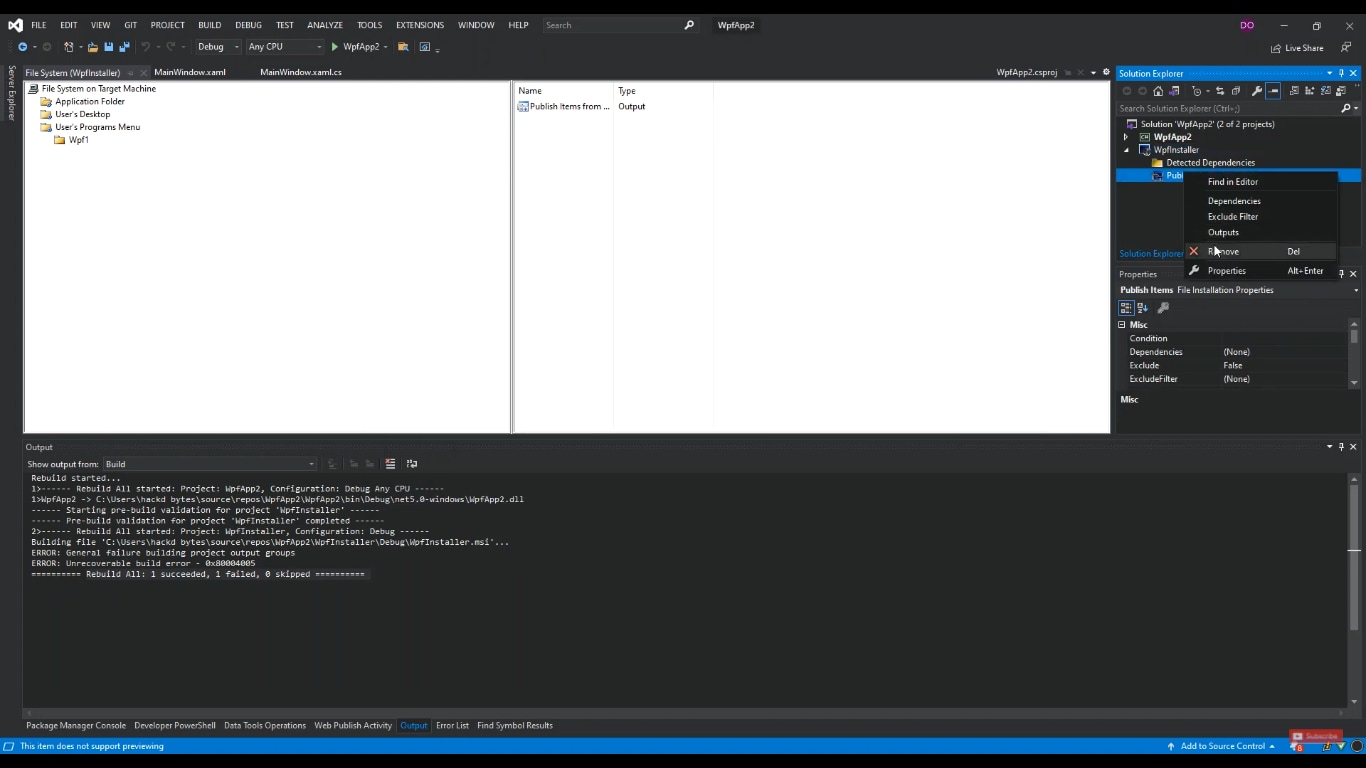
Как конвертировать MSI-файл в EXE?
Конвертация выполняется, когда вы хотите изменить формат файла. Файл .msi можно конвертировать в "файл .exe" онлайн, но делать это не рекомендуется, так как ваше приложение или программное обеспечение могут быть скопированы хакерами. В этом случае вы можете лишиться своего, если вы разработчик-одиночка или небольшая компания.
С другой стороны, DRPU MSI to EXE Creator — это программное обеспечение, которое может помочь вам преобразовать файл MSI в запускаемый файл:
- Просмотрите путь MSI и выберите файл .msi, который вы хотите конвертировать.
- Найдите путь к EXE-файлу, в котором вы хотите сохранить конвертированный файл .exe.
- Нажмите кнопку "Конвертировать", и все готово.
Как восстановить удаленные или потерянные файлы MSI?
Иногда вы часами работаете над приложением, а оно по какой-то причине удаляется. Бывает и так, что вы находите любимое в виде MSI-файла, но теряете его. Wondershare Recoverit – это приложение, которое поможет вам найти удаленные или потерянные файлы MSI на носителе.
Вы будете ошеломлены, узнав, что он может восстановить ваши файлы MSI практически из любого хранилища: SSD, HDD, карты памяти, флешки и т. д. Кроме того, Recoverit предлагает бесплатное восстановление данных, полностью бесплатно восстанавливает до 100 МБ. Просто откройте его, и он сам обнаружит все внешние и внутренние носители информации. Затем вы можете наслаждаться закусками и позволить ему сканировать и восстанавливать ваши файлы для вас.

Завершение
Это очень полезная статья, основанная на базовых понятиях о файлах MSI. В этом руководстве простыми словами описываются способы использования, функции, достоинства и недостатки файлов MSI. Из этой статьи вы узнаете, как создать и установить файл MSI. Это может развить ваш интерес к разработке приложений.
Эта статья также научит вас преобразовывать файл MSI в файл EXE, который поддерживается большинством компьютеров и устройств. В конце мы предоставляем вам ссылку на потрясающее приложение, которое может бесплатно восстановить ваши удаленные файлы.
Люди также спрашивают
Чем отличаются файлы EXE и MSI?
Файлы MSI — это файлы установщика Windows, которые извлекают или устанавливают запускаемые файлы для определенного программного обеспечения или приложений. Файлы MSI не могут запускаться до тех пор, пока они не будут установлены. С другой стороны, файлы EXE — это запускаемые файлы, которые можно запускать без установки.
Является ли файл MSI опасным?
Файлы MSI — это установочные файлы, которые устанавливают программное обеспечение. Эти файлы не представляют опасности, если они разработаны проверенными издателями. Но если файлы MSI созданы неизвестными или непроверенными издателями, они могут быть вредоносными или опасными.
Для чего используют MSI?
Файлы установщика Microsoft Windows являются установочными файлами. Эти файлы имеют расширение MSI и находятся в базе данных Microsoft. В этих файлах хранится информация об устанавливаемом приложении. Информация включает имя программного обеспечения, реестр, путь по умолчанию, назначение ярлыка и т. д.

Wondershare Recoverit — эксперт по восстановлению удаленных файлов с помощью запатентованной технологии
Эффективно, безопасно и полностью восстанавливайте потерянные или удаленные файлы документов, фотографии, видео, музыку и электронные письма с любого устройства хранения.
Восстановите файлы со всех видов носителей, таких как пустая корзина, USB-накопитель, SD-карты, твердотельные накопители, жесткие диски, дискеты, флешки и т. д.
Поддерживает восстановление данных при внезапном удалении, форматировании, повреждении жесткого диска, вирусной атаке, а так же при системном сбое в различных ситуациях.
Вы можете предварительно просмотреть файлы перед их восстановлением. Если файлы не подлежат восстановлению, оплата не требуется.
Бесплатную версию, чтобы попробовать и платную версию, чтобы получать больше.
