Rufus - это бесплатная программа с открытым исходным кодом, выпущенная под лицензией GNU GPL 3+, которая помогает пользователям форматировать и создавать загрузочный USB-накопитель. Многие пользователи Windows предпочитают использовать Rufus; однако тем, кто использует macOS, не очень повезло.
Вы не сможете использовать Rufus для Mac, если не установите Windows на свой компьютер и не загрузите программу после этого. Это связано с тем, что инструмент разработан исключительно для Windows XP/7/8/10 с 32- или 64-разрядной операционной системой. Хотя Rufus недоступен для macOS, и вам, возможно, не захочется возиться с установкой дополнительной системы Windows на свой компьютер Mac, есть несколько отличных альтернатив, которые предлагают аналогичную функциональность.
В этой статье рассмотрены пять альтернативных вариантов работы Rufus Mac. Кроме того, в статье представлен краткий обзор каждой программы, чтобы вы могли выбрать ту, которая подходит для ваших целей в соответствии с техническими характеристиками компьютера.
В этой статье:
Часть 1. 5 лучших альтернатив Rufus для создания загрузочного USB на Mac
Rufus - отличный инструмент для создания загрузочных USB-накопителей для Windows. Однако Rufus для macOS не поддерживается, поэтому вы можете искать альтернативу для работы в системе Mac.
Вот некоторые альтернативы Rufus Mac, которые были отобраны для вас:
Инструмент |
Стоимость |
Совместимость |
Коэффициент успеха |
Trust Pilot & Рейтинги G2 |
| Etcher | Все функции предоставляются бесплатно | Windows, macOS, Linux | 85% | Trust Pilot: NA G2 Рейтинг: 4,4 из 5 |
| DiskMaker X | Все функции предоставляются бесплатно | macOS Catalina | 95% | Trust Pilot: NA G2 Рейтинг: NA |
| UNetbootin | Все функции предоставляются бесплатно | Windows, macOS, Linux | 90% | Trust Pilot: NA G2 Рейтинг: NA |
| UUBytes ISO Editor | Предлагается бесплатная пробная версия. Стоимость $29,95 | Windows 10, macOS Big Sur | 80% | Trust Pilot: 4.2 из 5 G2 Рейтинг: 4,0 из 5 |
| Install Disk Creator | Все функции предоставляются бесплатно | macOS | 80% | Trust Pilot: NA G2 Рейтинг: NA |
Etcher
Etcher - это бесплатный инструмент с открытым исходным кодом, который позволяет легко создавать загрузочные USB-накопители из файлов ISO и поддерживается операционными системами Windows, Mac и Linux.
Примечание: Файлы ISO - это тип образа диска, который можно использовать для создания загрузочного USB-накопителя..
Создать загрузочный USB-накопитель с помощью Etcher очень просто. Сначала необходимо загрузить программу Etcher и установить ее на компьютер. После установки Etcher откройте его и выберите ISO-файл, который вы хотите использовать для создания загрузочного USB-накопителя.. Выберите USB-накопитель и нажмите кнопку "Flash!". После этого Etcher начнет создавать загрузочный USB-накопитель.

Etcher работает как с USB, так и с SD-картами и имеет функцию проверки качества изображения, что означает, что он не запишет изображение на поврежденную SD-карту/USB. Кроме того, этот инструмент работает на последних версиях BigSur и macOS Monetary. Однако он не может самостоятельно выбирать между стилями разделов MBR и GBR.
DiskMaker X
DiskMaker X - это популярный инструмент, созданный с помощью AppleScript, который можно использовать для создания загрузочных USB-накопителей для компьютеров Mac. Программа проста и удобна в использовании и может быть установлена в различных версиях OS X/Mac OS.
После установки DiskMaker X автоматически обнаружит установочный файл OS X, а также USB, подключенный к компьютеру или ноутбуку Mac. После этого он автоматически прошьет изображение системы.
DiskMaker X - это отличная альтернатива Rufus, которая может превратить любой USB-накопитель, SD-карту, накопитель Thunderbolt или внешний брандмауэр в загрузочный диск. Если вы впервые устанавливаете macOS или вам нужно устранить неполадки, DiskMaker X может помочь, но он не совместим с последними версиями macOS, такими как Big Sur и Monterey.
Если хотите узнать больше о DiskMaker X, вы можете прочитать статью: Подробное руководство по использованию DiskMaker для создания загрузочного USB macOS. Здесь представлено специальное введение для DisMaker X и более подробная информация.
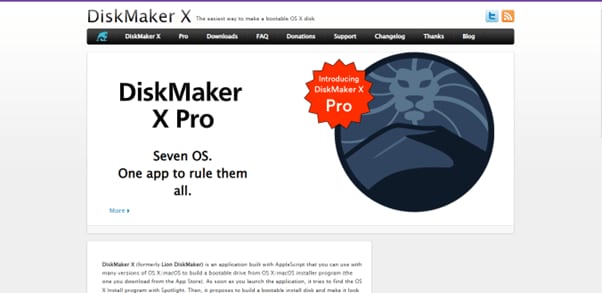
UNetbootin
Изначально был разработан для загрузочных дисков на базе Linux, UNetbootin или Universal Netboot Installer - отличная альтернатива Rufus с кроссплатформенной утилитой, которую можно использовать для других операционных систем, например, для создания загрузочных USB-накопителей Windows и Mac.
Чтобы использовать UNetbootin, просто скачайте программу и запустите ее. Выберите ISO-файл который вы хотите использовать, и целевой диск, который желаете выбрать. Нажмите "OK", и UNetbootin создаст загрузочный USB-накопитель для вашего Mac.
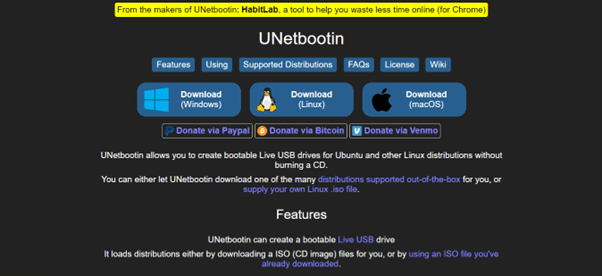
UNetbootin поддерживает различные распространенные дистрибутивы, включая Fedora, PCLinuxOS, Linux Mint, Debian, Parted Magic, Frugalware, openSUSE, FreeBSD, ArchLinux, NetBSD, Ubuntu и CentOS. Однако в этом инструменте нет поддержки SD-карт и UEFI, а также нет возможности использовать несколько загрузочных изображений на одном жестком диске.
Если вам нужно использовать UNetbootin для успешного создания загрузочного Mac USB, перейдите к статье: Руководство по использованию UNetbootin на Mac.
UUByte ISO Editor
UUByte ISO Editor UUByte ISO Editor - это еще одна отличная альтернатива инструменту Rufus при создании загрузочных ISO-образов с установочного диска Mac OSX или любого другого файла образа диска. Вы также можете создать архив ISO из внешних файлов или папок.
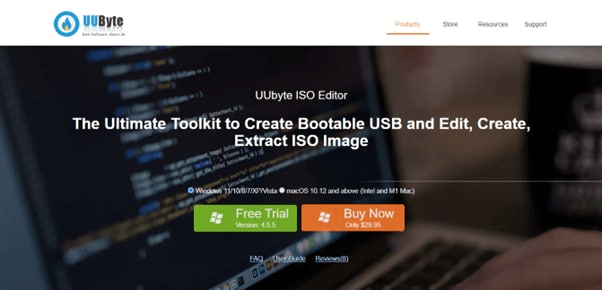
Это удобное в использовании программное обеспечение с дополнительными функциями, которое поддерживает все популярные форматы Mac ISO и позволяет создавать изображения с нуля. Вы также можете добавлять или извлекать файлы из ISO-образа. Единственным недостатком является то, что для создания образа необходимо вручную загрузить ISO-файлы на Mac.
Install Disk Creator
Install Disk Creator - это бесплатный и простой инструмент для создания образа диска для платформы macOS, который позволяет преобразовать другие носители в загрузочный установщик macOS или создать загрузочный USB. Инструмент особенно полезен для пользователей, которые хотят быстро выполнить выборочную установку или переустановку на нескольких компьютерах Mac.
Чтобы использовать Install Disk Creator, скачайте и установите программу в системе Mac. Убедитесь, что подключены к стабильному интернету. Вставьте флэш-накопитель USB с объемом памяти не менее 8 ГБ и запустите приложение.
Выберите текущую ОС на вашем Mac, нажмите "Назад", и введите пароль пользователя-администратора. Инструмент Install Disk Creator начнет создание загрузочного USB Mac.
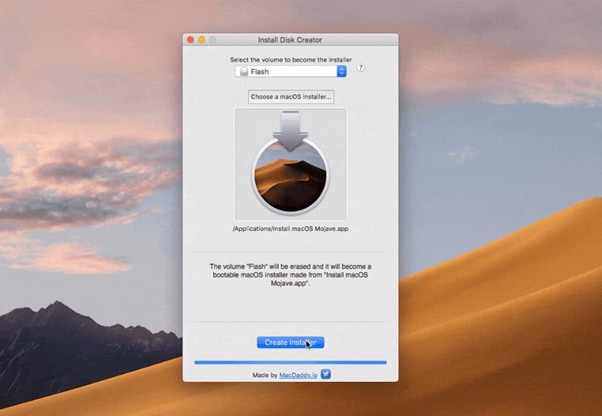
Однако инструмент Install Disk Creator не содержит индикатора, показывающего оставшееся время или процент завершения процесса создания загрузочного USB.
Если заинтересовались этим инструментом и надеетесь получить больше информации, можете перейти к статье о нем: Как использовать Install Disk Creator для создания загрузочного USB на macOS?
Также можете посмотреть это видео, чтобы получить больше информации о лучших альтернативах Rufus.
Часть 2. Еще один вариант восстановления данных с неработающего Mac: Recoverit
Выше приведены пять хороших утилит, которые специально были выбраны для вас. Надеемся, что сможете найти подходящее решение, которое поможет вам. Однако, если вышеупомянутые альтернативные инструменты Rufus не могут спасти данные без загрузки, пожалуйста, не волнуйтесь. Существует мощный инструмент для восстановления данных с поврежденного компьютера - Recoverit.
Recoverit - это профессиональный инструмент для восстановления данных, который может бесперебойно работать на вашем Mac и восстанавливать потерянные данные в различных ситуациях, включая незагруженный Mac.
Чтобы использовать Recoverit, выполните последовательно следующие действия:
Требования к использованию Recoverit:
- Отформатированный или свободный USB-накопитель с объемом памяти не менее 16 - 32 ГБ.
- Программное обеспечение Recoverit.
- Рабочий компьютер с операционной системой Windows ПК или Mac.
Пошаговое руководство:
Следуйте приведенным ниже пошаговым инструкциям, чтобы извлечь данные с незагружаемого или поврежденного Mac с помощью программы Recoverit.
Для Windows XP/Vista/7/8/10/11
Для macOS X 10.10 - macOS 13
Шаг 1: На другом компьютере с Windows 10, 11 PC или Mac скачайте и установите программу Recoverit. После этого запустите приложение и подключите флэш-накопитель USB.
В левом меню приборной панели программного обеспечения выберите пункт "Сбой системы" и нажмите кнопку "Начать", чтобы запустить процесс восстановления. Выберите имя USB-накопителя и нажмите кнопку "Начать", чтобы активировать процесс форматирования USB-накопителя.
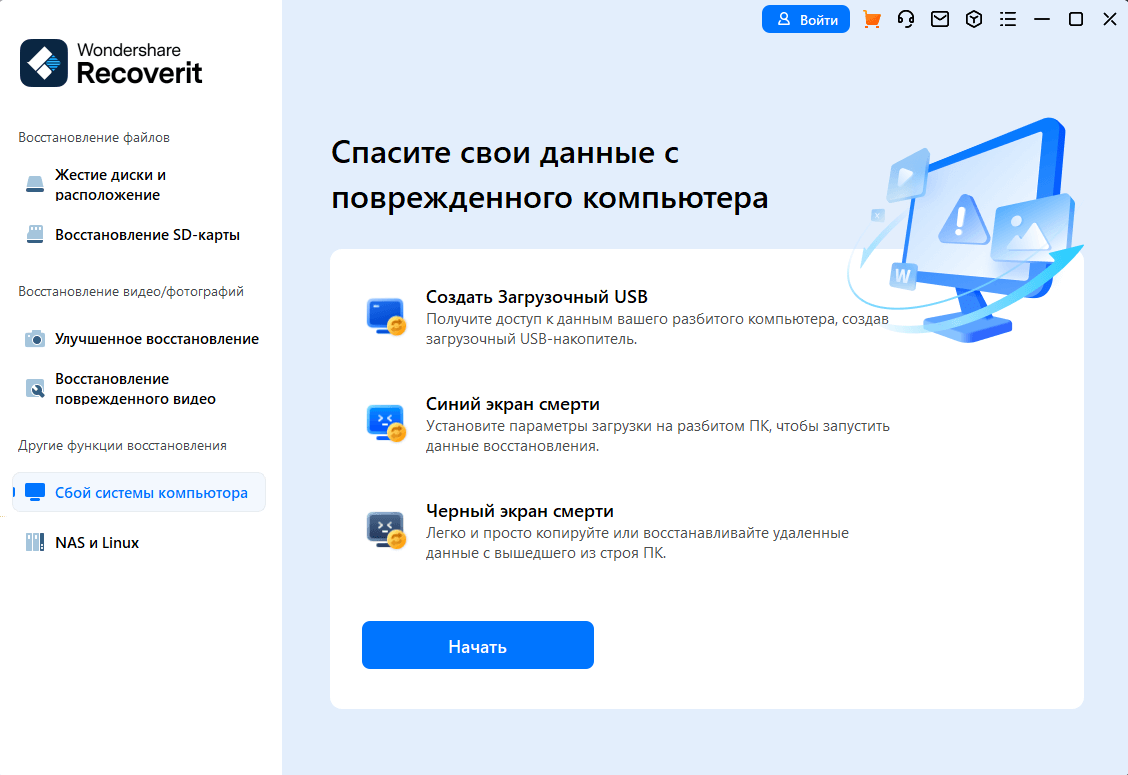
Появится предупреждение о необходимости форматирования USB-накопителя. Нажмите кнопку "Форматировать", чтобы Recoverit создал загрузочный USB-накопитель.
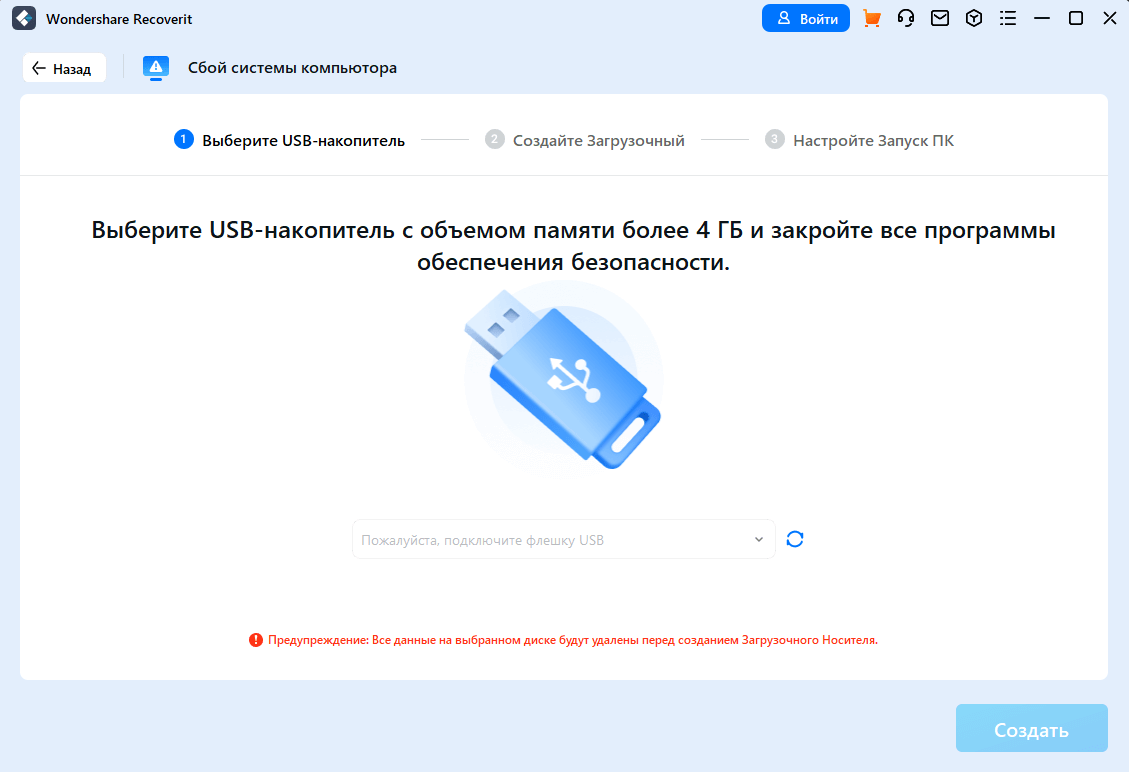
Шаг 2: Вставьте загрузочный USB-накопитель в USB-порт поврежденного Mac. Нажмите кнопку "Питание" и "Опция" одновременно и выберите "Wondershare Recoverit Bootable Media Drive".
Шаг 3: Возьмите внешний жесткий диск и подключите его к незагружаемой системе Mac. После этого выберите копию файлов данных в окне Wondershare Recoverit Bootable Drive Window и выберите внешний жесткий диск в качестве места назначения. Нажмите "Начать копирование", чтобы начать копирование данных с Mac на диск.
Дождитесь окончания процесса копирования данных, и вы успешно получите свои данные назад.
Заключение
В этой статье рассказывается о том, почему загрузочный USB Rufus для Mac не подходит для пользователей macOS. Также были рассмотрены пять альтернатив Rufus для Mac для быстрого создания загрузочного USB. Кроме того, в статье приведены плюсы и минусы каждого инструмента, чтобы помочь вам решить, какая программа лучше всего отвечает вашим потребностям.
Надеемся, что это руководство было полезным для вас, и теперь вы определитесь, какой инструмент будете использовать для создания загрузочного USB-накопителя для системы Mac.
