2021-08-05 17:24:07 • Обновлено: Восстановление файлов • Проверенные решения
Как узнать, что вы столкнулись с повреждением файлов? Если вам каким-то образом удалось открыть свой документ, и оказалось, что в нем нарушено форматирование, много нечитаемых символов и, возможно, есть сообщения об ошибках, знайте, что-то здесь не так. К тому же иногда вы попросту даже не сможете открыть свой документ.
Встроенный инструмент восстановления Microsoft Word в большинстве случаев может помочь вам восстановить документы Word. Однако эта функция не всегда работает, и в этом случае вам нужно найти хороший инструмент для восстановления документов Word, например специализированное программное обеспечение. В этой статье мы расскажем, как восстановить поврежденные файлы Word с помощью встроенной функции восстановления Word, а также средства восстановления документов Word. Продолжьте чтение, чтобы узнать больше.
Часть 1: Как восстановить поврежденный файл Word в Microsoft Word 2016
1. Программное обеспечение для восстановления файлов Word
Инструмент восстановления документов Word - это профессиональная утилита, которая позволяет пользователям восстанавливать поврежденные файлы Word в рамках различных режимов восстановления. Программа Stellar Phoenix Word Repair чрезвычайно проста в использовании и позволяет пользователям восстанавливать поврежденные файлы Word с сохранением исходного форматирования и макета, не зависимо от того, какая у вас версия Word: 2013, 2010, 2007, 2003, 2002 или даже 2000.
- Восстанавливает файлы MS Word, сохраняя исходный верхний/нижний колонтитул, текст, шрифт (название, размер и цвет), комментарии, автоматические формы, изображения, диаграммы, элементы управления, поля, заголовки, гиперссылки и т.д.
- Восстанавливает недоступные файлы doc/docx, автоматически запускает перегруппировку или показывает нечитаемые символы
- Режим простого восстановления способен восстанавливать файлы .DOC и .DOCX с незначительными повреждениями
- Расширенное восстановление восстанавливает сильно поврежденные файлы DOC, если режим простого восстановления не справился с этой задачей
- Восстановления файлов Raw восстанавливает сильно поврежденные файлы Word в текстовом формате RAW или машиночитаемом формате
- После завершения процесса сканирования доступен предварительный просмотр файлов в трех различных форматах
2. Восстановите поврежденный файл Word с помощью программы восстановления
- Запустите утилиту в области панели инструментов, после чего отобразится начальное диалоговое окно. Выберите целевое местоположение диска из раскрывающегося меню, нажмите кнопку "Найти файл(ы)".
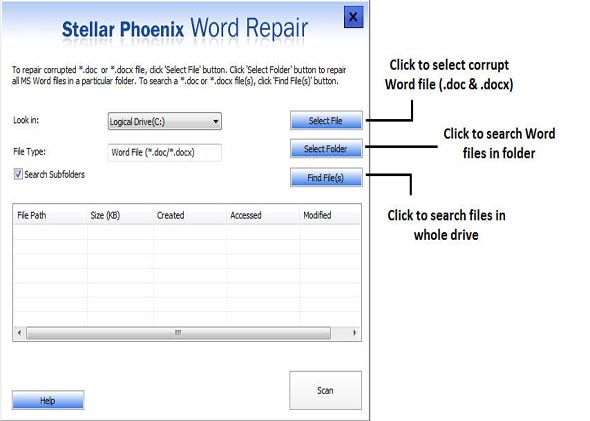
- Выберите файл в поле результатов и нажмите кнопку "Сканировать".
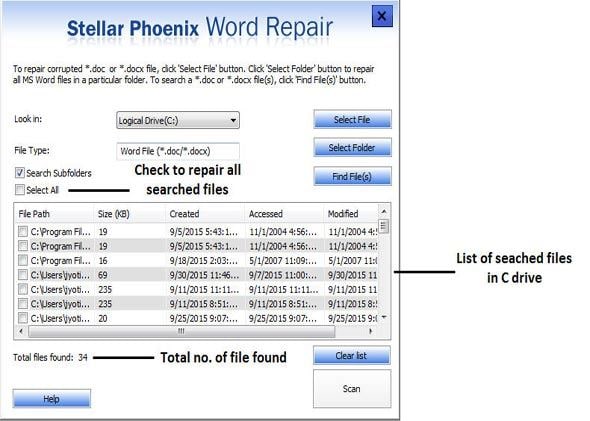
- Просмотрите восстановленный файл Word и нажмите на ленте на кнопку "Сохранить".
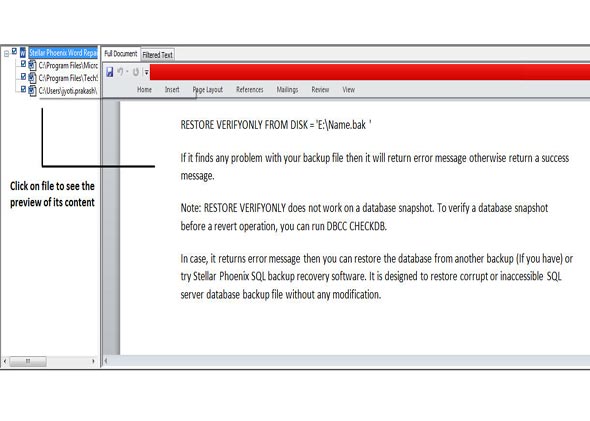
- Откроется окно "Сохранить документ". Выберите желаемое место для сохранения, формат и нажмите "ОК".
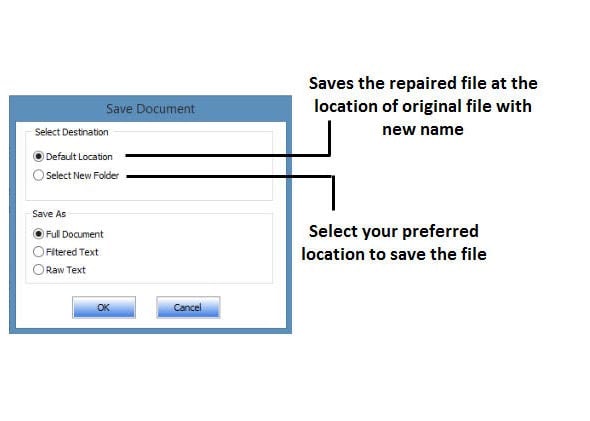
Больше похожих статей:
Часть 2: Принудительное восстановление поврежденного файла Word программой Word
Хотя Microsoft Word сам запускает автоматическое восстановление при обнаружении поврежденного документа, вы также можете восстановить документ Word, инициировав принудительное восстановление вручную. Проследуйте нашему руководству, чтобы сделать это:
- В верхнем меню нажмите на опцию "Файл".
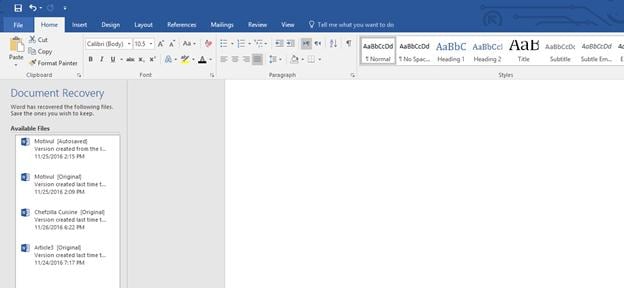
- В вертикальном меню выберите "Открыть".
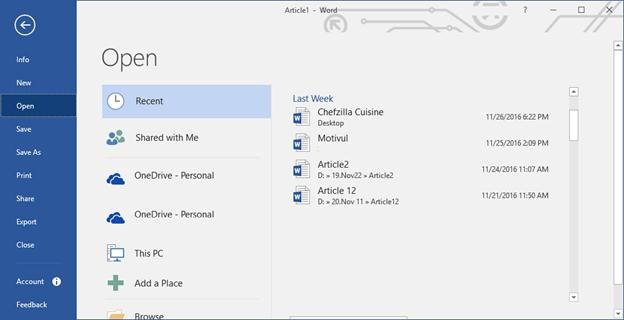
- Нажмите на кнопку "Обзор", после чего откроется новое окно. Выберите документ.
- Коснитесь маленькой стрелки на кнопке "Открыть" и в раскрывающемся меню выберите "Открыть и восстановить".
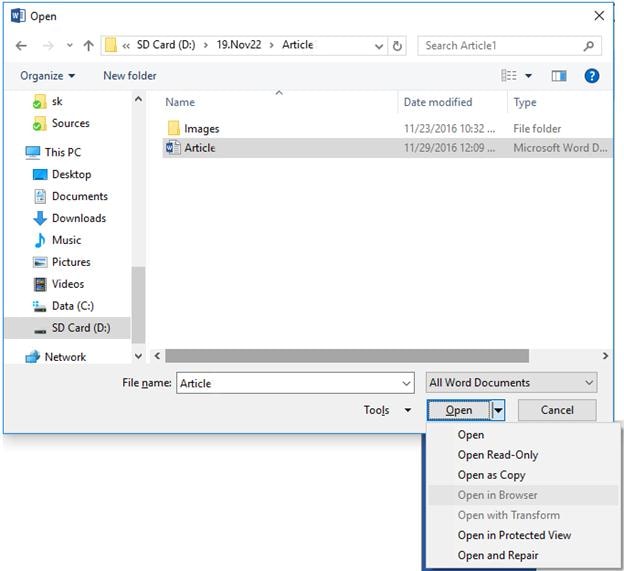
- Теперь Word запустит функцию автоматического восстановления.
Вот как вы можете вручную восстановить поврежденные файлы Word с помощью встроенного инструмента восстановления Word. Таким образом, в этом руководстве не использовался дополнительный сторонний инструмент для восстановления документов word.
Советы:
- Если вы попытались открыть документ Word, но ваш компьютер перестал отвечать, нажмите одновременно "CTRL + ALT + DEL", чтобы открыть диспетчер задач. Щелкните правой кнопкой мыши по любому экземпляру Microsoft Word и нажмите "Прекратить". При повторном запуске Word откроется панель задач "Восстановление документов";
- Самый быстрый способ восстановить документ Word - это сохранить его в другом формате. Щелкните по нему правой кнопкой мыши и выберите "переименовать". Введите другое расширение файла, например "rtf" или "txt". Однако мы не можем гарантировать, что этот метод сработает в любой ситуации;
- Иногда помочь делу может простое использование другого текстового процессора для открытия поврежденного документа. Однако применение этого метода может оказаться неподходящим для документов формата "docx";
- Откройте утилиту "CHDSK", одновременно нажав клавиши "Windows" + "R", вставьте фразу и нажмите "Enter". Система может исправить ваш документ при наличии реальной проблемы;
- Если вы случайно удалили свои документы Word, вы можете попробовать программное обеспечение Recoverit Data Recovery, а также узнать, как восстановить потерянные документы Word, здесь.
Восстановление и Ремонт Файлов
- Восстановление документов
- 1. Восстановить удаленный документ Word
- 2. Восстановить PowerPoint, который не был сохранился
- 3. Восстановление текста из поврежденного файла Word
- Ремонт документов
- Больше о восстановлении и ремонте
- 1. Топ-10 лучших бесплатных программ для восстановления файлов для Windows
- Восстановление Поврежденных Файлов
- Восстановление папки
- Решение для файлов с 0 Байтами
- Восстановленная Корзина
- Восстановить папку в Windows
- Восстановление Потерянных Файлов
- Переместить Удаленные Файлы
- Очистить и удалить файл







Дмитрий Соловьев
Главный редактор