Центр поддержки Recoverit
Если на вашей системе произошел сбой или она перестала работать как следует, вы можете воспользоваться Recoverit, чтобы восстановить утраченные или недоступные данные. Загрузите и установите Recoverit на рабочий компьютер, подготовьте чистый USB-накопитель или CD/DVD и подключите его к компьютеру.
Если на вашей системе произошел сбой или она перестала работать как следует, вы можете воспользоваться Recoverit, чтобы восстановить утраченные или недоступные данные. Загрузите и установите Recoverit на рабочий компьютер, подготовьте чистый USB-накопитель или CD/DVD и подключите его к компьютеру.
Шаг 1: Выберите режим восстановления данных после сбоя системы
Запустите Recoverit, выберите режим "Восстановление данных после сбоя системы".
Шаг 2: Создайте загрузочный носитель
Recoverit можно использовать для создания загрузочного носителя, который поможет вам извлечь данные из системы, на которой произошел сбой. Создайте загрузочный диск для восстановления данных в том случае, если система Windows не запускается. Нажмите кнопку "Начать", чтобы приступить.
Нажмите кнопку "Начать", чтобы приступить.
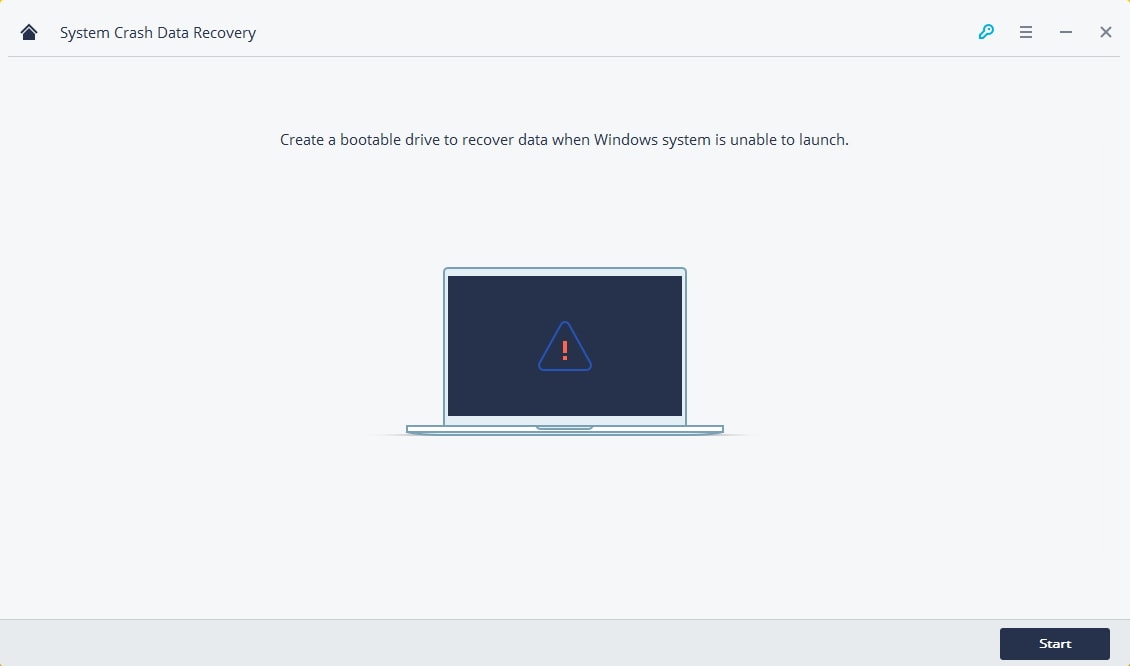
Затем выберите режим создания загрузочного диска. Вы можете выбрать загрузочный USB-накопитель или загрузочный CD/DVD-диск и нажать кнопку "Создать", чтобы начать.

После выбора создания загрузочного USB-накопителя, появится всплывающее сообщение о форматировании USB-накопителя. Перед форматированием USB-накопителя для создания загрузочного накопителя убедитесь, что у вас есть резервная копия важных данных. Нажмите кнопку "Форматировать сейчас" для подтверждения.

В процессе создания загрузочного диска не извлекайте USB-накопитель или CD/DVD-диск. Для завершения процесса создания потребуется некоторое время.

После этого будет создан загрузочный диск, используемый для загрузки компьютера, на котором произошел сбой.

Шаг 3: Загрузите компьютер с USB/CD/DVD-привода
После создания загрузочной флешки или CD/DVD-диска вам необходимо сделать следующее:
- Подключите USB-накопитель или вставьте CD/DVD-диск в компьютер.
- Настройте BIOS для загрузки с USB/CD/DVD-привода: перезагрузите неисправный компьютер и, когда отобразится первый экран, нажмите на клавишу входа в BIOS.
Шаг 4: Восстановите данные с компьютера, на котором произошел сбой
После выполнения вышеуказанных шагов ваш компьютер загрузится, и вы сможете восстановить свои данные.
- Выберите диск, чтобы начать сканирование.
- Подключите исправный жесткий диск к компьютеру, на котором произошел сбой.
- После завершения процесса сканирования вам нужно выбрать место для сохранения восстановленных данных. Так, вы можете выбрать жесткий диск, который вы подключаете к ПК, и нажать на кнопку "Восстановить".
- В случае успешного восстановления появится сообщение: "Поздравляем! Восстановление файлов завершено!".
Для пользователя Windows:
Как восстановить файлы с компьютера, на котором произошел сбой, с помощью загрузочного USB-накопителя
Для пользователя Mac:
Как восстановить файлы с компьютера Mac, на котором произошел сбой, с помощью загрузочного USB-накопителя
