2021-08-12 17:28:15 • Обновлено: Восстановление файлов • Проверенные решения

Файлы PDF важны для просмотра документов на разных устройствах. Однако для всего PDF-файла вам могут понадобиться только определенные части или страницы. Оказывается, вы не можете просто удалить ненужные страницы или извлечь те, которые вам нужны, с помощью Adobe Reader, потому что это просто программа для чтения, которая не позволяет вносить изменения в ваш PDF-файл. Здесь на помощь приходит наша статья. В ней мы покажем вам, как эффективно удалять страницы из PDF с помощью некоторых приложений и методов. Наконец, если вы случайно удалите некоторые страницы, то можете ознакомиться с инструкциями о том, как использовать инструмент восстановления под названием Recoverit Data Recovery, чтобы вернуть эти файлы.
- Метод 1: Удаление страниц из PDF с помощью Adobe Acrobat
- Метод 2: Удаление страниц из PDF с помощью PDFelement
- Метод 3: Удаление страниц из PDF онлайн
- Метод 4: Удаление страниц из PDF на Mac с помощью приложения "Просмотр"
- Метод 5: Удаление страниц из PDF через "Печатать в PDF" с помощью браузера
- Бонусный совет: Как восстановить PDF-файл, удаленный случайно
Метод 1: Удаление страниц из PDF с помощью Adobe Acrobat
Первое приложение, которое вы можете использовать для удаления любой страницы из PDF, - это Adobe Acrobat. Этот инструмент способен не только просматривать файлы PDF, но и редактировать и создавать их. Вот почему он идеально подходит для удаления страниц из PDF. Вы можете легко удалить страницы из PDF-документа или файла с помощью Adobe Acrobat, выполнив следующие действия:
Шаг 1. Сначала вам нужно проверить, есть ли у вас разрешение на редактирование PDF-документа. Как это сделать? Просто нажмите "Файл", затем "Свойства" > вкладка "Безопасность". Здесь, в разделе "Сводка ограничений документа", вы увидите разрешения.
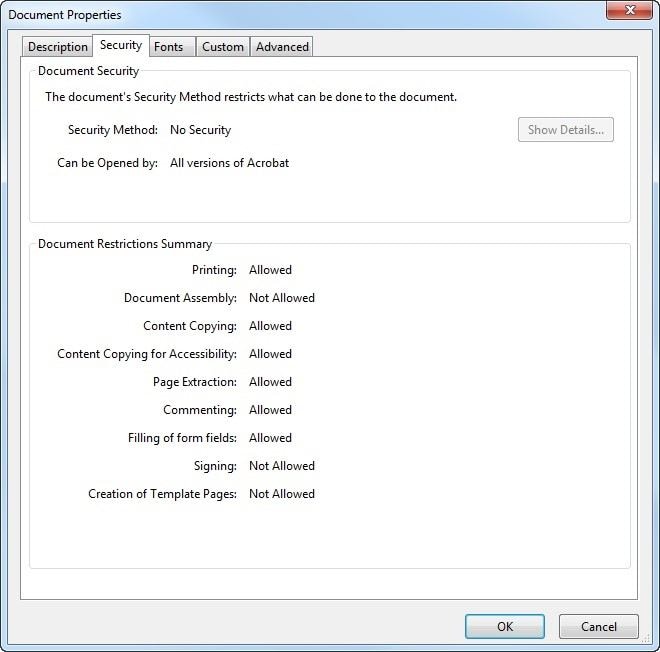
Шаг 2. Затем откройте PDF-документ в Adobe Acrobat.
Шаг 3. Перейдите на правую панель и выберите инструмент "Упорядочить страницы". Этот набор инструментов отображается на дополнительной панели инструментов.
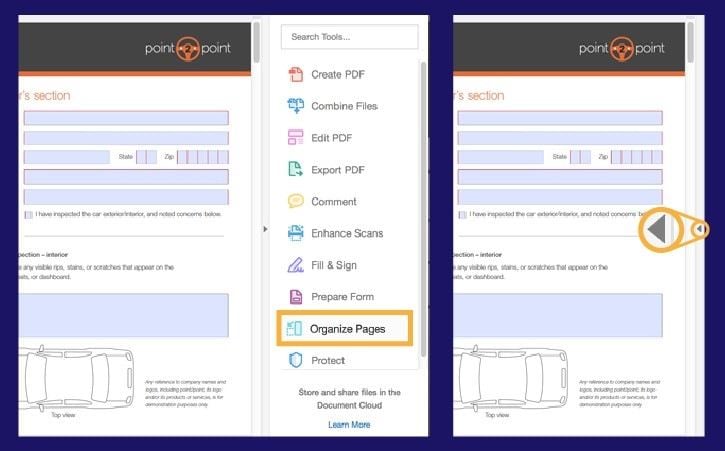
Шаг 4. Выберите эскиз страницы, который вы хотите удалить, затем выберите значок "Удалить". Обратите внимание, что эскизы страниц находятся в разделе "Документ".
Шаг 5. Появится диалоговое окно для подтверждения вашего действия. Если вы уверены в выборе страниц для удаления, нажмите "ОК". Сохраните обновленный PDF-файл.
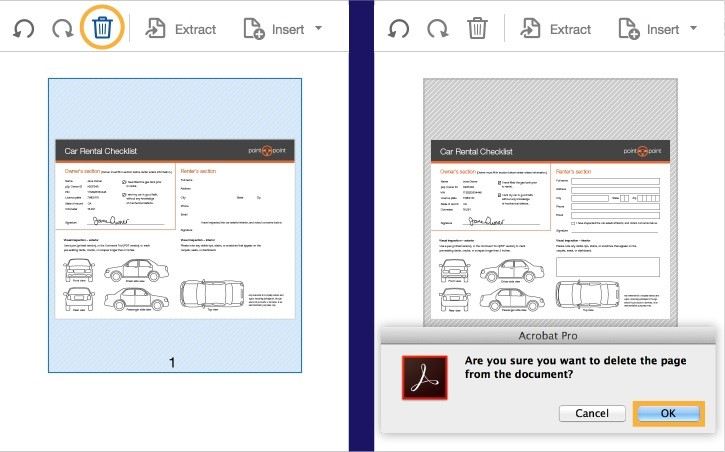
Метод 2: Удаление страниц из PDF с помощью PDFelement
PDFelement для Windows - это ффективный инструмент, который вы можете использовать для удаления страниц из PDF. В этом разделе показано, как пользоваться данным инструментом. Во-первых, вам необходимо скачать установочный пакет PDFelement, нажав "Бесплатная загрузка". После установки инструмента на свой компьютер сделайте следующее:
Шаг 1. Запустите PDFelement. Импортируйте PDF-файл, нажав "Открыть файл". Это предполагает, что вы просмотрите свои файлы, чтобы выбрать тот, который нужно отредактировать. Вы также можете загрузить PDF-файл из локальной папки вашего компьютера, нажав "Открыть".
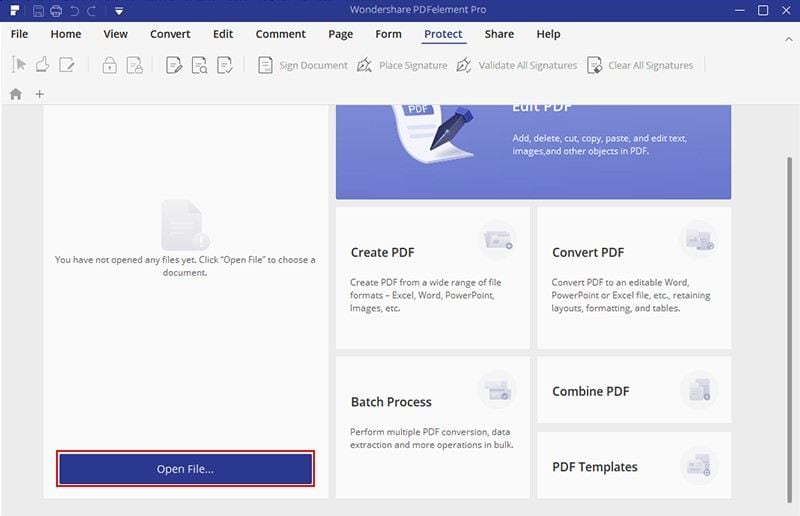
Шаг 2. На панели инструментов вы найдете вкладку с надписью "Страница", перейдите на нее и выберите "Удалить". Вам будет предложено выбрать количество страниц, при этом доступны следующие варианты: "Четные страницы", "Четные и нечетные страницы", "Нечетные страницы" и диапазон страниц. Вы можете выбрать любой из вариантов или ввести конкретный номер или же установить диапазон страниц, который вы хотите удалить.
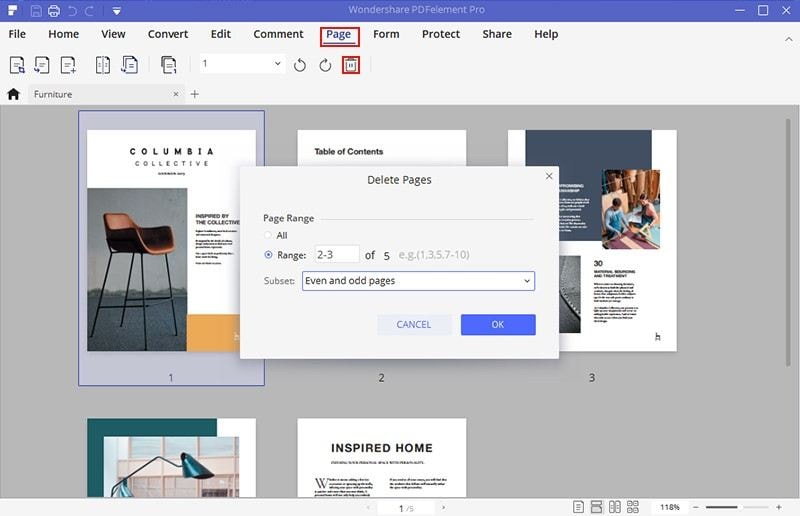
Шаг 3. Убедитесь, что внесенные изменения сохранены, щелкнув по опции "Файл", а затем "Сохранить как". Обратите внимание, что вы можете редактировать свои страницы перед сохранением, поскольку PDFelement предоставляет вам функцию редактирования. С его помощью вы можете вращать, обрезать, объединять, вставлять, разделять страницы.
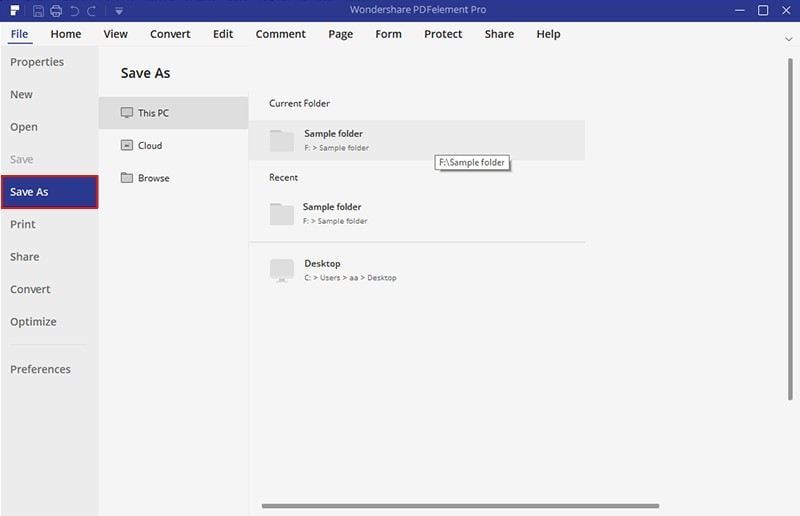
Метод 3: Удаление страниц из PDF онлайн
Еще один способ удалить страницы из вашего PDF-файла - просто зайти в Интернет и использовать одно из множества различных приложений. В этом случае мы рассмотрим пример онлайн-инструмента Sejda. Этот инструмент может удалить ваши страницы бесплатно, но в нем доступно удаление не более 200 страниц или 50 МБ. Он также работает на компьютерах Mac и Windows. Следовательно, выполните следующие действия, чтобы узнать, как использовать Sejda онлайн:
Шаг 1. Сначала загрузите PDF-файлы в инструмент. Sejda позаботится о том, чтобы это было сделано через зашифрованное соединение, чтобы ваши файлы были в безопасности. Вы можете загрузить файлы, нажав "Загрузить" и выбрав файлы на локальном диске компьютера или просто перетащив их в интерфейс. Вы также можете выбрать PDF-файлы с Google Диска или Dropbox.
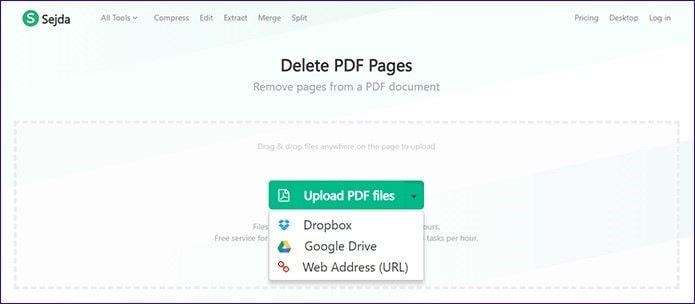
Шаг 2. Выберите "Удалить" при переходе к каждой странице, в результате чего она будет автоматически удалена. Если страницы выглядят одинаково, вы можете увеличить их, используя "лупу", расположенную на каждой странице. Это поможет вам удалить нужную страницу.
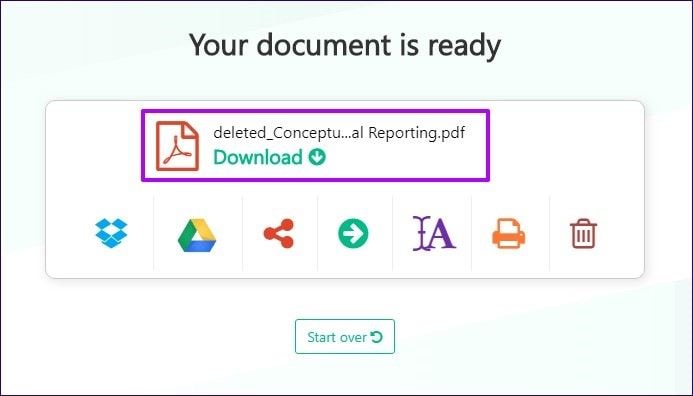
Шаг 3. Теперь сохраните только что обновленный документ, нажав "Применить изменения" > "Скачать".
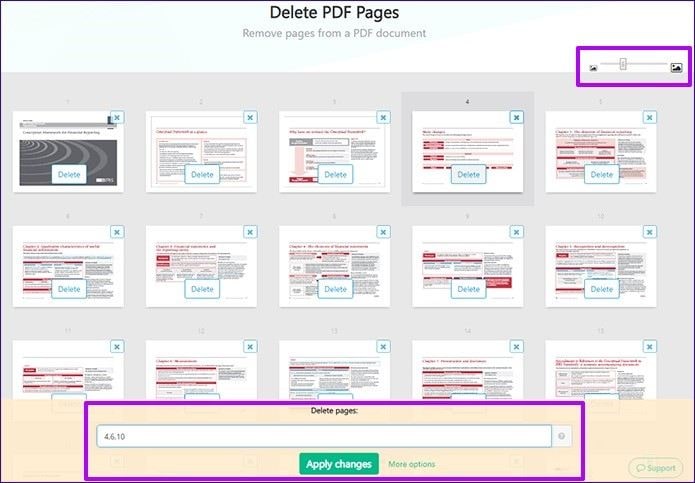
Метод 4: Удаление страниц из PDF на Mac с помощью приложения "Просмотр"
Благодаря бесплатной встроенной функции предварительного просмотра в системах Mac теперь вы можете удалить любую ненужную страницу в PDF-документе. Вот как это сделать:
Шаг 1: Откройте приложение "Просмотр" на Mac и откройте свой PDF-документ.
Шаг 2: Сделайте боковую панель видимой, нажав "Command" + "Shift" + "D", если она не видна. Затем отобразите боковую панель.
Шаг 3: Удалите желаемую страницу, для этого сделайте следующее:
- Для удаления одной страницы выберите страницу и одновременно нажмите кнопки "Command" и "Delete".
- Для удаления двух страниц выберите обе страницы и удалите их вместе или по отдельности, как указано выше.
- Для удаления нескольких страниц вы можете сделать одно из следующих действий:
Удалите диапазон страниц в одном расположении, щелкнув по первой странице в диапазоне, а затем перейдя к последней странице, удерживая нажатой клавишу "Shift". Все страницы, находящиеся в этом диапазоне, будут удалены программой "Просмотр" на Mac.
Удалите страницы, расположенные в разных местах PDF-файла, щелкнув по первой странице, которую нужно удалить, а затем, нажав cmd, выберите остальные страницы. Таким образом, программой "Просмотр" будут удалены только выбранные страницы.
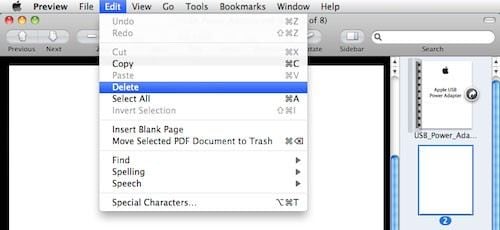
Шаг 4: Сохраните новый набор страниц PDF. Вы можете заменить предыдущий PDF-файл новым, выбрав "Файл" и "Сохранить". Вы можете сохранить файл в новой папке, нажав "Файл", а затем "Сохранить как".
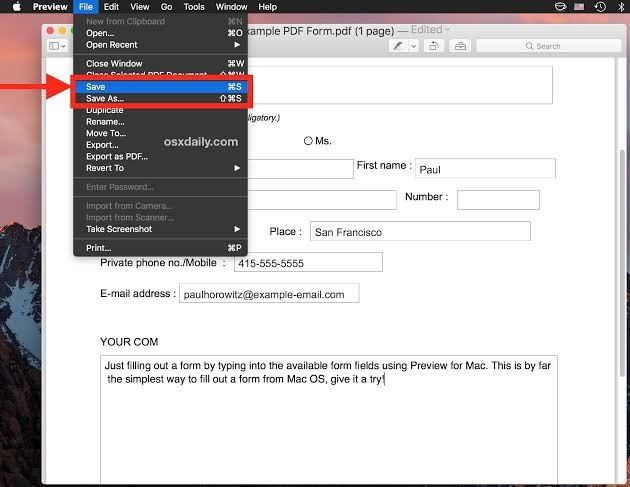
Метод 5: Удаление страниц из PDF через "Печатать в PDF" с помощью браузера
Хотя упомянутые выше приложения, такие как PDFelement и Adobe Acrobat, могут удалять страницы из PDF, для достижения тех же результатов вы также можете использовать функцию "Печатать в PDF" и свой браузер. С помощью браузера, который может открывать PDF-файлы, например Firefox, Chrome, Microsoft Edge, вы можете установить Adobe Acrobat и удалить страницу из файла PDF.
Ниже указаны шаги, которые нужно выполнить:
Шаг 1. Запустите желаемый браузер и откройте PDF-файл, с которым хотите работать.
Шаг 2. Перейдите на панель инструментов браузера и выберите значок "Печать". Убедитесь, что место назначения в диалоговом окне "Печать" установлено как "Сохранить как PDF".
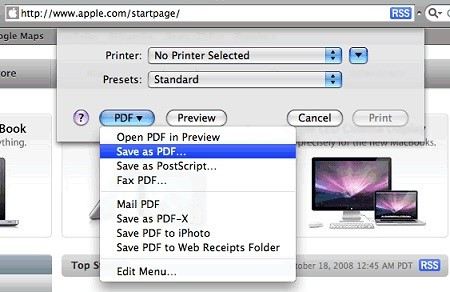
Шаг 3. Перейдите в "Настроить" > "Пользовательский" (в Chrome). Здесь вы можете ввести конкретные страницы, которые вам нужны, пропуская те, которые хотите удалить. Вы также можете выбрать диапазон страниц, если нужные вам страницы расположены близко друг к другу (например, 5-10).
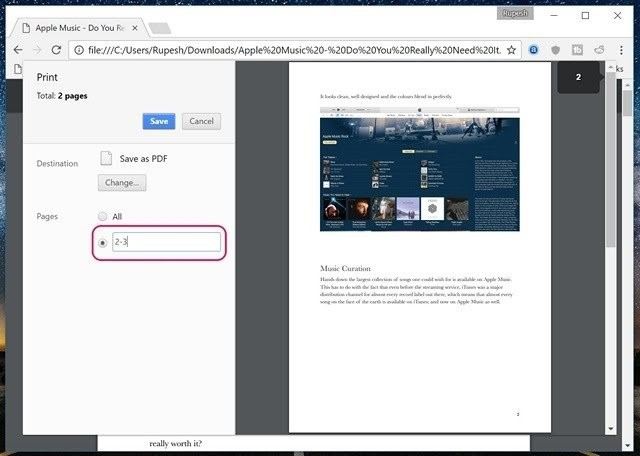
Шаг 4. Теперь сохраните изменения, выбрав "Сохранить". Сохраните документы в новом месте с новым именем файла.
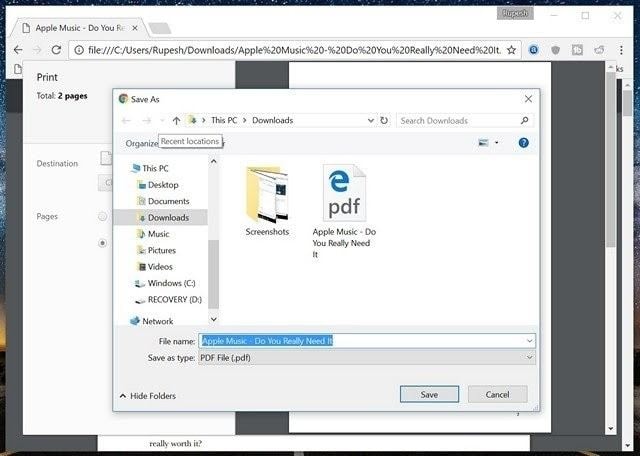
Отныне всякий раз, когда вы открываете новую папку, которую вы сохранили, будут отображаться только выбранные вами файлы. Вы можете полностью удалить исходную папку, содержащую ненужные файлы, или заархивировать их как файлы резервных копий.
Бонусный совет: Как восстановить PDF-файл, удаленный случайно
Ошибки случаются постоянно, поэтому неудивительно, что вы можете случайно удалить нужную страницу. Кроме того, бывают случаи, когда при удалении страниц PDF вы можете случайно удалить страницу, которая вам все еще нужна. Единственный выход - обратиться к услугам профессионального инструмента для восстановления данных. Recoverit Data Recovery - это один из таких инструментов, который может выполнить свою работу, и вскоре вы получите обратно удаленный PDF-файл.
Recoverit Data Recovery - это продукт Wondershare, часто используемый как отличное программное обеспечение для восстановления данных. Этот инструмент восстанавливает файлы, утерянные из-за форматирования системы, случайного удаления, сбоя системы, повреждения внутренних жестких дисков или повреждения внешних дисков и т.д. Он совместим со всеми версиями операционных систем Mac и Windows, поэтому вы можете скачать и использовать его, независимо от того, какую компьютерную систему вы используете. Кроме того, Recoverit Data Recovery поддерживает получение файлов в различных форматах, таких как документы, ZIP, аудио, видео, изображения и так далее. Программа обеспечивает безопасный процесс восстановления, поэтому после восстановления файлов с ее помощью вы можете быть уверены, что ваши файлы не будут изменены, а будут сохранены в их исходной форме.
Приведенные ниже шаги являются подробным руководством, которое позволит вам восстановить недостающие файлы с помощью Recoverit Data Recovery. Дружественный интерфейс программы упростил вам процесс восстановления до трех простых шагов:
Шаг 1: Выберите расположение
В домашнем интерфейсе вы увидите инструкцию "Выберите расположение для начала восстановления файла". Выберите место, из которого вы удалили PDF-файл, и нажмите "Начать".

Шаг 2: Просканируйте расположение
После нажатия на кнопку "Начать" запустится процесс сканирования. Вверху этого окна вы увидите, как идет процесс восстановления. Скорость сканирования зависит от размера папки.

Шаг 3: Просмотрите и сохраните восстановленный файл
Файлы, найденные после сканирования, будут доступны для предварительного просмотра. Если все в порядке, вы можете просто нажать "Восстановить", и все ваши файлы будут сохранены.

Подведение итогов
Никто не хочет тратить кучу времени на просмотр больших PDF-файлов только для того, чтобы добраться до тех страниц, которые на самом деле нужны. Вот почему важно научиться удалять ненужные страницы из PDF. Надеемся, что в этой статье нам удалось показать вам, как этого добиться, предоставив инструменты, методы и простые шаги.
Восстановление и Ремонт Файлов
- Восстановление документов
- 1. Восстановить удаленный документ Word
- 2. Восстановить PowerPoint, который не был сохранился
- 3. Восстановление текста из поврежденного файла Word
- Ремонт документов
- Больше о восстановлении и ремонте
- 1. Топ-10 лучших бесплатных программ для восстановления файлов для Windows
- Восстановление Поврежденных Файлов
- Восстановление папки
- Решение для файлов с 0 Байтами
- Восстановленная Корзина
- Восстановить папку в Windows
- Восстановление Потерянных Файлов
- Переместить Удаленные Файлы
- Очистить и удалить файл







Дмитрий Соловьев
Главный редактор