У вас есть NAS с несколькими жесткими дисками? К вашему сведению, можно менять RAID-конфигурации пулов хранения без стирания ранее сохраненной информации. Например, на NAS Synology можно создать пул хранения RAID 1 и позже переключить его на пул RAID 5, если добавить дополнительные диски. В этом пошаговом руководстве я покажу вам, как выполнить настройку RAID-массива NAS Synology
В этой статье
Что означает установка RAID-массива
RAID, также известный как Redundant Array of Independent Disks, - это технология, объединяющая несколько независимых жестких дисков для функционирования как единое целое. Эта технология обеспечивает такие преимущества, как повышенная надежность данных, улучшенная производительность ввода-вывода и повышенная отказоустойчивость благодаря различным типам RAID-массивов.

Когда несколько дисков соединяются вместе с помощью технологии RAID, результат называется массивом RAID или томом RAID. Помните, что том RAID не заменяет резервное копирование данных и не защищает от вирусов, злоумышленников или случайной потери данных.
Вы уже знаете, какая конфигурация RAID вам нужна? Продолжайте читать.
Различные варианты настройки RAID-массива для NAS Synology
Установить или изменить конфигурацию RAID-массива очень просто; все, что вам нужно сделать, - это понять, как это работает. В этой статье мы рассмотрим три различных варианта, о которых рассказано ниже.
Вариант 1. Создание новой RAID-установки Synology
Если вы еще не настроили RAID-массив Synology, вы можете использовать любую конфигурацию RAID. Помните, что для каждого варианта настройки RAID требуется определенное количество дисков. Смотрите полный контекст ниже:
| Из | В | Минимальное количество дисков |
| Нет RAID | Basic или JBOD | 1 |
| Нет RAID | Рейд 0 или 1 | 2 |
| Нет RAID | Синология SHR | 2 |
| Нет RAID | Рейд 5 | 3 |
| Нет RAID | Рейд 6 или 10 | 4 |
| Нет RAID | Synology SHR-2 | 4 |
Вы должны выполнить следующие шаги, если хотите создать новую RAID-установку Synology.
Перейдите на страницу HDD/SSD и убедитесь, что статус каждого диска - Normal или Not Initialized.
Шаг 1. Чтобы получить доступ и найти NAS, перейдите по адресу http://find.synology.com в веб-браузере. Затем нажмите кнопку Подключить.
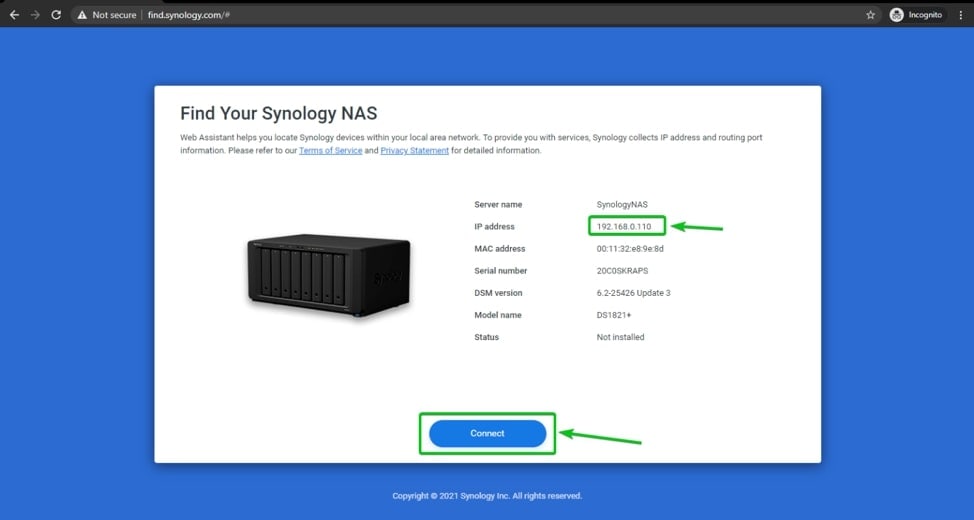
Шаг 2. Выберите Storage Manager в главном меню в левом верхнем углу.
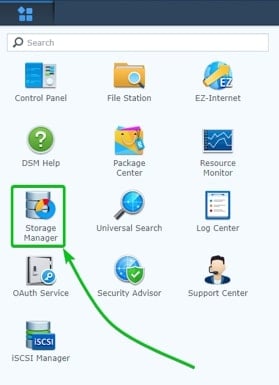
Шаг 3. Выберите Storage pool в меню в левой части этого экрана, затем нажмите Create.
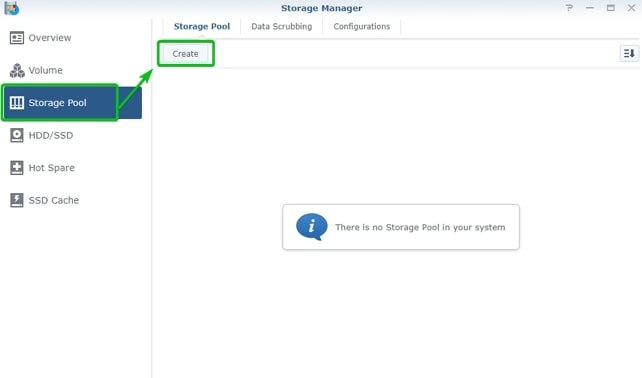
Шаг 4. Если вы хотите создать только один том с более быстрой передачей файлов, выберите Улучшенная производительность; в противном случае выберите Повышенная гибкость, если вы хотите создать несколько томов.
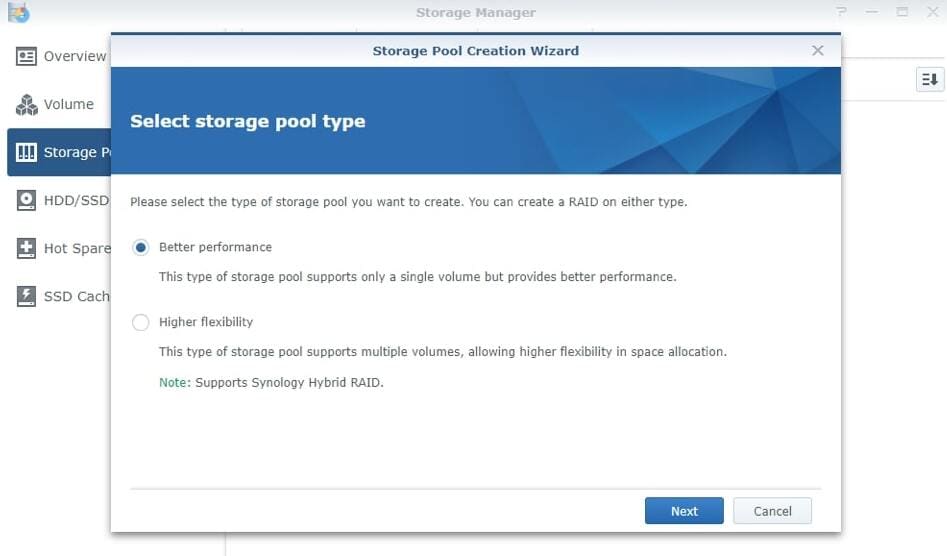
Шаг 5. Выберите нужный тип RAID-массива и нажмите "Next".
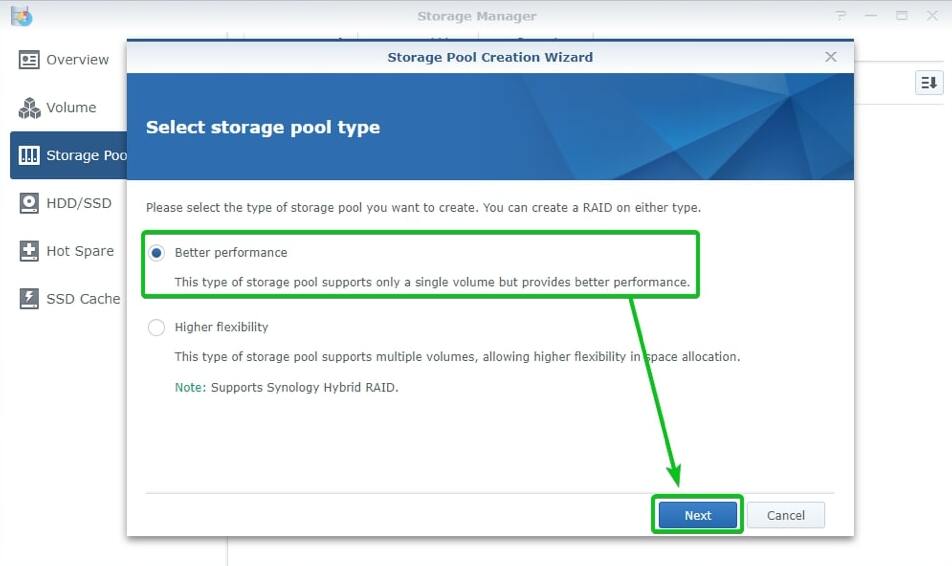
Шаг 6. Выберите, какие жесткие диски вы будете использовать в этой конфигурации RAID. Затем проверьте выбранные параметры еще раз и нажмите кнопку Применить, чтобы подтвердить настройки.
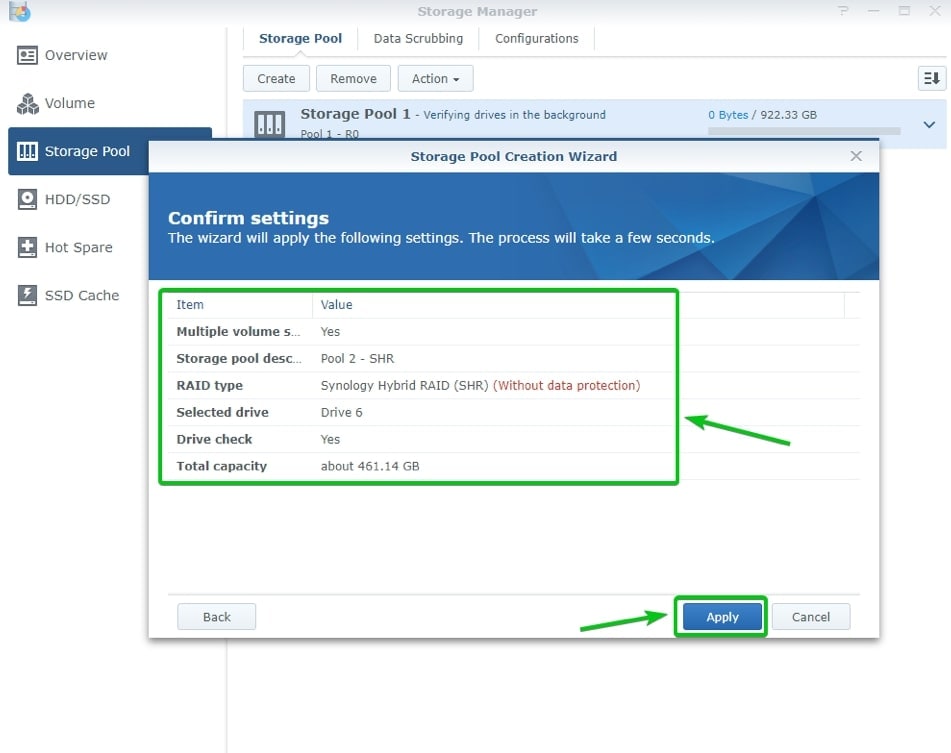
Шаг 7. В Storage Manager перейдите к разделу "Volume" и нажмите кнопку "Create".
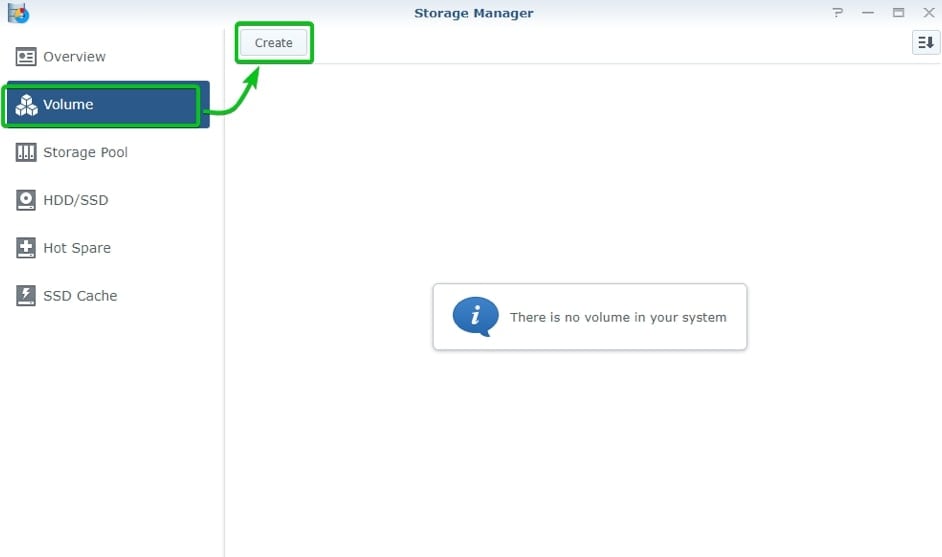
Шаг 8. Пожалуйста, перейдите на следующую страницу, оставив ее на Выбрать существующий пул хранения.
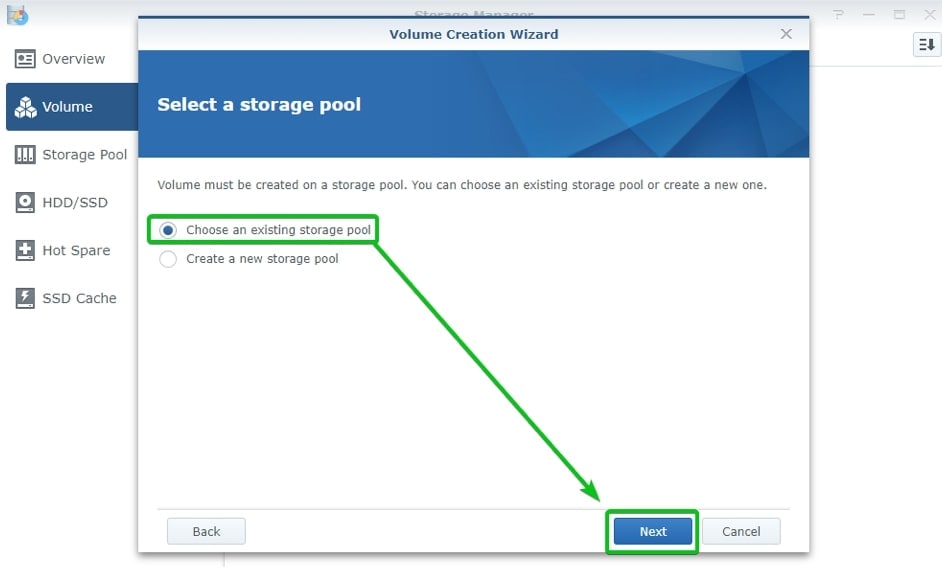
Шаг 9. Выберите размер тома, затем выполните следующие действия и нажмите "Применить".
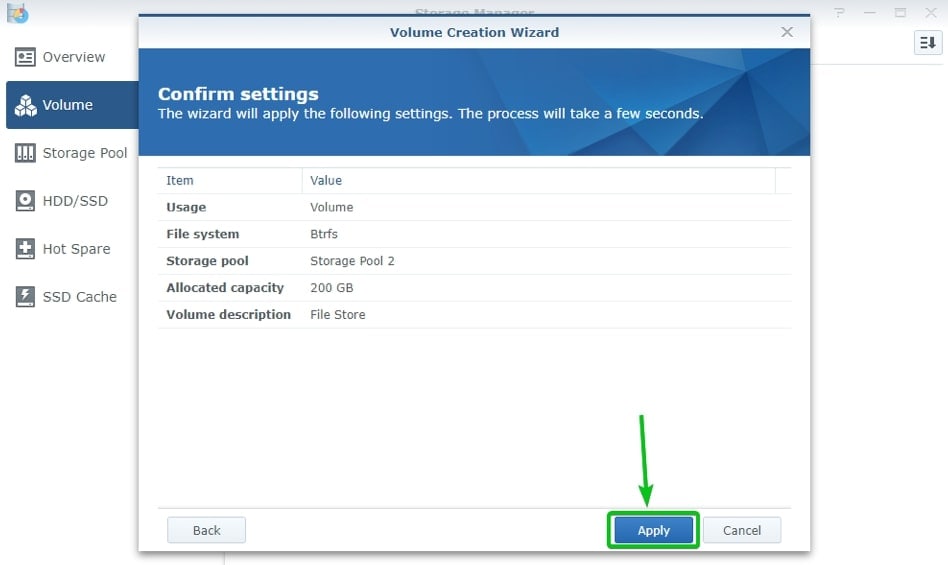
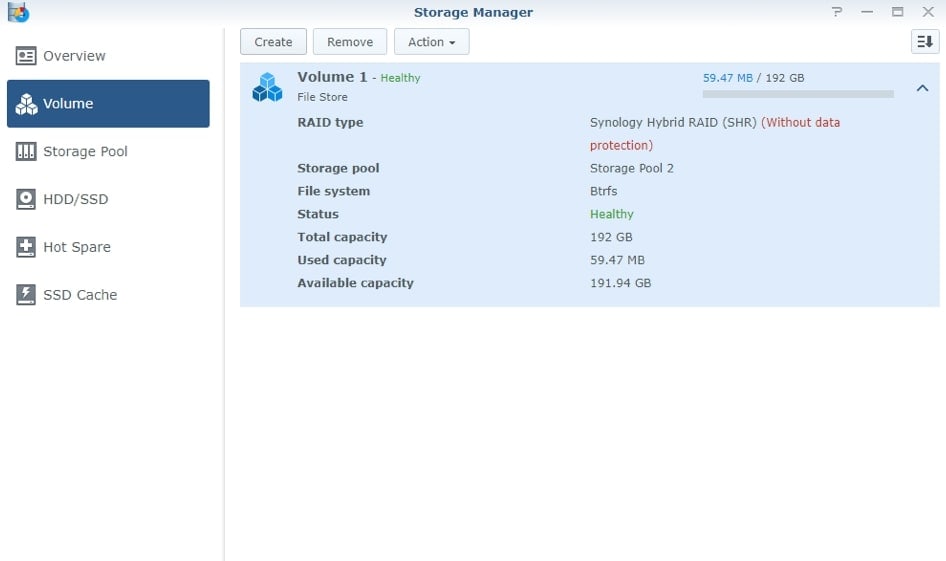
Вариант 2. Изменить настройку RAID-массива Synology
Ваши жесткие диски уже настроены в Synology RAID, но вы хотите заменить или поменять их без потери данных? Хорошая новость: это возможно! Однако ваш выбор ограничен. Существует только пять возможных вариантов замены, которые выглядят следующим образом:
| Из | В | Минимальное количество дисков |
| Basic или JBOD | RAID 1 | 2 (на 1 больше, чем базовый) |
| Basic или JBOD | RAID 5 | 3 (на 2 больше, чем базовый) |
| RAID 1 | RAID 5 | 3 (на 1 больше, чем RAID 1) |
| RAID 5 | RAID 6 | 4 (на 1 больше, чем в RAID 5) |
| ШР | ШР-2 | 4/5 (на 2 больше, чем у ШР) |
Здесь описаны шаги по изменению настройки RAID-массива Synology. Внимательно следуйте инструкциям.
Убедитесь, что статус пула хранения - "Normal".
При введении дополнительных дисков в пул хранения, новые диски должны быть больше, чем самый маленький диск пула хранения.
Новые диски должны иметь статус "Initialized" или "Not Initialized".
Шаг 1. Чтобы получить доступ к пользовательскому интерфейсу NAS, перейдите по адресу http://find.synology.com в веб-браузере. Затем подключите компьютер к накопителю NAS. Выберите Storage Manager > Volume > Management.
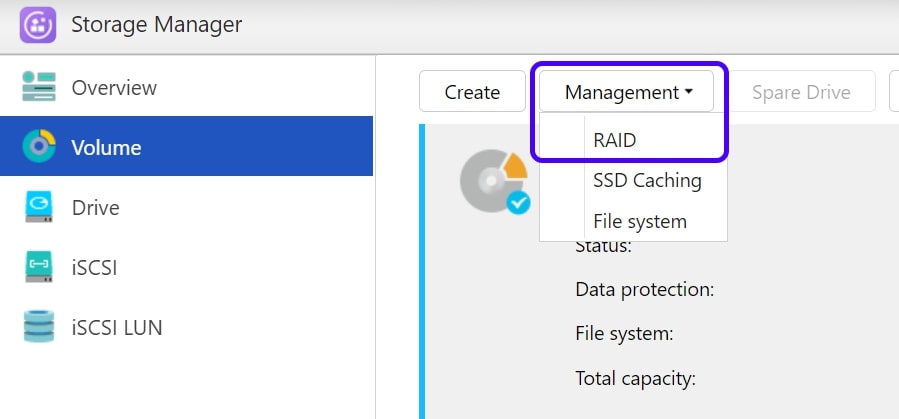
Шаг 2. Выберите Изменить тип "RAID" и нажмите "Далее".
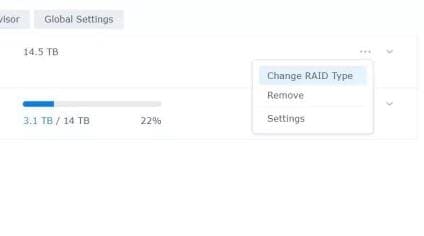
Шаг 3. Выберите нужную конфигурацию RAID и нажмите Next. Теперь конфигурация RAID изменена.
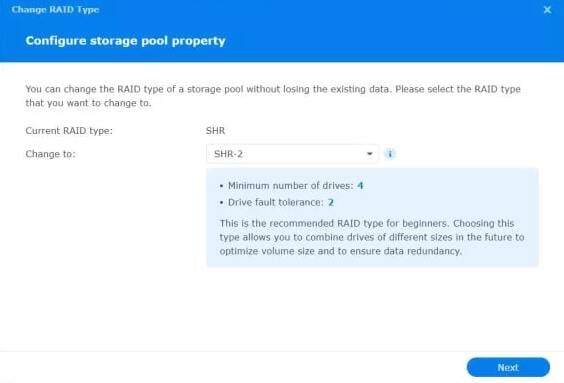
Вариант 3. Восстановление RAID-массива Synology
Вы хотите восстановить предыдущую конфигурацию RAID-массива Synology? Выполните следующие действия:
Шаг 1. Перейдите на страницу конфигурации NAS. Подключите компьютер к той же сети, что и NAS.
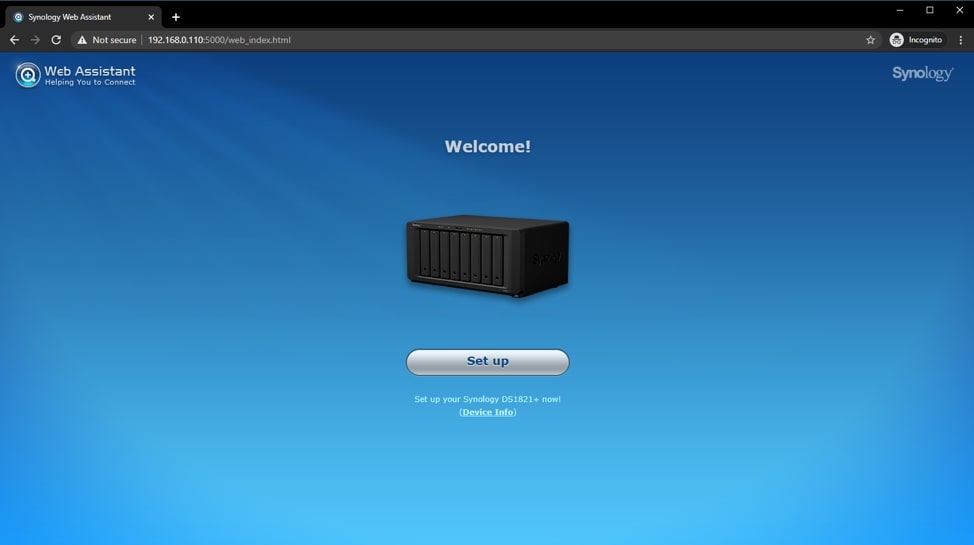
Шаг 2. Выберите Storage Manager > Volume > Delete. После удаления нажмите Создать в верхнем меню. Затем выберите диски, которые вы хотите использовать, и нажмите Далее. Выберите нужную конфигурацию RAID и нажмите Далее.
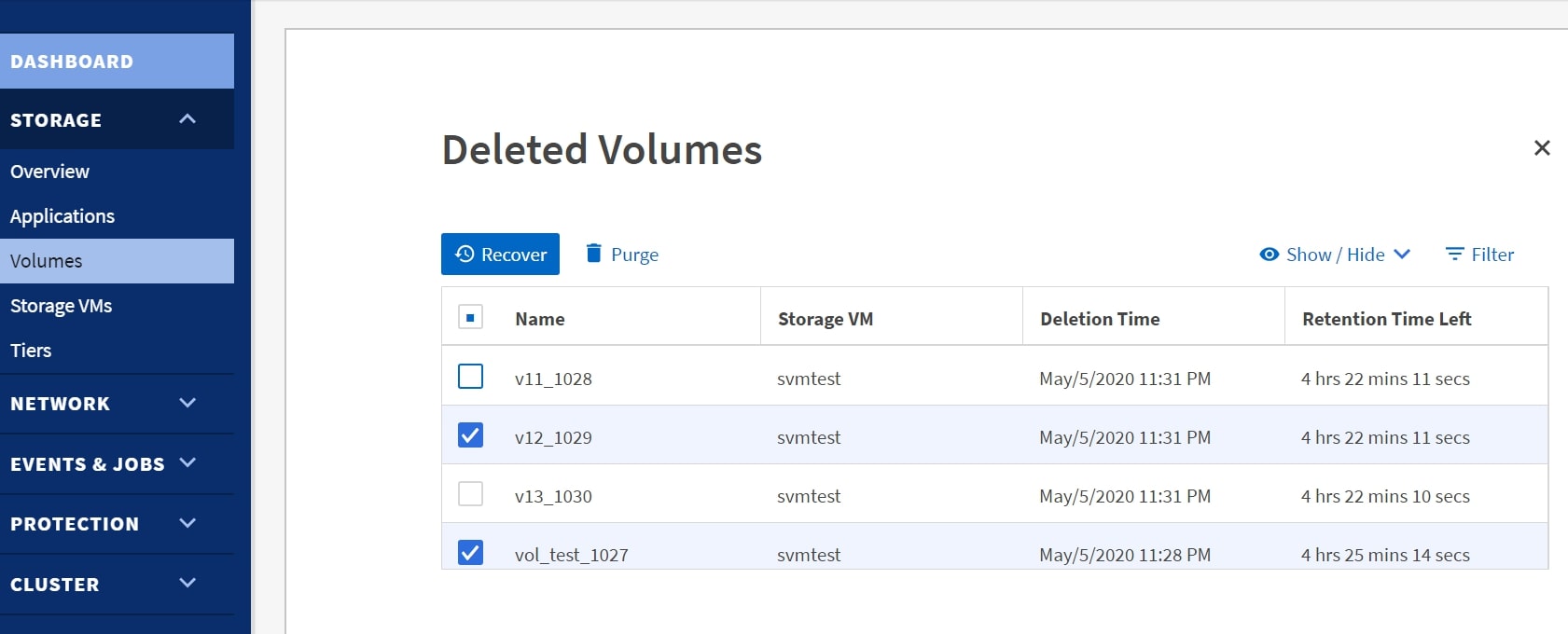
Конфигурация RAID-массива завершена. Для полной готовности тома к работе может потребоваться несколько часов. Статус в обзоре тома показывает, когда он будет полностью готов к использованию.
Как восстановить потерянные данные после настройки RAID-массива Synology
Поскольку упоминается, что создание новой настройки RAID-массива Synology и его восстановление приведет к потере данных, это вызывает беспокойство, поскольку может вмешаться в рабочее или личное время. Когда это происходит, обычно существует только один вариант действий: восстановление данных RAID-массива NAS Synology.
Лучшее восстановление данных RAID позволяет справиться с множеством ситуаций потери данных, чтобы легко и безопасно восстановить важные данные. Именно это и делает Wondershare Recoverit программа для восстановления данных RAID. Миллионы пользователей доверяют этой программе, поскольку она быстро справляется со всеми сложными задачами в фоновом режиме.
Шаги восстановления потерянных данных после настройки RAID-массива Synology с помощью Recoverit RAID для восстановления данных:
Шаг1. Откройте режим восстановления NAS
После установки запустите Recoverit RAID data recovery и перейдите в NAS и Linux в левом меню. Теперь выберите NAS Recovery Это позволит Recoverit искать устройства хранения NAS, с которых вы потеряли данные.

Шаг 2. Подключение устройства NAS
После завершения поиска Recoverit отобразит обнаруживаемые устройства NAS в разделе Серверы NAS. Найдите устройство, на котором вы потеряли данные, и щелкните его.
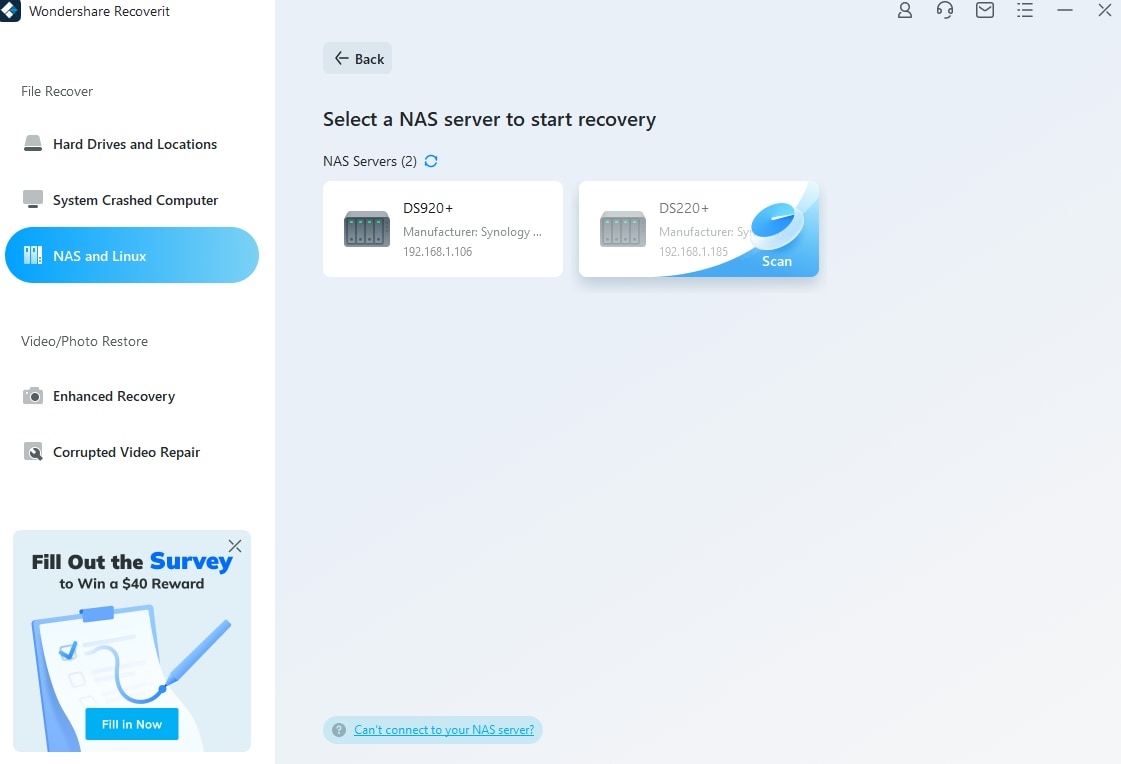
Заполните запрашиваемую информацию. После этого Recoverit создаст удаленное соединение, как только вы нажмете " Подключить"
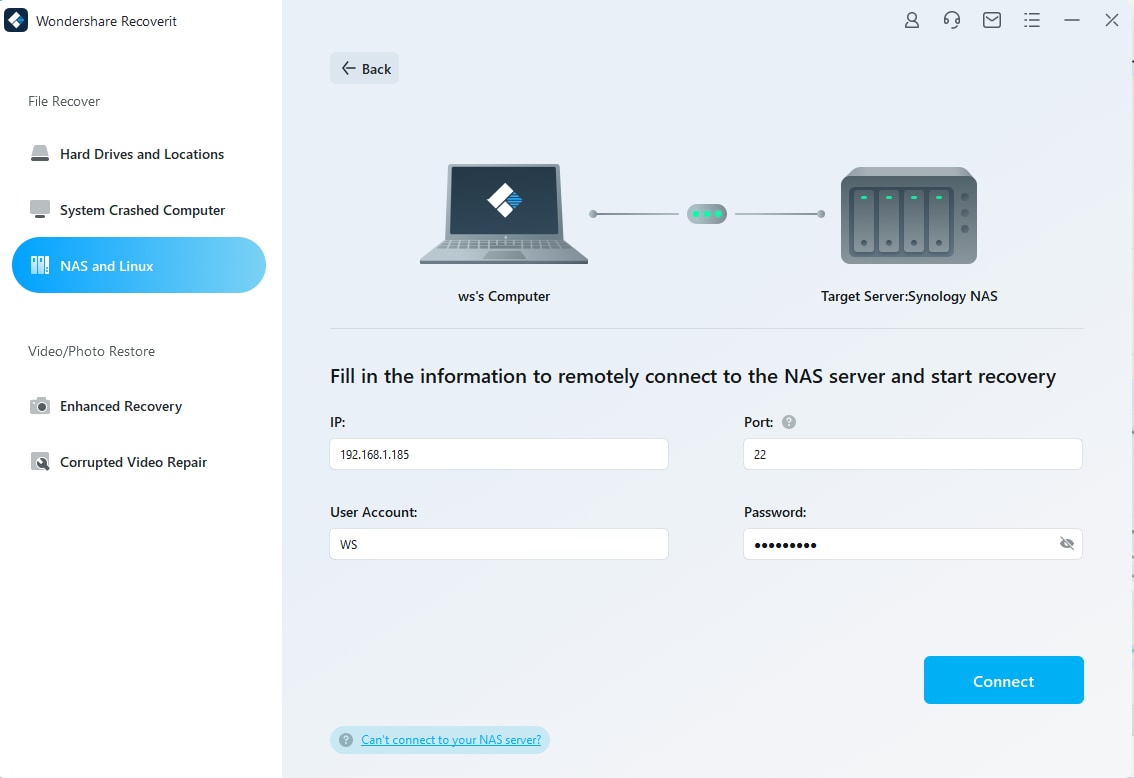
Шаг 3. Сканирование и восстановление файлов
После установления соединения программа начнет автоматическое сканирование для поиска потерянных или удаленных данных на выбранном устройстве NAS.

Вы можете предварительно просмотреть отсканированные файлы во время или после сканирования. Наконец, выберите нужные файлы и нажмите "Восстановить", чтобы начать процесс восстановления.

Укажите место сохранения восстановленных файлов. Обратите внимание, что вы должны выбрать путь, отличный от того, где были удалены или потеряны данные.
Вопросы
-
Какой RAID-массив следует использовать для Synology?
Самым часто рекомендуемым уровнем RAID для развертывания NAS является RAID 5, в котором удачно сочетаются производительность и избыточность. Один диск блокируется, чтобы сохранить все данные, необходимые для восстановления устройства хранения в случае сбоя. -
Можно ли изменить RAID без потери данных Synology?
Да. Переключение конфигураций RAID пулов хранения возможно без стирания ранее сохраненной информации. Например, при добавлении дополнительных дисков можно создать пул хранения RAID 1, а затем переключить его на пул RAID 5. -
Следует ли использовать RAID 5 или SHR для NAS Synology?
С точки зрения пользователя, главное преимущество SHR - гибкость. Вы можете использовать RAID 5 с точки зрения полезного пространства, но используйте SHR, если вы планируете использовать жесткие диски одинакового размера и ни в коем случае не смешивать диски. -
Можно ли оставлять NAS Synology постоянно включенным?
Ваши файлы сохраняются на сервере NAS и могут синхронизироваться, или автоматически обновляться, на всех ваших устройствах. Эта услуга должна быть всегда доступна, поэтому вы должны всегда включать NAS.
Заключение
Это руководство поможет вам понять 3 различных варианта настройки RAID-массива для NAS Synology: создание новой настройки RAID-массива Synology, изменение и восстановление. Однако эти методы имеют большую вероятность потери данных, что доставит вам неприятности. Поэтому я рекомендую использовать программу восстановления данных RAID Recoverit для безопасного и простого восстановления данных RAID.

