"Как исправить ошибку "Загрузочное устройство не найдено" в Windows 10?" - Quora
Одной из распространенных проблем с ПК является ошибка "Загрузочные устройства не найдены". Невозможно предугадать, когда ваш компьютер столкнется с этой ошибкой, и она разрушит любую работу, которой вы занимаетесь в это время. Самое главное - быть готовым и знать, как устранить проблему.
Эта статья посвящена решению проблемы "Загрузочные устройства не найдены". Вы узнаете, что это за ошибка, каковы ее причины, а также все возможные способы, которые вы можете предпринять для ее быстрого решения. Итак, приступим!
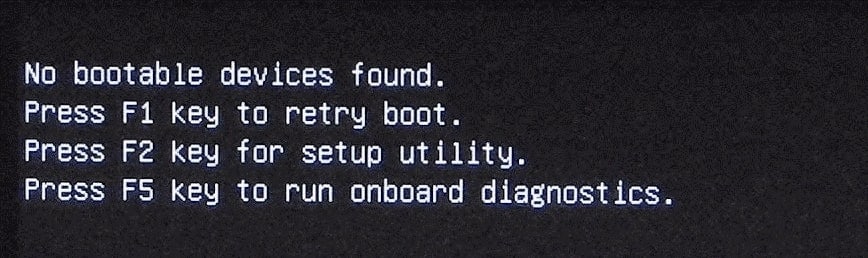
Часть 1: Что означает "Загрузочные устройства не найдены"?
Загрузочное устройство - это тип оборудования для хранения данных, например, жесткий диск, флэш-накопитель USB, дискета, CD/DVD, который содержит загрузочные файлы и драйверы, необходимые для загрузки операционной системы.
В возникновении ошибки "Загрузочные устройства не найдены" в первую очередь виновата BIOS. Система BIOS содержит процесс загрузки, что обуславливает необходимость загрузочного носителя для запуска компьютера. Загрузочное устройство компьютера часто находится в системном разделе. Ошибка появляется, когда BIOS не может распознать загрузочное устройство из-за ошибки загрузочного устройства.
Часть 2: Что вызывает ошибку "Загрузочное устройство не найдено"?
Существует несколько возможных причин того, что ваш ноутбук сообщает об ошибке, "Загрузочное устройство не найдено". Причины этого следующие:
- Компьютер не может распознать установленное загрузочное устройство.
- Неправильный порядок загрузки компьютера.
- Системный раздел неактивен.
- Внутренний жесткий диск поврежден из-за ошибок диска/неправильных секторов.
- Сектор MBR загрузочного диска вашего устройства поврежден.
- Загрузочный носитель поврежден или испорчен.
Часть 3: Как исправить отсутствие загрузочного устройства в Windows 11/10/8/7?
Ошибка "Загрузочные устройства не найдены" - это неприятная проблема, с которой сталкиваются многие. Определив первопричину, гораздо легче предпринять необходимые шаги для решения проблемы. Ее можно устранить с помощью различных способов, описанных ниже. Вот видео-инструкция по устранению неполадок для быстрого исправления.
Для Windows XP/Vista/7/8/10/11
Для macOS X 10.10 - macOS 13
Способ 1: Попробуйте удалить и снова подключить все аппаратные компоненты
Если компьютер не распознает установленное загрузочное устройство, попробуйте отключить и снова подключить все аппаратные компоненты. Для начала выключите компьютер и отсоедините кабель питания. Затем отсоедините все, что подключено к компьютеру, например жесткий диск, USB-накопители, мышь и т.д., и замените все аппаратные средства, чтобы проверить, удастся ли решить проблему.
Он может помочь определить, не удалось ли BIOS обнаружить системный жесткий диск из-за плохого соединения, что привело к ошибке "Нет загрузочного устройства".
Однако если все эти устройства подключены правильно, но вы все равно получаете ошибку, переходите к следующему способу.
Способ 2: Проверьте порядок загрузки жесткого диска системы
Жесткий диск системы должен находиться на первом месте в порядке загрузки. Поэтому проверьте, не нарушен ли порядок загрузки компьютера. Для этого выполните следующие действия:
Шаг 1. Вход в BIOS отличается от системы к системе, перезагрузите компьютер и нажмите кнопку Esc, Del, F2, F10, или F8. Это поможет вам войти в BIOS.
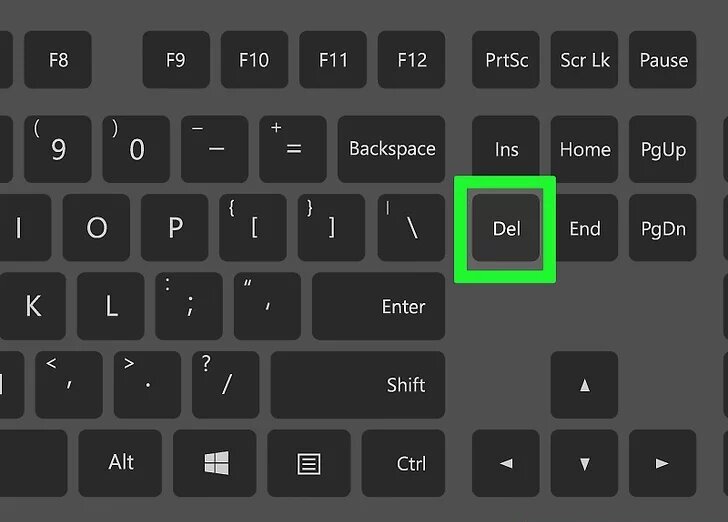
Шаг 2. Выберите "Вкладка загрузки" с помощью клавиш со стрелками и переместите жесткий диск системы на первое место в списке порядка загрузки.
*Обратите внимание, что вы также можете следовать инструкциям в нижней или правой панели.
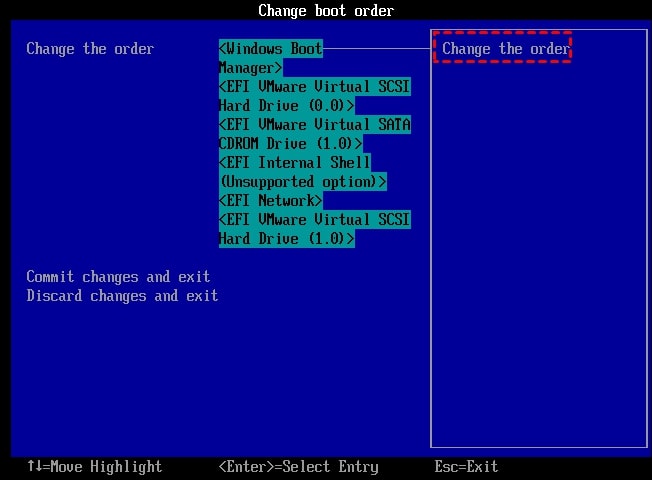
Шаг 3. Сохраните изменения, выйдите из BIOS и перезагрузите компьютер.
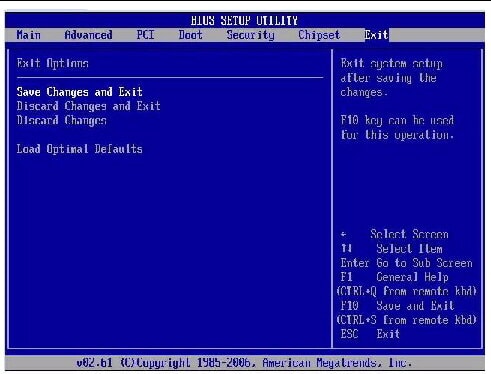
Способ 3: Сброс первичного раздела как активного
Основной раздел это раздел жесткого диска, на котором установлена операционная система. Он должен быть активным для успешной загрузки операционной системы. Если системный раздел неактивен, вы столкнетесь с ошибкой "Загрузочные устройства не найдены". Поэтому необходимо убедиться, что он активен. Для этого выполните следующие действия:
Шаг 1. Вставьте установочный DVD-диск Windows и запустите компьютер. Затем нажмите "Ремонт компьютера" после выбора языка и раскладки клавиатуры.
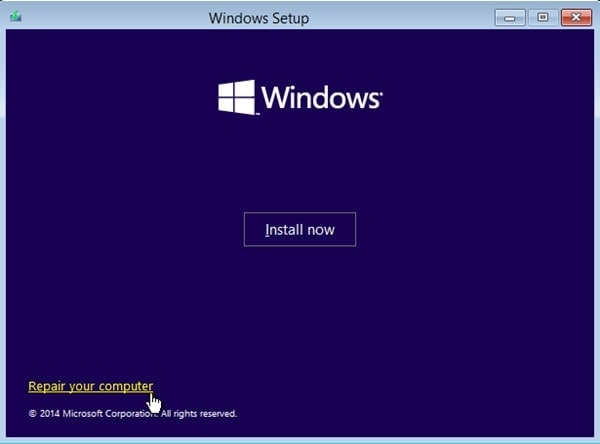
Шаг 2. Если у вас есть установочный DVD-диск Windows 10/8, выберите "Устранение неполадок" и "Панель управления". Если вы используете установочный DVD-диск Windows 7, выберите инструменты восстановления, которые могут помочь.. ОС Windows 7. Затем нажмите "Далее". В следующем окне нажмите "Панель управления".
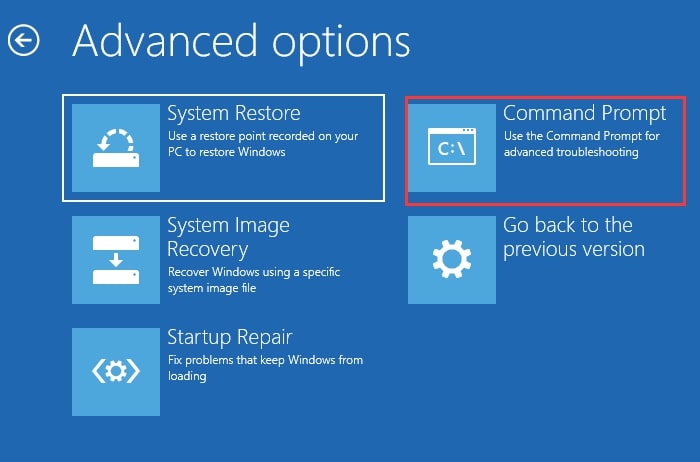
Шаг 3. Напишите следующие команды в отображаемом окне Командной строки по очереди, затем нажмите кнопку "Enter":
Закрытый диск
|
Способ 4: Проверьте состояние внутреннего жесткого диска
Если внутренний жесткий диск поврежден из-за ошибок диска или поврежденны секторов, ваш компьютер/ноутбук может сказать "нет загрузочного устройства". Для этого можно использовать команду CHKDSK.
Шаг 1. Чтобы запустить команду CHKDSK вручную, воспользуйтесь командой "Установочный диск Windows" > "Устранение неполадок" > "Панель управления".
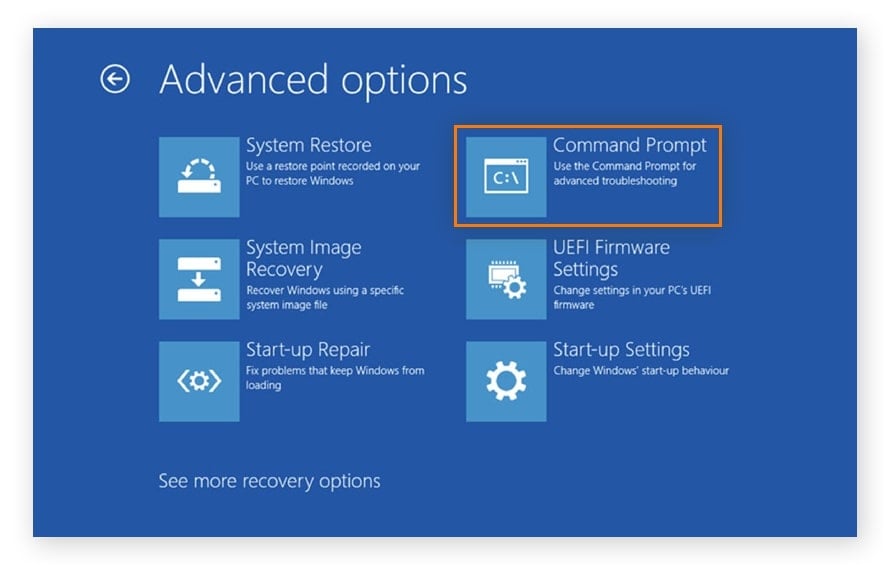
Шаг 2.Теперь в появившемся черном окне введите:
chkdsk c: /f /x /r |
Дайте команде завершиться и исправить все ошибки.
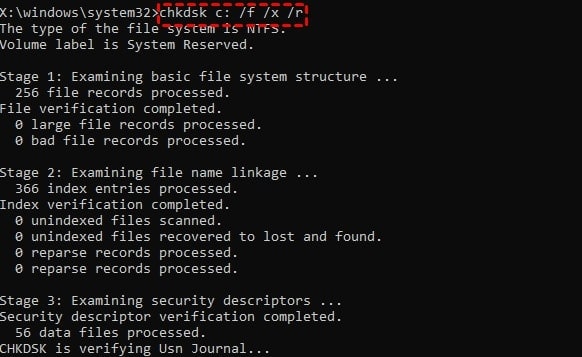
Способ 5: Исправление поврежденного MBR
Если системный диск MBR (главная загрузочная запись) поврежден, это может привести к ошибке "Загрузочные устройства не найдены". Обычно это одна из основных причин данной проблемы, и ее просто устранить. Чтобы восстановить поврежденный MBR вашего устройства, выполните следующие действия:
Шаг 1. Загрузите компьютер после вставки установочного носителя Windows. Когда появится окно "Установить сейчас", выберите язык и регион, а затем нажмите кнопку "Ремонт компьютера".
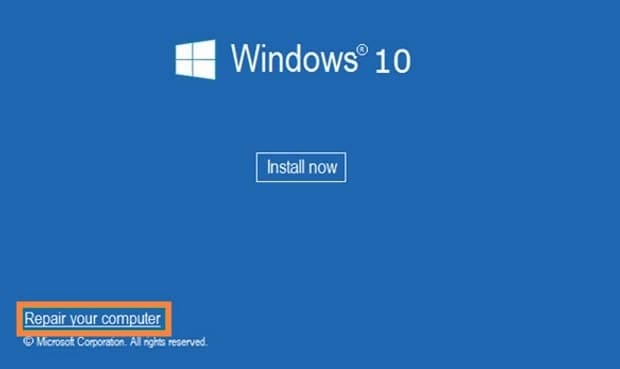
Шаг 2. На экране дополнительных параметров выберите "Устранение неполадок", затем "Панель управления".
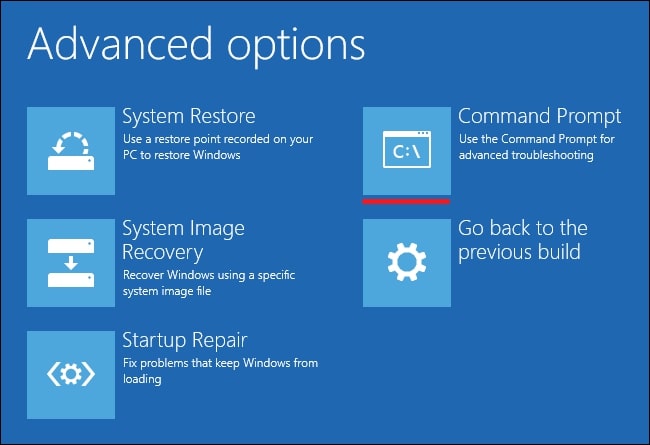
Шаг 3. Введите следующие командные строки в "Панель управления" и нажмите кнопку "Enter".
*Если появится запрос на добавление новой установки в список загрузки, введите "Y" и нажмите "Enter".
bootrec /fixmbr
|
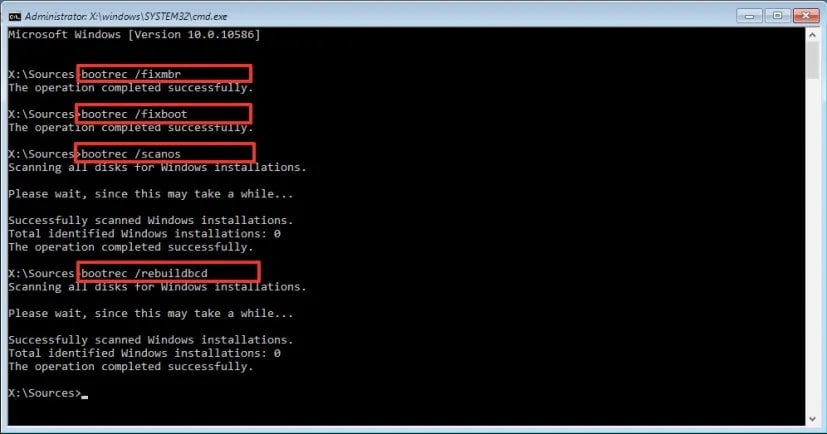
Шаг 4.Выйдите из "Командной строки" и перезагрузите компьютер.
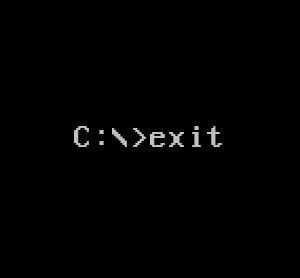
Способ 6: Восстановление данных с компьютера с проблемами при загрузке
Вы также можете получить сообщение "Загрузочные устройства не найдены", если ваш загрузочный носитель был поврежден или испорчен. Ваш компьютер становится нерабочим. Wondershare Recoverit приходит на помощь. Recoverit - отличный инструмент для восстановления данных с неработающего компьютера путем создания загрузочного носителя USB.

Wondershare Recoverit: Программа для восстановления данных, удостоенная наград
5 481 435 человек скачали его.
Эффективно и безопасно восстанавливает важные данные с незагруженного компьютера.
Управляет 500+ сценариями потери данных, включая вирусные атаки, размонтированные диски, поврежденные диски, форматирование, отсутствие разделов, RAW и RAID.
Помимо компьютера, Recoverit также может восстанавливать данные с USB-накопителей, SD-карт, цифровых камер, дронов и других носителей 2000+.
Следуйте этим простым шагам, чтобы использовать Recoverit для восстановления важных файлов, когда на компьютере появляется сообщение "Загрузочные устройства не найдены" путем создания загрузочного USB. Также доступен видеоурок.
Для Windows XP/Vista/7/8/10/11
Для macOS X 10.10 - macOS 13
Шаг 1. Установите Recoverit на рабочий компьютер, подготовьте чистый USB-накопитель и подключите его. Чтобы начать процедуру восстановления, выберите "Системный сбой компьютера" и нажмите "Старт".

Шаг 2. Сначала необходимо создать загрузочный носитель, с которого можно загрузить незагружаемый компьютер, чтобы получить с него данные. Убедитесь, что рабочий компьютер может обнаружить пустое USB-устройство и подключиться к нему. Нажмите "Создать" после выбора USB-накопителя.

Шаг 3. Когда вы решите создать загрузочный USB-накопитель, появится предупреждающее сообщение о форматировании USB-накопителя. Поэтому, прежде чем форматировать носитель, сделайте резервное копирование всех важных данных.

Шаг 4. После форматирования USB-накопителя Recoverit начнет создавать загрузочный диск, который вы будете использовать для перезагрузки сбойного компьютера. Подождите несколько минут.

Шаг 5. Теперь подключите загрузочный USB-накопитель к компьютеру/ноутбуку, на котором написано "нет загрузочного устройства". Затем запустите разбитый компьютер и нажмите клавишу ввода BIOS на первом экране, чтобы загрузить BIOS с USB-накопителя.

Шаг 6. После завершения этих действий незагружаемый компьютер станет загрузочным. Затем вы можете выбрать между "Копирование жесткого диска" и "Восстановление данных" чтобы начать восстановление файлов в безопасном месте.

Для Windows XP/Vista/7/8/10/11
Для macOS X 10.10 - macOS 13
Читайте также: Как создать загрузочный USB-накопитель?
Заключение
6 самых эффективных способов исправления ошибки "Загрузочные устройства не найдены"в Windows 11/10/8/7. Вы можете решить проблему, удалив и снова подключив все аппаратные компоненты, проверив порядок загрузки, сбросив первичный раздел как активный, проверив состояние внутреннего жесткого диска и исправление поврежденной MBR.
Мы надеемся, что вы найдете лучшее решение для вашей ситуации. Помимо перечисленных выше способов, Wondershare Recoverit включает в себя множество ценных функций, в том числе восстановление данных со сбойных компьютеров, таких как незагружаемый, черный и синий экран, путем создания загрузочного носителя.
