Многим людям может быть нелегко работать с одной операционной системой, а затем переключаться на другую. Нечто подобное вот-вот произойдет, когда Windows 11 будет готова к выпуску. Возможно, вы еще не готовы или хотите обновить свою систему, потому что все еще хотите работать с интерфейсом и функциями Windows 10. Если это то, чего вы хотите, значит, вы попали в нужное место.
Лучше всего то, что Microsoft не будет заставлять кого-либо получать обновление системы, и в случае автоматического обновления вашей системы мы можем остановить его. В статье ниже будут рассмотрены способы, которые не позволят вашей системе обновлять Windows 10. Используя эти методы, вы остановите обновление и будете наслаждаться Windows 10 столько, сколько захотите.
В этой статье
Часть 1. Отключить Службу Обновления Windows в Windows 10
В большинстве случаев Windows обновляется автоматически, но есть вероятность, что вы не хотите, чтобы система обновляла Windows 10. Для этого вам нужно остановить компьютеризированную систему обновления. Мы поделимся с вами, как это можно сделать за 4 простых шага:
Шаг 1: Откройте окно "Выполнить"
Вначале вас попросят нажать "Windows + R". Откроется окно "Выполнить", и это первый шаг, который приблизит вас к отключению службы Центра обновления Windows.
Шаг 2: Открытие Службы Windows
Когда откроется окно "Выполнить", следующим шагом будет открытие Службы Window. Это можно сделать, набрав services.msc и, наконец, нажав клавишу Enter.

Шаг 3: Доступ к Центру обновления Windows
В этот момент появится новое окно. Это покажет вам список различных услуг. Среди этих служб найдите и выберите "Центр обновления Windows". Как только это будет найдено, не забудьте нажать на кнопку "Стоп", щелкнув ее правой кнопкой мыши.
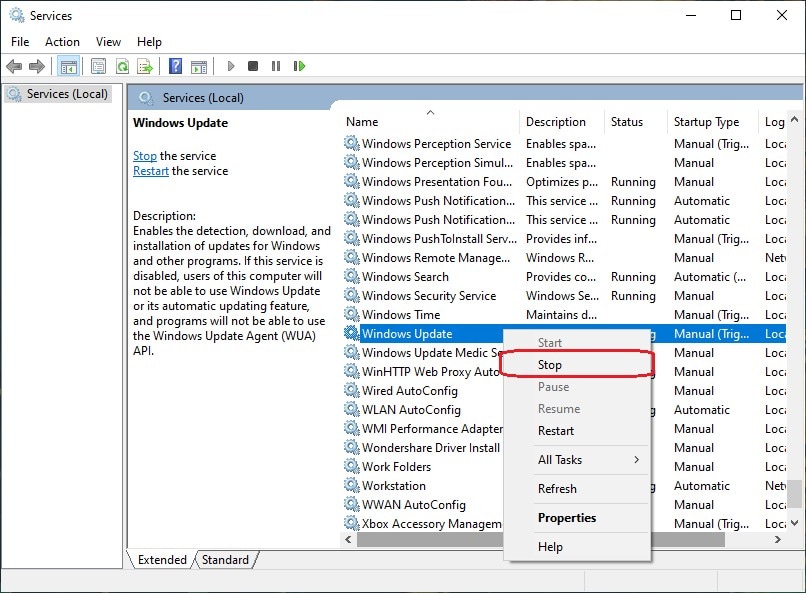
Шаг 4: Поменяйте Настройки
После остановки "Центра обновления Windows" дважды щелкните по нему. Откроется новый экран "Свойства Центра обновления Windows". На этом экране вам теперь нужно изменить "Тип запуска" на вкладке "Общие".
Откройте раскрывающееся меню и выберите вариант "Отключено". Это отключит службу обновления Windows.

Часть 2. Блокировать Обновление Windows 11 с Помощью Редактора Групповой Политики
Возможно, вы не захотите отключать службы обновления из окна "Выполнить", и если это так, что может быть лучше, чем введение этого метода? Чтобы отключить службы обновления, вы также можете воспользоваться помощью редактора групповой политики. Если вы не знаете, как это сделать, прочтите инструкции ниже:
Шаг 1: Редактор групповой политики
Метод запускается, как только вы вводите запрос "Редактор групповой политики" в строке поиска. Когда поиск закончится, нажмите на него.

Шаг 2: Компоненты и обновления Windows
После открытия редактора перейдите в "Конфигурация компьютера". Оттуда найдите "Административные шаблоны" и щелкните по нему. Как только это откроется, перейдите в "Компоненты Windows" и, наконец, нажмите на "Центр обновления Windows".
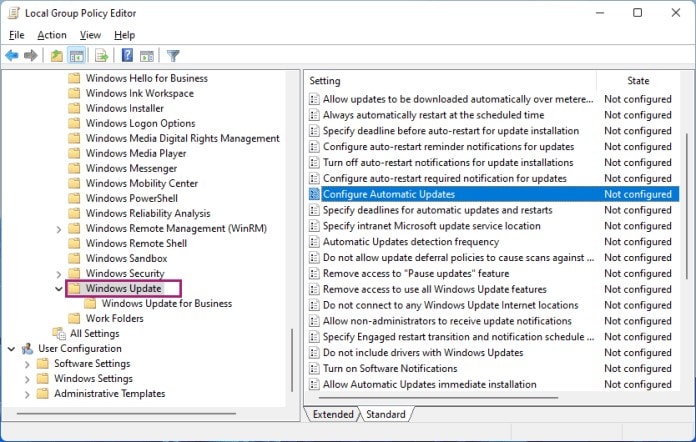
Шаг 3: Настройте автоматические обновления
После того, как вы откроете страницу "Центр обновления Windows", появится список. В этом списке найдите "Настроить автоматические обновления". Дважды щелкните "Настроить автоматические обновления", появится новый экран. На этом экране вас попросят отключить переключатель и отключить автоматические обновления.
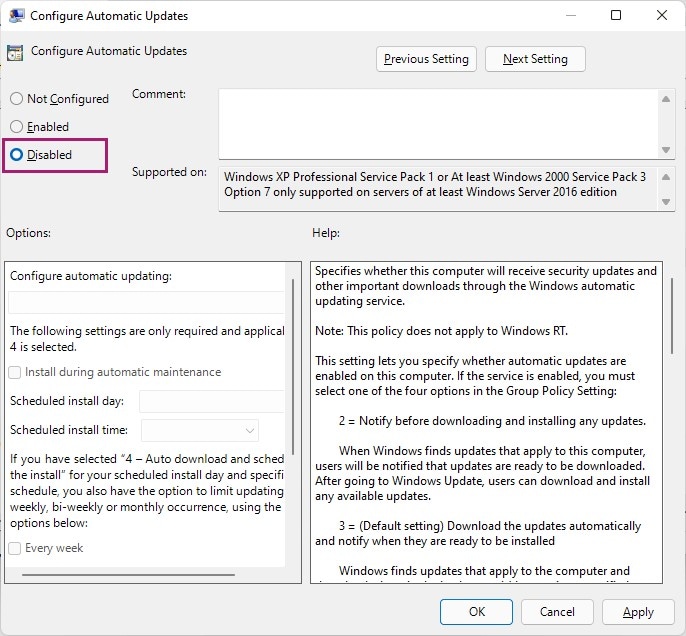
Шаг 4: Перезагрузите, чтобы применить изменения
После того, как вы отключили автоматические обновления, нажмите кнопку "Применить" в правом нижнем углу. Как только это все будет сделано, перезагрузите компьютер, чтобы применить все внесенные вами изменения.
Часть 3. Приостановить Обновления Windows 11 Каждую Неделю
Отключение автоматических обновлений или отключение службы обновлений - не единственное решение, препятствующее обновлению Windows 10. Вы также можете воспользоваться временным решением, которое можно изменить, когда вы передумаете в отношении обновлений Windows.
Этот метод предназначен для предотвращения спонтанного обновления системы в течение 7 дней. Прямо сейчас это может вас запутать, но, прочитав приведенные ниже шаги, вы поймете метод:
Шаг 1: Перейти к Настройкам
Переход к "Настройкам" - это первый шаг для приостановки компьютерного обновления. Вы можете сделать это, щелкнув правой кнопкой мыши значок Windows и выбрав "Настройки". Когда откроется экран настроек, появятся несколько функций, из которых вам нужно будет выбрать "Обновления и Безопасность".
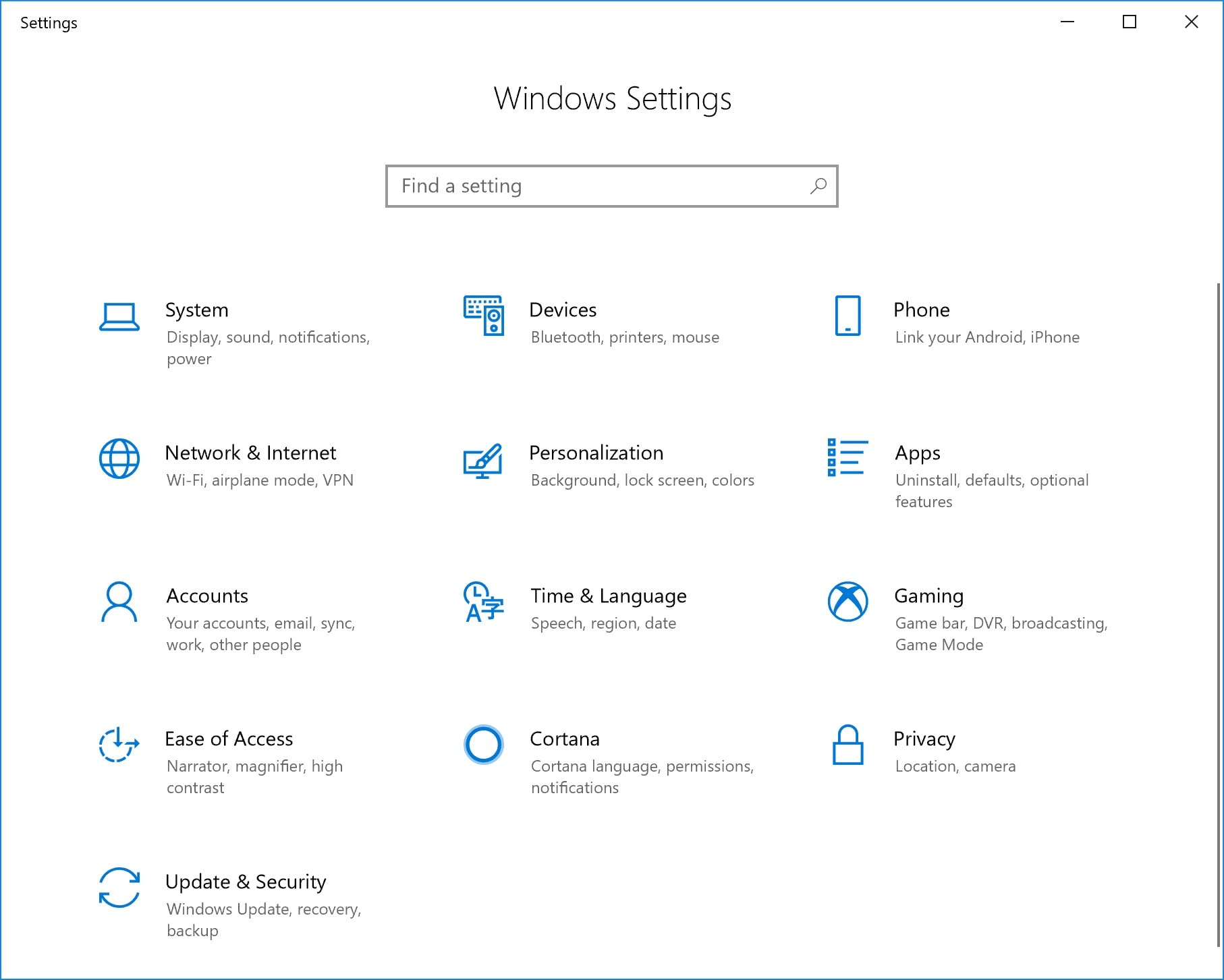
Шаг 2: Приостановите обновление
Когда "Обновления и Безопасность" откроется, вы сможете увидеть опцию "Центр обновления Windows". Перейдите к этой опции, а затем нажмите "Приостановить обновления еще на 7 дней". Это приостановит компьютеризованное обновление, и, следовательно, вы успешно остановите обновление Windows 10.
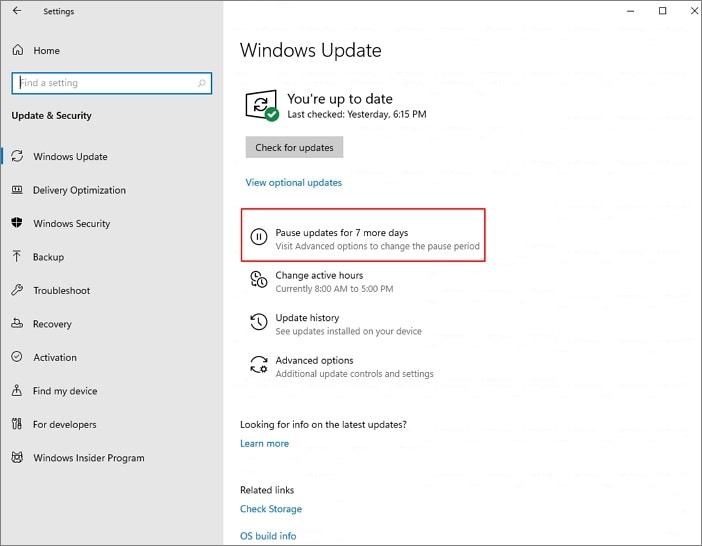
Часть 4. Остановить Центр Обновления Windows 11 с Помощью Редактора Реестра
Другой способ отключить службы автоматического обновления - использовать редактор реестра. Прежде чем мы продолжим с вами, важно сообщить вам, что этот метод очень рискован в использовании. Ваша система может быть уничтожена этим методом, поэтому рекомендуется делать резервную копию всего. С учетом сказанного, давайте перейдем к шагам этого метода:
Шаг 1: Найдите Редактор реестра
Чтобы начать процесс, прежде всего, введите "Редактор реестра" в строке поиска меню "Пуск", а затем нажмите "Запуск от имени администратора".
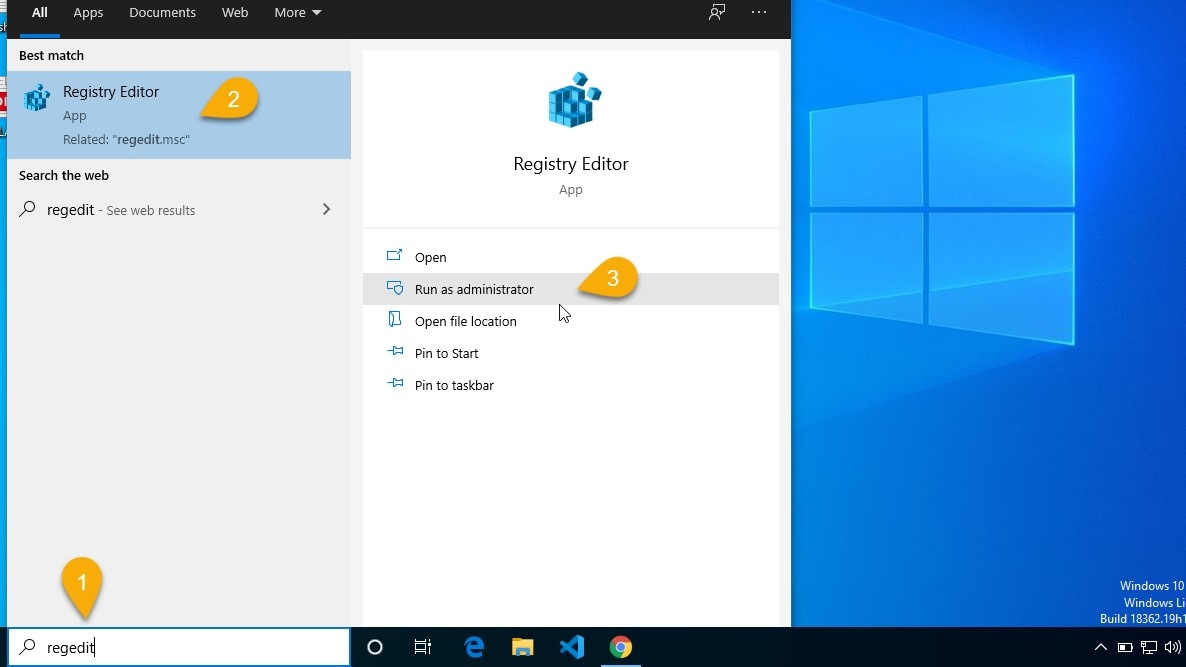
Шаг 2: Введите путь
После открытия "Редактора реестра" скопируйте и вставьте указанный путь без труда в путь после "Компьютеры", или вы также можете ввести путь.
‘HKEY_LOCAL_MACHINE\SOFTWARE\Policies\Microsoft\Windows’
Теперь вы будете искать "Windows" на боковой панели. Найдя его, щелкните его правой кнопкой мыши и выберите "Создать". Оттуда вы должны выбрать опцию "Ключ".

Шаг 3: Добавление нового ключа
После этого вы можете установить имя ключа как "WindowsUpdate". Теперь для вновь созданного ключа вам нужно добавить еще один ключ.
Задайте имя ключа "AU" для ключа "WindowsUpdate". Как только это будет сделано, вы должны щелкнуть правой кнопкой мыши на "AU", затем выбрать значение "DWORD (32-бит)" и назвать его "NoAutoUpdate".

Шаг 4: Перезагрузитесь, чтобы включить режим
Последний шаг для этого метода - щелкнуть правой кнопкой мыши на "NoAutoUpdate". В появившемся меню выберите "Изменить", а затем измените "Данные значения" на 1 со значения по умолчанию 0.
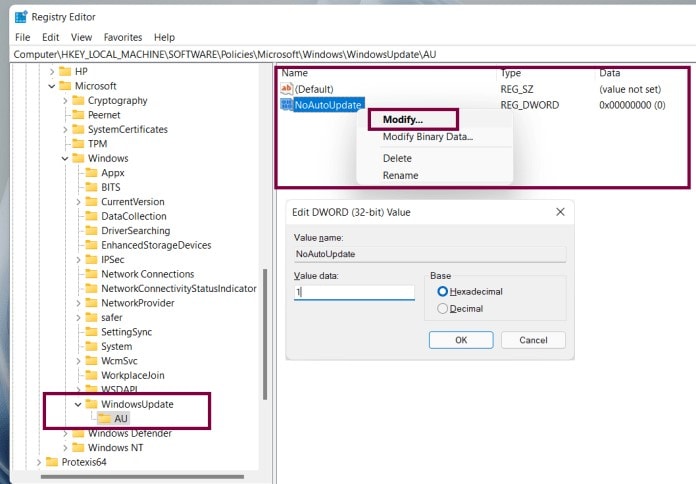
Вы также можете сделать это, дважды щелкнув "NoAutoUpdate" и изменив значение по умолчанию с 0 на 1. После этого вы можете перезагрузить систему, чтобы включить примененный вами режим.
Часть 5. Отключить Обновление Windows 11 с Помощью Стороннего Инструмента
Сторонний инструмент также можно использовать для полного отключения или включения автоматического обновления. От пользователя зависит, какой метод он предпочел бы отключить компьютеризированную службу обновления. Вы можете пропустить все методы, описанные ранее, если предпочитаете сторонний инструмент. Лучше всего это сделать "Блокировщик обновлений Windows".
Это бесплатное программное обеспечение, которое помогает вам управлять службой обновления в вашей системе Windows. Инструмент является портативным, вам нужно только переносить файлы программ на внешнее устройство, и вы можете использовать его в любое время и в любом месте. Это также избавит вас от долгого процесса установки. Вы можете полностью контролировать процесс обновления, просто нажав одну кнопку. Давайте поделимся с вами, как работает инструмент:
Шаг 1: Загрузите "Блокировщик обновлений Windows"
Во-первых, важно загрузить "Блокировщик обновлений Windows". После полной загрузки вы должны распаковать его. Извлечение может быть выполнено в желаемое вами место. Как только это будет сделано, запустите инструмент.
Шаг 2: Отключить службы
Когда инструмент откроется, появится значок статуса службы, сообщающий вам о текущем статусе службы обновлений вашего устройства. Вы должны выбрать опцию "Отключить обновления", так как вы хотите заблокировать службу автоматического обновления. После этого появится значок перекрестного статуса. В конце нажмите кнопку "Применить сейчас", чтобы применить изменения к вашей системе.

Вывод
Если вас не впечатлила Windows 11, то эта статья - все, что вам нужно. Обсуждались несколько методов, которые помогут остановить обновление Windows 10. В статье были рассмотрены основные области знаний путем обмена различными методами полной блокировки и отключения компьютеризированных служб обновления.
