У меня настольный компьютер Mac, и он не включается, на нем даже не отображается логотип Apple. Я попытался погуглить это, но все, что он показывает, - это отображается ли логотип Apple, а те, которые будут работать для меня, работают только для macbook. Кто-нибудь знает, как это исправить?- Reddit
Ваше устройство iMac иногда может начать работать случайным образом, что приведет к тому, что iMac не включится.
Вероятно, вы здесь, потому что столкнулись с этой проблемой, и мы здесь, чтобы помочь. Мы перейдем к решениям для устранения проблемы и восстановления работоспособности вашего устройства. Однако давайте сначала разберемся, почему ваш iMac не включается.
Оглавление
-
- Проверьте источник питания
- Проверьте, работает ли кнопка включения
- Устраните неполадки с внешними устройствами
- Перезагрузите iMac
- Принудительно закройте приложения
- Загрузите iMac в безопасном режиме
- Сбросьте SMC (только для Mac на базе Intel)
- Выполните цикл включения
- Проверьте оперативную память
- Восстановите прошивку чипа T2
- Переустановите macOS в режиме Восстановления
- Связаться со службой поддержки Apple
Возможные причины, по которым ваш iMac не включается
Хотя компьютеры iMac долговечны и надежны, некоторые проблемы могут повлиять на их производительность. Наиболее распространенные причины, по которым компьютер iMac не включается, включают следующее:
- Проблемы с питанием – Если ваш компьютер iMac получает недостаточно энергии, возможно, он не сможет включиться и работать бесперебойно.
- Внешние компоненты – Неисправные или поврежденные внешние элементы могут повлиять на работу вашего iMac и помешать его включению.
- Незначительные сбои – Иногда вы можете испытывать сбои в работе вашего устройства, не в состоянии включить компьютер.
- Повреждение данных – Если данные на вашем компьютере повреждены, это может повлиять на производительность вашего iMac.
- Вирусы и вредоносные программы – Вредоносное программное обеспечение также может препятствовать включению вашего iMac.
- Проблемы с оборудованием – Если вашему устройству iMac нанесен физический ущерб, может возникнуть проблема с его включением.
- Фоновые приложения – Слишком много приложений, одновременно работающих в фоновом режиме, могут привести к тому, что компьютер iMac не включится.
- Проблемы с операционной системой – Ваш iMac может не загрузиться, если что-то не так с вашей операционной системой.
Несмотря на то, что невозможность включить iMac может показаться чрезмерной и вызывающей стресс, вам не стоит беспокоиться. Вы можете решить все проблемы, связанные с этим происшествием. Вам нужно только наше руководство и рука помощи с вашего устройства. Иногда проблема может заключаться в том, что ваш экран черный, но экран черный, что является отдельной проблемой, требующей решения.
Вам не обязательно быть техническим экспертом, чтобы попробовать эти методы и вернуть своему компьютеру былую славу.
Как извлечь данные из iMac, который не включается, прежде чем пытаться выполнить эти исправления
Некоторые приведенные ниже решения могут повлиять на ваши цифровые ценности, что приведет к потере данных. Таким образом, если вы хотите сохранить что-либо на своем устройстве iMac, восстановите и создайте резервную копию своих данных.
Если рабочий стол вашего iMac не включается, возможно, вам понадобится помощь, чтобы восстановить доступ к вашим данным и переместить их в безопасное место. Именно тогда вступает в действие <1>Wondershare Recoverit. Этот мощный инструмент позволяет переносить данные с вышедшего из строя компьютера на внешнее хранилище, создав загрузочный USB-накопитель.
Прежде чем использовать Recoverit для извлечения ваших данных, вам следует подготовить чистый USB-накопитель и дополнительный рабочий компьютер Mac, чтобы этот процесс прошел успешно.
Загрузите и установите Recoverit восстановление данных для Mac на дополнительный компьютер и выполните следующие действия:
- Запустите программу Recoverit и выберите опцию Компьютер с системным сбоем. Нажмите кнопку Пуск.

- Вставьте пустой USB-накопитель и выберите его в программе Recoverit. Нажмите Пуск, чтобы продолжить.

- Программа попросит вас отформатировать накопитель. Нажмите кнопку Формат, чтобы подтвердить процесс форматирования.
- После форматирования диска программа начнет создавать загрузочный носитель. Убедитесь, что ваш USB-накопитель подключен во время этого процесса.

- Как только загрузочный носитель будет создан, отключите USB-накопитель и подключите его к iMac, который не включается.

- Нажмите и удерживайте клавишу Option при перезагрузке устройства.
- Выберите Восстановить загрузочный носитель, когда он появится.
- После этого выберите файлы, которые вы хотите скопировать.
- Подключите к компьютеру исправный дисковод.
- В качестве места назначения выберите вышеупомянутый жесткий диск и выберите Начать копирование.
Восстановление и защита ваших данных займет всего несколько минут.
Как исправить компьютер iMac, который не включается
После восстановления и резервного копирования ваших данных вы можете попробовать следующие решения, чтобы исправить то, что iMac не загружается.
Исправление 1: Проверьте источник питания

Первое, что вам следует проверить, - это питание. Проверьте, исправны ли кабели и правильно ли вы вставили их в устройство. Убедитесь, что вы используете официальные кабели Apple, чтобы обеспечить достаточное питание вашего iMac.
Подключите кабели к другому устройству, чтобы проверить их работоспособность. Если они не работают на другом устройстве iMac, пришло время их заменить.
Исправление 2: Проверьте, работает ли кнопка питания

Если кнопка Питание на вашем устройстве работает неправильно, она не может подать сигнал компьютеру о включении. Независимо от того, насколько сильно вы нажимаете, проблема будет продолжаться. Таким образом, прежде чем проверять наличие проблем с программным обеспечением, проверьте кнопку включения.
Если вы не можете нажать ее должным образом и кнопка кажется слишком тяжелой или легкой, возможно, проблема в этом. Вы можете очистить этот участок ватной палочкой или зубочисткой, чтобы удалить скопившуюся в нем грязь. Не используйте химикаты, воду или агрессивные материалы для устранения неполадки с кнопкой Питание. Вы также можете попробовать отсоединить переключатель, но делать это следует только в том случае, если вы знаете, как разбирать и собирать iMac.
Исправление 3: Устранение неполадок с внешними устройствами
Внешние устройства, подключенные к вашему компьютеру, могут принести больше вреда, чем пользы, особенно если некоторые из них неисправны или повреждены. Проверьте, правильно ли они работают или являются причиной того, что рабочий стол iMac не включается.
Попробуйте отключить устройства по отдельности, чтобы проверить, решит ли это проблему, уделяя особое внимание внешним жестким дискам, поскольку они могут быть наиболее проблемными.
Исправление 4: Перезагрузите iMac
Перезагрузка компьютера iMac может устранить незначительные неполадки, из-за которых ваш iMac может не включаться случайным образом. Если этот метод работает, никакие существенные текущие проблемы не могут повлиять на вашу работу, и вы можете продолжать использовать свой iMac в обычном режиме.
Чтобы перезагрузить устройство, нажимайте кнопку Питание до тех пор, пока компьютер не выключится. Повторите этот шаг через несколько секунд, пока iMac не включится.

Исправление 5: Принудительный выход из приложений
Приложения, работающие в фоновом режиме, могут привести к сбою компьютера iMac и не включаться. Таких приложений может быть слишком много для вашего iMac, не говоря уже о том, что они могут содержать вирусы. В таких случаях принудительный выход из приложений - это решение, позволяющее использовать устройство в обычном режиме.
Вот как принудительно закрыть приложения на iMac:
- Нажмите и удерживайте кнопки Command + Option +Esc на клавиатуре.

- Выберите Принудительный выход в диалоговом окне.
Исправление 6: Загрузите iMac в безопасном режиме
Безопасный режим Mac может оказаться полезным при возникновении проблем с загрузкой вашего устройства. Это позволит выявить и изолировать потенциальные проблемы, препятствующие включению вашего iMac. Выполнение безопасной загрузки на вашем Mac поможет устранить неполадки, диагностировать и устранить потенциальные угрозы, что делает его одним из лучших решений проблемы с не запускающимся iMac.
Вот как вы можете перевести свой Apple Silicon Mac в безопасный режим:
- Выключите свой iMac.
- После выключения нажмите и удерживайте кнопку Питаниеи клавишу Shift.

- Устройство загрузится и покажет вам, что вы находитесь в безопасном режиме в правом верхнем углу экрана.

Если у вас модель Mac на базе Intel, выполните следующие действия, чтобы войти в режим безопасной загрузки:
- Выключите устройство.
- При повторном включении нажмите и удерживайте клавишу Shift.
- Войдите в свою учетную запись.
- Как только вы войдете в систему, вы должны увидеть опцию Безопасная загрузка в строке меню. Нажмите на эту опцию, чтобы перейти к безопасной загрузке.
После входа в безопасный режим компьютер позволит вам использовать только надежные приложения и программное обеспечение. Затем вы можете провести диагностику своего компьютера и посмотреть, какие приложения или программы могут вызывать проблему. Вы также можете проверить свои диски, драйверы и другие компоненты, чтобы обеспечить наилучшую работу и устранить причину, по которой рабочий стол iMac не включается.
Исправление 7: Сброс SMC (только для Mac на базе Intel)
Контроллер системного управления, или SMC, является важнейшим элементом устройств Mac. Он управляет большинством аппаратных компонентов, обеспечивая идеальную работу всего. Это включает в себя заботу о питании вашего компьютера, поэтому вы можете попробовать этот метод, если не можете включить устройство iMac. Вот как сбросить настройки контроллера управления системой:
- Выключите iMac.
- Нажмите и удерживайте кнопку Питание в течение десяти секунд.
- После включения устройства перезагрузите его.
- Если этот метод не сработал, снова выключите компьютер.
- Нажмите правой клавишей Shift + левой кнопкой Option + левой кнопкой Control. Удерживайте их в течение семи секунд.

- Нажмите и удерживайте кнопку Питание рядом с другими клавишами еще в течение семи секунд.
- Отпустите эти клавиши и перезагрузите устройство.
Исправление 8: Выполните цикл включения
Циклы включения - отличный способ запустить устройство заново. Этот метод устранит проблемы с блоком питания или другими элементами, связанными с питанием. Однако вы должны запастись терпением, так как это может занять несколько часов. Вот как выполнить цикл включения, если ваш iMac не запускается:
- Нажмите и удерживайте кнопку Питание в течение десяти секунд или пока не услышите звуковой сигнал.

- Отключите iMac от сети.
- Оставьте его без питания минимум на 30 минут.
- После этого снова подключите устройство и включите его.

Вы можете попробовать этот метод 2-3 раза для достижения наилучших результатов.
Исправление 9: Проверьте оперативную память

Если у вас неисправна оперативная память, возможно, вы не сможете включить устройство, что может вызвать дополнительные проблемы с вашим компьютером. Если вы слышите странные жужжащие звуки, это может быть признаком неисправности оперативной памяти. Более того, когда вы пытаетесь включить свой iMac и слышите звуковой сигнал каждые пять секунд, ваш iMac не может обнаружить вашу оперативную память и загрузиться.
Откройте компьютер и найдите карту памяти. Очистите область вокруг нее, чтобы убедиться, что проблема не в пыли. Вы можете попробовать заменить ее, если она не подлежит ремонту.
Исправление 10: Восстановление встроенного по чипа T2
Вы можете запустить свой компьютер заново, восстановив его встроенное ПО. Эта опция доступна для чипов T2, поэтому, если она у вас есть, вы можете попробовать этот метод, чтобы устранить проблему, из-за которой iMac не загружается. Вам понадобится помощь Apple Configurator, поэтому выполните следующие действия:
- Загрузите Apple Configurator 2 из официального источника.

- Отключите iMac от источника питания и возьмите другое устройство Mac, которое поможет вам в этом процессе.
- Возьмите кабель USB C и подключите один порт к компьютеру Mac.
- Подключите другой конец к компьютеру, используя главный порт (ближайший к порту Ethernet).

- Нажмите кнопку Питание и удерживайте ее, пока подключаете iMac.
- Удерживайте кнопку в течение 3-5 секунд или до тех пор, пока на главном устройстве не появится логотип DFU.
- На главном устройстве выберите устройство DFU и нажмите Действие.
- В раскрывающемся меню выберите Дополнительно и Активировать устройство.

После этого ваш iMac должен автоматически включиться.
Исправление 11: Переустановите macOS, используя режим восстановления
Режим восстановления - это встроенная система Mac с функциями устранения неполадок. Как только вы загрузите свой Mac в режиме восстановления, он сможет устранить все проблемы, которые могут привести к отключению питания вашего устройства iMac. Одна из наиболее распространенных проблем связана с вашей операционной системой, поэтому для достижения наилучших результатов переустановите ее в режиме восстановления. Вот как переустановить macOS, если ваш iMac не загружается:
- Выключите iMac.
- Перезагрузите устройство и быстро нажмите клавиши Command + R. Удерживайте их, пока не увидите логотип Apple.

- Как только вы войдете в режим восстановления, выберите Переустановить macOS и нажмите Продолжить.

Исправление 12: Обратитесь в службу поддержки Apple
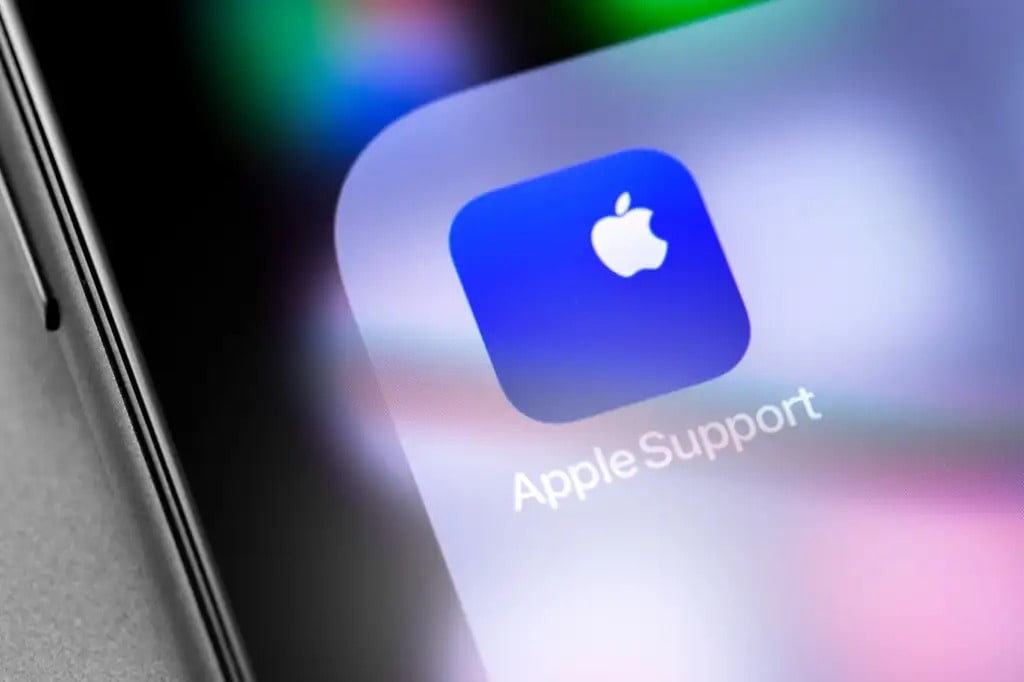
Если вы не хотите возиться со своим компьютером или если ни одно из вышеперечисленных решений не работает, обратитесь в службу поддержки Apple и объясните свою проблему. Специалист посоветует вам, что делать дальше в зависимости от вашей ситуации, и поможет устранить любые неполадки с вашим компьютером iMac, если ваш iMac не включается.
Выводы
Компьютеры iMac отличаются высокой производительностью, долговечностью и надежностью. Тем не менее, как и с любой другой техникой, с ними могут возникать проблемы, например, они не включаются. Хотя эти сценарии могут вызывать стресс, вы можете устранить проблему с компьютером iMac, который не включается, попробовав описанные выше методы.
Не забудьте создать резервную копию ваших данных перед устранением неполадок, чтобы обеспечить наилучшую работу и защитить ваши данные.

![Как починить компьютер iMac, который не включается [12 способов]](https://images.wondershare.com/recoverit/article/imac-computer-wont-turn-on.jpg)
