Хотя Windows 11 еще не выпущена официально, выпущена бета-версия. Те люди, которые являются участниками программы предварительной оценки Windows, могут загрузить и установить ее. Сборка Insider Preview была полна риска, но многие люди рискнули проверить обновленные функции. Риск не стоил того, и некоторые люди казались разочарованными.
При использовании Windows 11 люди сталкивались с некоторыми проблемами и ошибками. Вот что их расстроило. Проблема на панели задач могла быть замечена при изменении расположения значка приложения на панели задач. Он либо сворачивает его, либо запускает приложение. Также замечено, что пользователи могут быть не в состоянии вводить текст и выполнять поиск с начального экрана. В Windows 11 замечено еще много проблем.
Если вы расстроены из-за Windows 11 и хотите вернуться к Windows 10, статья ниже предоставит вам полную помощь.
Часть 1: Откатиться с Windows 11 на Windows 10 в Настройках
При использовании Windows 11 было обнаружено несколько проблем. Что касается виджетов, возможно, что поначалу панель виджетов может показаться пустой, но после повторных попыток проблема может быть решена.
Хотя функции и обновления впечатляют, некоторые вещи вызывают проблемы. Именно по этой причине люди хотят вернуться к старой операционной системе. Если вы относитесь к числу этих людей, то приведенное ниже пошаговое руководство поможет вам вернуться к Windows 10 с помощью "Настройки":
Шаг 1: Запуск Настроек
Первым шагом в этом процессе является запуск "Настройки" на вашем ПК. Это можно сделать, нажав на значок Windows на панели задач и выбрав "Настройки". После появления экрана "Настройки" перейдите к опции "Обновления и Безопасность" и выберите "Центр обновления Windows".

Шаг 2: Выбор дополнительных параметров
Список параметров приведен на экране "Центр обновления Windows". Вас просят нажать на параметр "Дополнительные параметры".

Шаг 3: Процесс восстановления
Когда перед вами появится экран "Дополнительные параметры", нажмите кнопку "Восстановление". После этого появится список вариантов восстановления, и вам будет предложено нажать на кнопку "Вернуться".

После этого начнется процесс восстановления, и на экране вашего компьютера отобразится сообщение "Подготовка к работе".
Шаг 4: Причина понижения
На этом этапе появится экран с несколькими перечисленными ниже причинами. Вам предлагается выбрать одну или несколько причин из предложенных вариантов, объясняющих, почему вы хотите перейти на предыдущую версию и почему вы удаляете Windows 11. В конце нажмите кнопку "Далее" в нижней части экрана, чтобы продолжить.
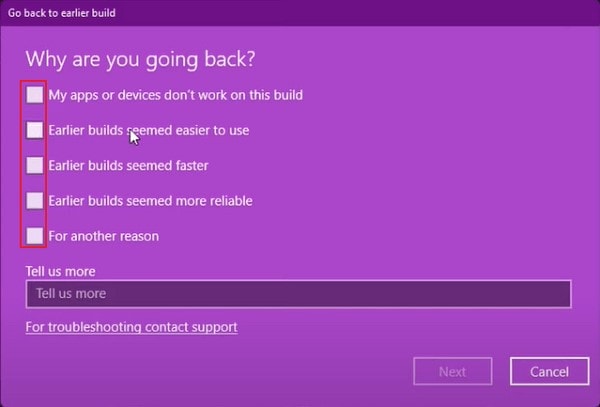
Шаг 5: Скажите "Нет" обновлениям
После того, как рассуждение будет завершено, появится экран с запросом "Проверить наличие обновлений?". Вы можете проверить обновления, но просто нажмите кнопку "Нет, спасибо"», если хотите откатиться.
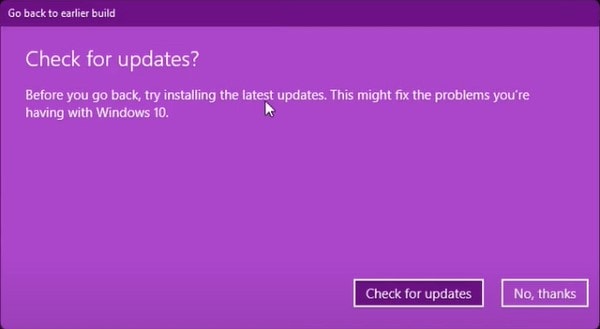
Шаг 6: Откат к Windows 10
Процесс перехода с Windows 11 на Windows 10 находится на расстоянии одного экрана. Теперь откроется окно, и оно расскажет вам о последствиях того, что произойдет, когда вы вернетесь в Windows 10. Просто нажмите кнопку "Далее", чтобы перейти к следующему экрану.
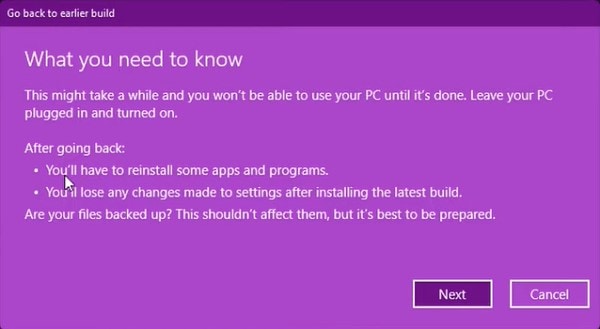
На этом этапе появится еще один экран с предупреждением о необходимости вспомнить старый пароль. Не раздумывая, выберите вариант продолжения и нажмите кнопку "Далее".

Шаг 7: Вернитесь к более ранней сборке
После всех рассуждений и предупреждений появится последнее окно. Вам будет предложено подтвердить свое решение, и, выбрав вариант "Вернуться к более ранней сборке", вы сможете это сделать.

После перезапуска и процесса восстановления в течение нескольких минут вы будете успешно переведены на Windows 10.
Часть 2: Выполните Чистую Установку Windows 10
Если вы недовольны производительностью и ошибками Windows 11, то проще всего перейти на старую версию. Переход с Windows 11 на более раннюю версию можно выполнить с помощью настроек, которые обсуждались в предыдущем разделе, но если вы не хотите идти по этому пути, есть другой способ.
Скачивание и установка Windows 10 с самого начала также может быть решением этой проблемы. Что делать, если кто-то не знает, как установить Windows? Вам не нужно беспокоиться об этом, потому что в следующем разделе мы расскажем, как загрузить и установить Windows 10.
Шаг 1: Загрузка с внешнего устройства
Чтобы установить Windows 10 в вашу систему, прежде всего, у вас должно быть внешнее устройство с установочными файлами Windows 10 на нем. Как только это будет готово, теперь вам нужно загрузить устройство.
Если вы используете DVD, то вы увидите на экране опцию "нажать любую клавишу для загрузки с CD или DVD". Или, если вы используете USB-накопитель, вам будет предложено выбрать между 32-битной или 64-битной Windows 10. После этого на экране на некоторое время появится логотип Windows.

Шаг 2: Начать Установку
Теперь появится экран "Установка Windows" с несколькими вопросами. Вы должны выбрать предпочитаемый язык для установки Windows. Выберите правильное время, а также выберите метод клавиатуры. После завершения нажмите кнопку "Далее" в правом нижнем углу, чтобы продолжить установку.

На этом этапе появится новый экран с кнопкой в центре с надписью "Установить сейчас". Просто нажмите кнопку, чтобы начать установку.

Шаг 3: Введите ключ продукта и выберите версию
В процессе установки несколько раз может появиться окно. Это будет запрашивать ключ продукта. Вам предлагается ввести ключ продукта для Windows 10.

Еще один вопрос, который будет предложен в процессе установки, - это выбрать правильную версию, для которой у вас есть лицензия. Выбрав Windows 10 Pro или Windows 10 Home, вы должны нажать кнопку "Далее", чтобы продолжить.

Шаг 4: Лицензионное соглашение
Появится пустой экран, пока программа установки копирует файлы. В этот момент на экране появится сообщение «Начинается установка». Как только это будет завершено, появится экран с "Условиями лицензии". Вам предлагается установить флажок "Я принимаю условия лицензии", а затем нажмите кнопку "Далее", чтобы продолжить.

Шаг 5: Выберите тип установки
Теперь вам будет предложено выбрать тип установки. В окне будут показаны 2 варианта: "Обновить" или "Установить Windows". Вы должны выбрать вариант "Выборочная: только установка Windows (дополнительно)".

Шаг 6: Место для установки Windows
После выбора типа установки пора выбрать диск, на который вы хотите установить Windows. Вы должны выбрать нераспределенный диск из списка, а затем нажать кнопку "Новый". После этого нажмите кнопку "Применить", а для подтверждения и завершения нажмите кнопку "ОК".

Весь этот процесс разделит диск на несколько разделов. Среди этих разделенных разделов вы должны выбрать "Основной" раздел. Как только вы это сделаете, нажмите кнопку "Далее", чтобы продолжить.
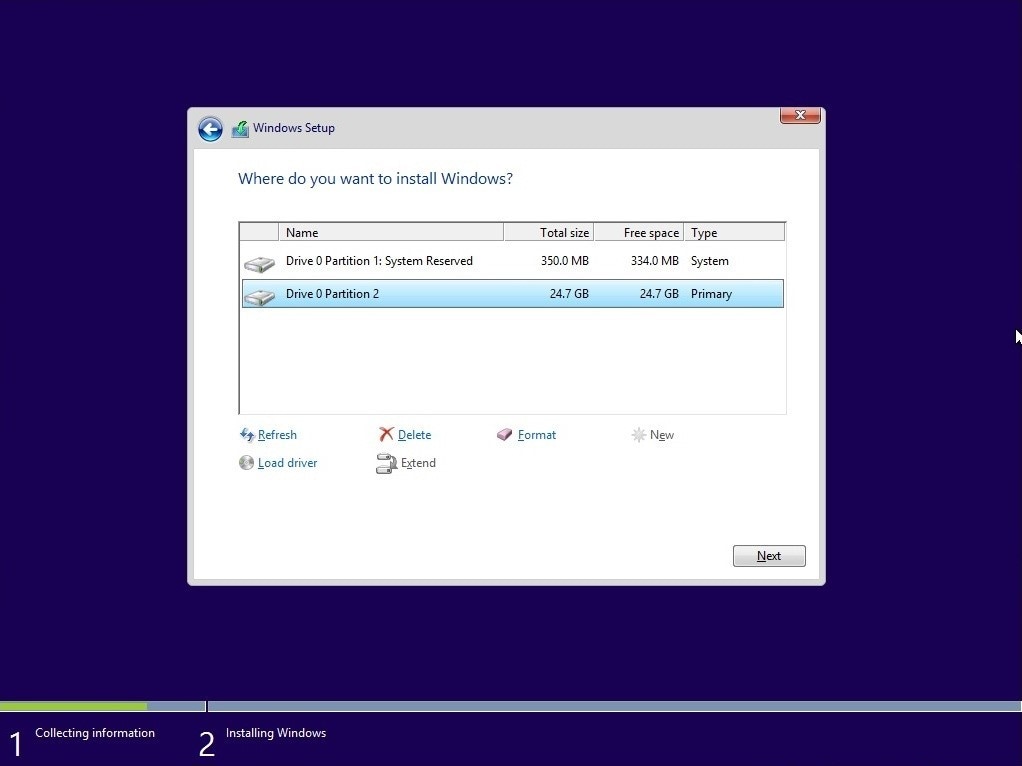
Шаг 7: Окончательный перезапуск и перезагрузка
После того, как вы полностью выполнили вышеупомянутые шаги, подождите некоторое время, пока установится Windows. После завершения этапа установки Windows самопроизвольно перезагрузится, а затем автоматически перезагрузится в программу установки.

Терпеливо дождитесь завершения, поскольку Windows обнаруживает и устанавливает ваше оборудование. Как только это будет завершено, Windows перезагрузится в последний раз, и ваше ожидание закончится.

Вывод
Люди всегда сомневаются, когда дело доходит до установки Windows, но после прочтения этой статьи вы никогда не будете беспокоиться об установке Windows, потому что шаги по установке были обсуждены. Кроме того, если вас не устраивает Windows 11, не беспокойтесь, потому что вы все еще можете использовать Windows 10.
Для вашего удобства используются два разных метода. Пользователи могут перейти на более раннюю версию Windows 11 или выполнить чистую установку Windows 10. Пользователи могут выбрать любой вариант.
