
Вам нужно улучшить хранение и организацию вашего устройства? Мы здесь, чтобы помочь. TrueNAS — это операционная система, которая позволяет использовать эффективные решения хранения данных для любого протокола хранения, например SMB, NFS и многих других. Эта операционная система обеспечит вашим данным высокую безопасность и удобный обмен файлами.
С другой стороны, VMware может предоставить вам решения для визуализации; она действует как виртуальная машина, напоминающая физическое устройство. Таким образом, если вам нужно запустить несколько операционных систем, таких как TrueNAS, VMware просто необходим.
Ниже мы расскажем вам все, что нужно знать о настройке TrueNAS и VMware; следуя нашему руководству, вы сможете в кратчайшие сроки интегрировать оба этих устройства в свое физическое устройство.
Перед установкой TrueNAS на VMware
Прежде чем приступить к работе с этими двумя платформами, вам нужно сделать несколько вещей. Чтобы обеспечить надлежащую функциональность TrueNAS и VMware, выполните два шага.
Загрузите TrueNAS ISO
Чтобы убедиться, что все работает правильно, вам необходимо загрузить TrueNAS ISO, выполнив следующие действия:
- Перейдите на веб-сайт TrueNAS.
- Откройте каскадное меню Get TrueNAS.
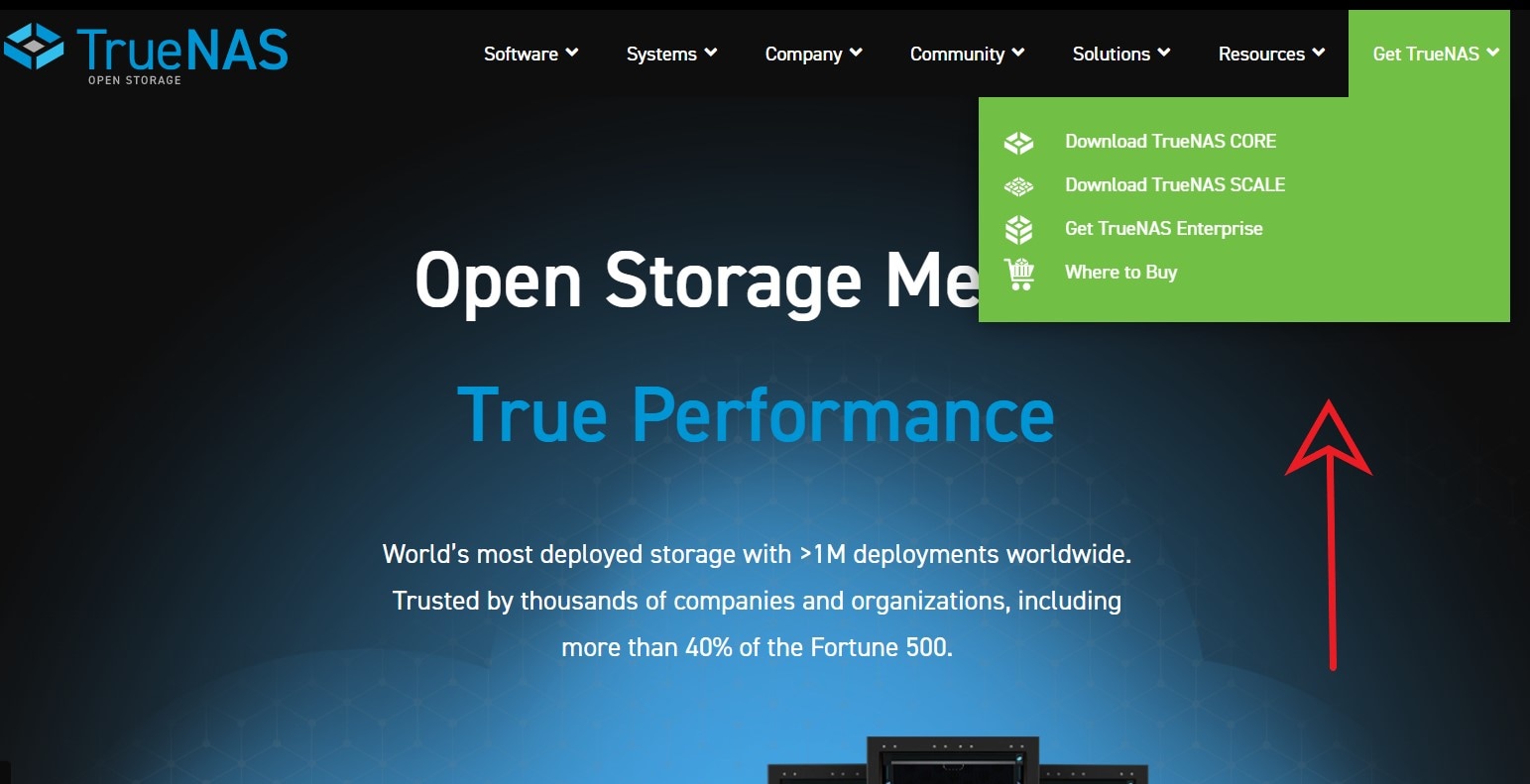
- Выберите нужный тип TrueNAS (предпочтительно TrueNAS Scale, поскольку он обеспечивает надежность виртуальных машин).
- Создайте учетную запись (используя учетную запись Google, GitHub, Facebook или адрес электронной почты) или войдите в существующий профиль.
- Нажмите кнопку «Загрузить», чтобы начать процесс.
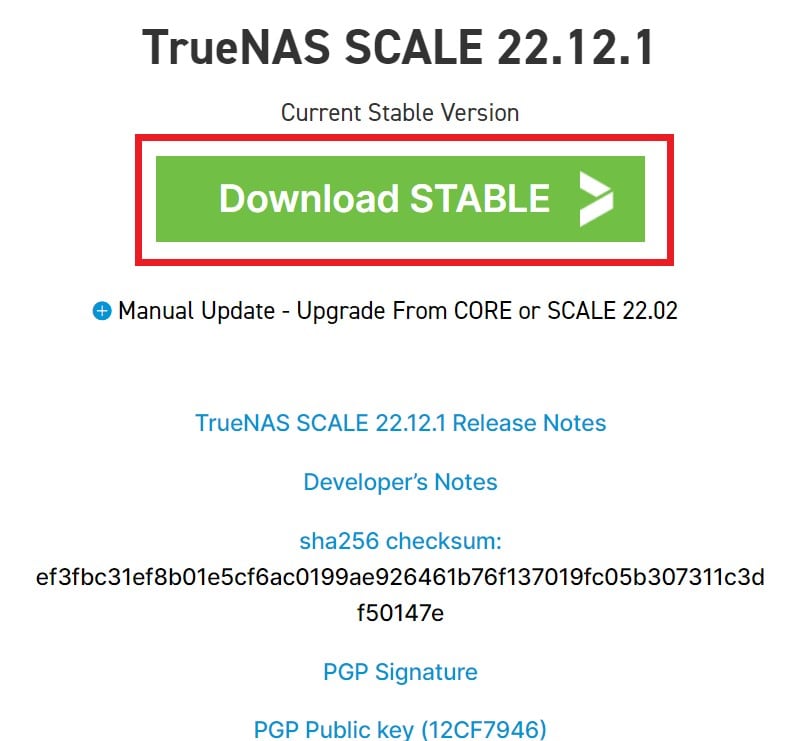
Для загрузки новой операционной системы вам понадобится USB-накопитель или DVD-диск (минимальный объем памяти — 1 ГБ). Используйте этот внешний компонент при установке TrueNAS ISO.
Установите VMware Workstation
Чтобы установить VMware Workstation на свое устройство, следуйте этому пошаговому руководству:
- Перейдите на веб-сайт VMware.
- Найдите VMware Workstation.
- Нажмите кнопку «Загрузить».
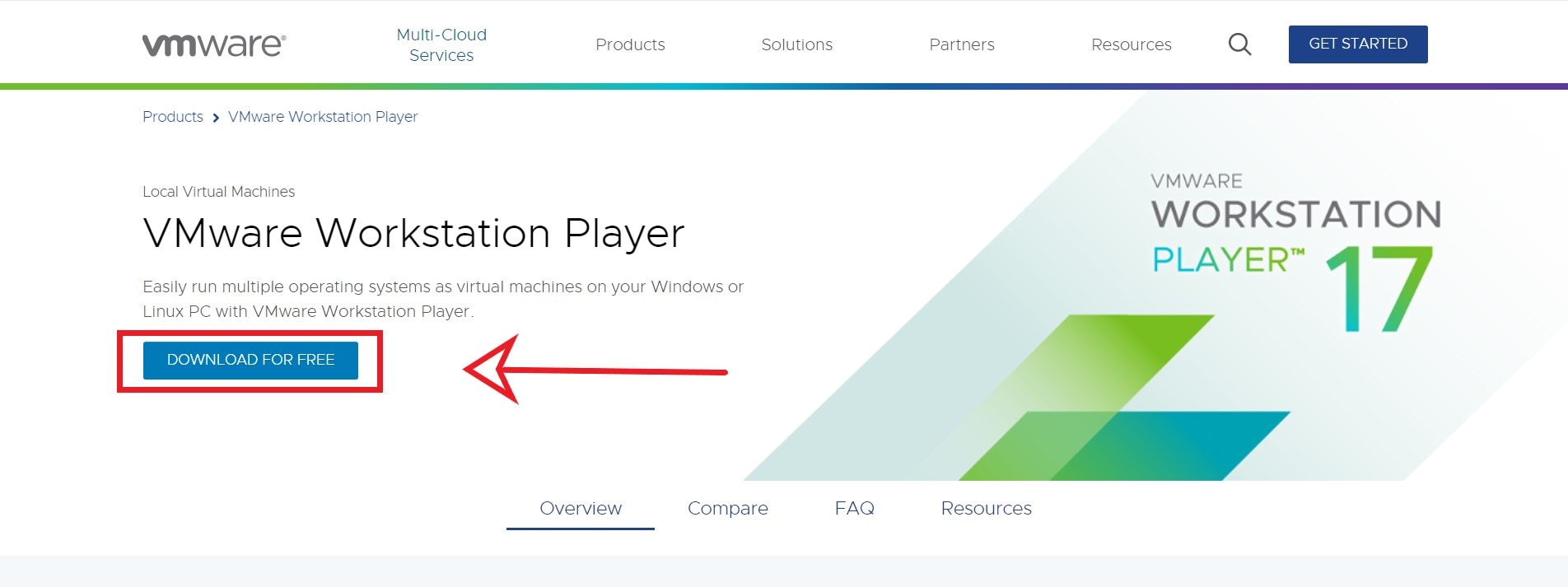
- Создайте профиль или войдите в существующий.
- Ознакомьтесь с пользовательским соглашением и нажмите «Да», чтобы принять условия.
- Нажмите «Загрузить сейчас», чтобы начать процесс.
Прежде чем приступить к этому процессу, убедитесь, что устройство соответствует всем требованиям для запуска VMware Workstation. Например, только процессоры Intel поддерживают VMware. После того, как вы отметите все флажки, вы можете начать процесс загрузки.
Шаг 1. Создайте виртуальную машину в рабочей станции VMware для TrueNAS
Чтобы подключить TrueNAS к VMware, необходимо создать новую виртуальную машину. Поскольку VMware Workstation может работать с несколькими операционными системами, вам следует включить TrueNAS в программное обеспечение, выполнив следующие шаги:
- Откройте VMware Workstation.
- Перейдите в раздел «Файл» на верхней панели навигации.
- Нажмите кнопку «Новая виртуальная машина» или используйте сочетание клавиш Ctrl+N в качестве сочетания клавиш для добавления новой виртуальной машины.
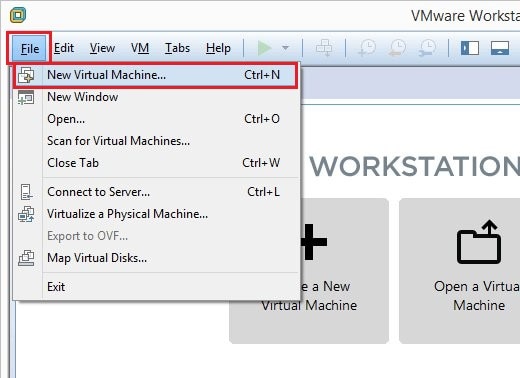
- Выберите нужный тип конфигурации.
- Нажмите кнопку «Далее».
- Выберите установочный диск.
- Выберите, хотите ли вы установить операционную систему позже; если вы выберете этот вариант, вам придется использовать установщик USB для добавления ОС на виртуальную машину, а если вы снимете флажок, VMware автоматически загрузит TrueNAS из ISO.
- Нажмите кнопку «Далее».
- Выберите «Другое» в качестве гостевой операционной системы.
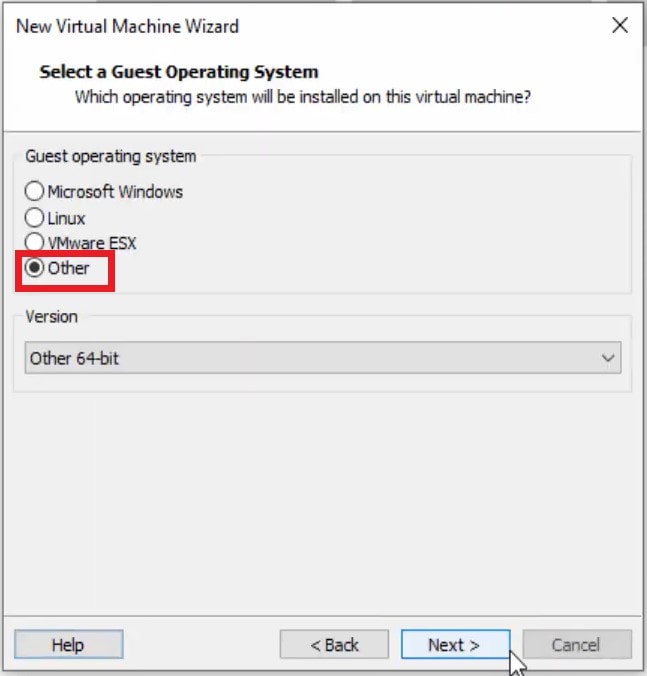
- Выберите версию ОС из выпадающего списка.
- Нажмите кнопку «Далее».
- Выберите имя виртуальной машины и введите его в первый столбец.
- Нажмите кнопку «Далее».
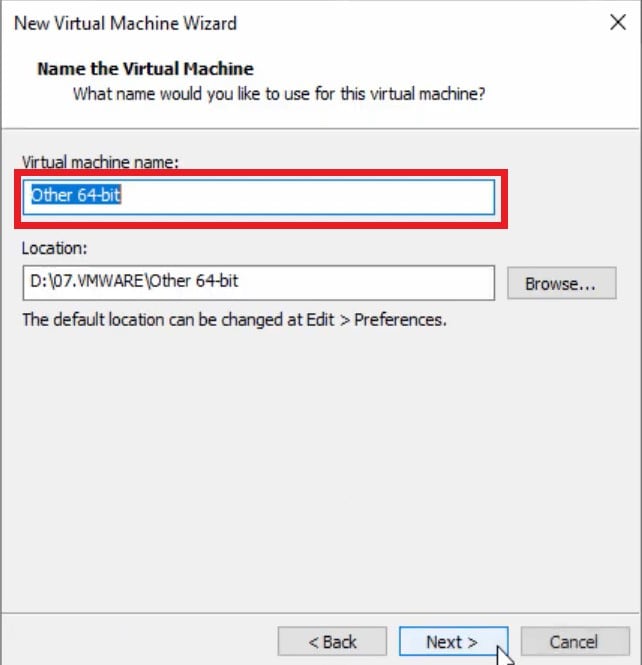
- Выберите максимальный размер диска и укажите, хотите ли вы разделить диск.
- Нажмите кнопку «Далее».
- После проверки настроек виртуальной машины нажмите кнопку Готово.
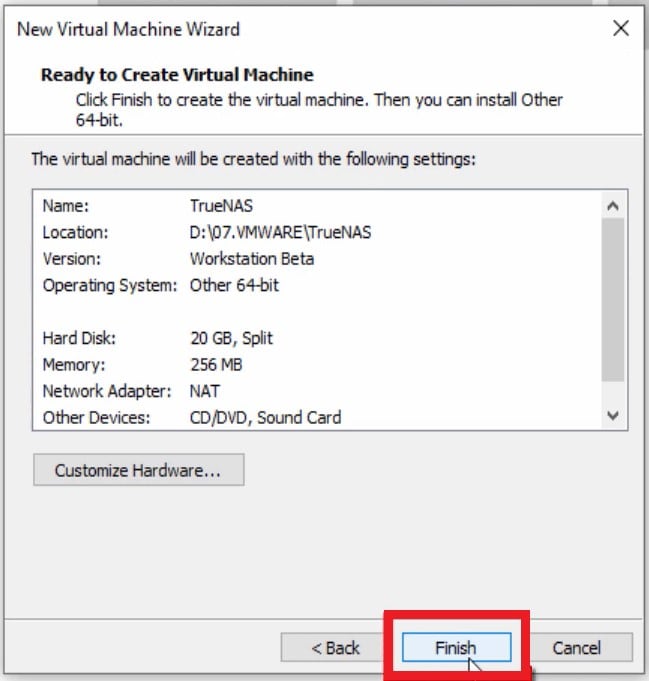
Выполнив все вышеуказанные шаги, вы можете настроить новую виртуальную машину и подключить ее к виртуальной сети, выбрав Изменить настройки виртуальной машины.
Шаг 2. Установите TrueNAS на VMware
Выполнив все вышеуказанные шаги, а также отредактировав виртуальную машину, вы можете установить TrueNAS OS. Если вы решили установить ОС позже, выполните следующие действия:
- Нажмите «Изменить настройки виртуальной машины».
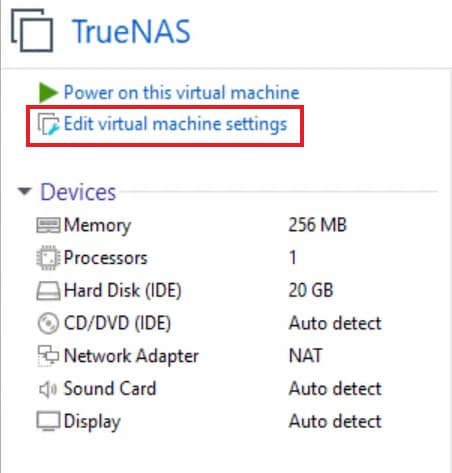
- Установите оперативную память.
- Выберите CD/DVD (IDE).
- Нажмите «Использовать файл образа ISO», чтобы интегрировать TrueNAS ISO в VMware (или вы можете использовать физический диск, например USB, для подключения TrueNAS к VMware Workstation).
- Выберите ISO из файлов.
- Выберите виртуальную сеть.
- Нажмите кнопку «ОК», чтобы продолжить процесс.
Теперь, когда вы интегрировали TrueNAS в рабочую станцию VMware, вы можете перейти к процессу установки:
- Нажмите кнопку «Питание» на этой виртуальной машине, чтобы начать установку.
- После появления диалогового окна нажмите клавишу Enter на клавиатуре или дождитесь начала автозагрузки.
- В диалоговом окне выберите «Установить/обновить».
- Нажмите клавишу Ввод или кнопку «ОК».
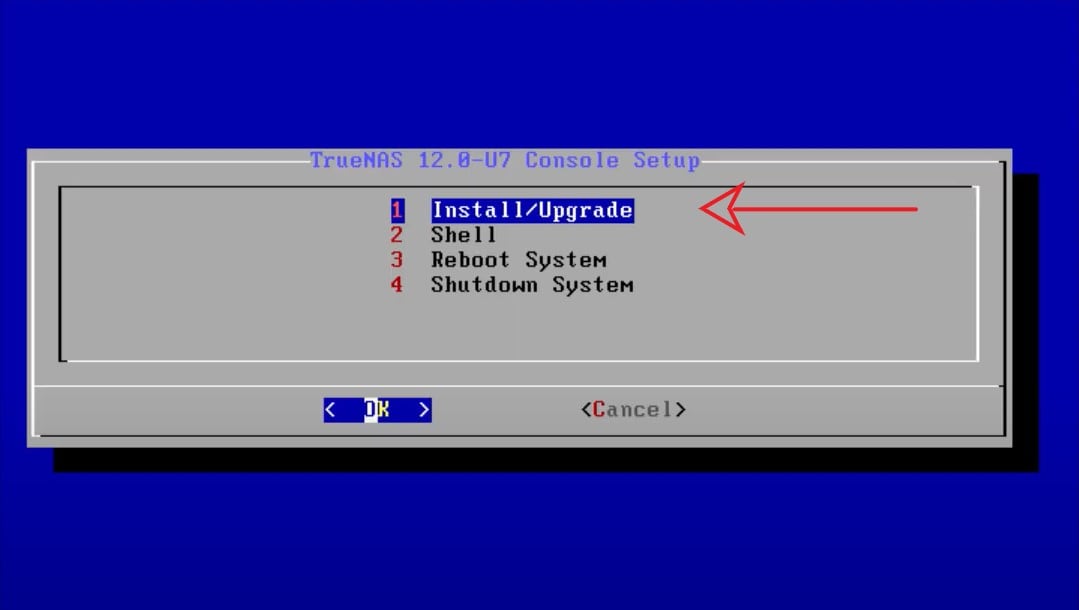
- Выберите, на какие диски вы хотите установить TrueNAS.
- Нажмите «ОК» или «Ввод».
- В следующем диалоговом окне нажмите «Да», чтобы разрешить VMware удалить ваши данные. После установки все данные будут удалены с устройства, поэтому во время установки сохраните их на другом устройстве.
- Создайте и подтвердите пароль root.
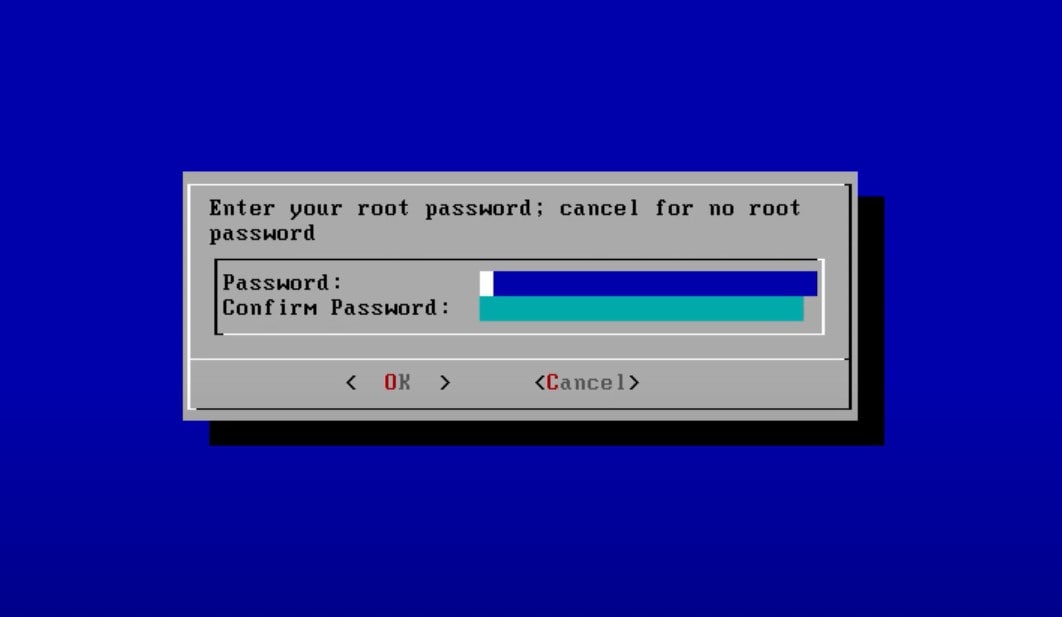
- Выберите режим загрузки (UEFI или BIOS) и выберите Boot via UEFI или Boot via BIOS.
- Нажмите «ОК» или «Ввод», чтобы перезагрузить устройство.
- Выберите «Перезагрузить систему».
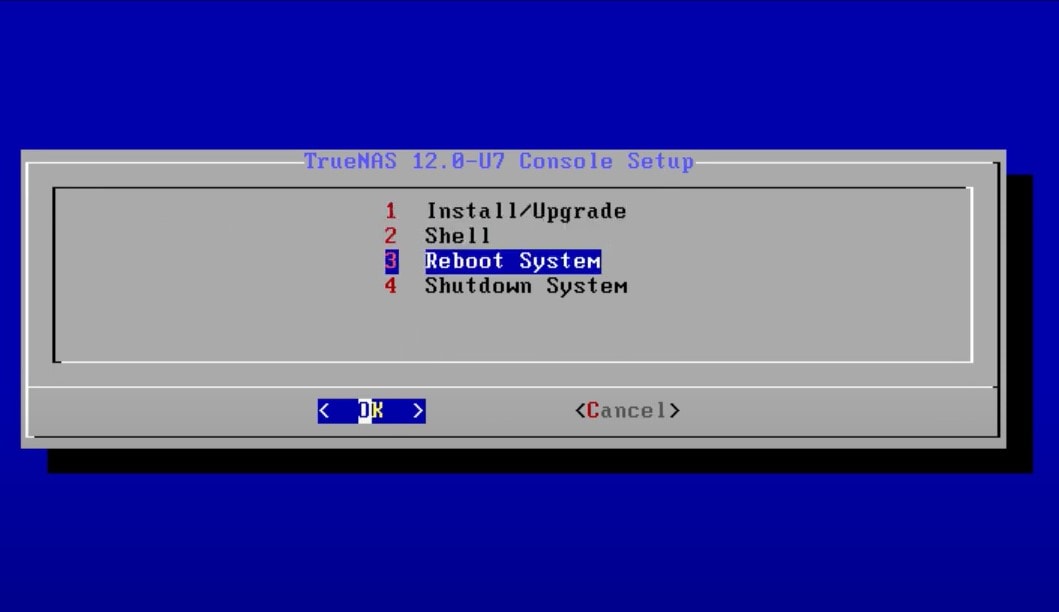
- Нажмите «ОК» или «Ввод», чтобы начать процесс перезагрузки.
После перезагрузки устройства вы сможете получить доступ к TrueNAS как к новой виртуальной машине.
Шаг 3. Настройка виртуальной машины
В ходе описанных выше действий вы можете столкнуться с настройкой аппаратного обеспечения. Выбрав, следует ли разделить диск, на следующем шаге вы можете настроить оборудование, выбрав Настроить оборудование. В диалоговом окне вы можете выбрать память, количество процессоров, звуковых карт и многое другое, что будет поддерживать операционную систему TrueNAS.
Вы также можете сделать это, выбрав Редактировать настройки виртуальной машины перед установкой.
Этот шаг зависит от ваших предпочтений и плана. Вы можете полностью настроить свой опыт, настроив виртуальную машину и указав ей, какое оборудование использовать. Вы всегда можете вернуться к этому шагу и переустановить ОС, чтобы изменить конфигурации. Однако, если вы переустановите ОС, храните данные в безопасном месте или используйте платформу ниже для восстановления потерянных данных.
Бонусный совет: восстановление потерянных данных на TrueNAS
Как вы знаете, при установке новой виртуальной машины вы можете потерять данные. Прежде чем продолжить процесс установки, вы можете забыть о некоторых важных данных о вашей ОС. Если вы видите, что вы удалили свои данные, вы можете найти способы их легко восстановить. На этом этапе вам поможет инструмент Wondershare Recoverit NAS Recovery.

Wondershare Recoverit – Ваше безопасное и надежное программное обеспечение для восстановления данных
Его скачали 5 481 435 человек.
Восстанавливает потерянные или удаленные документы, фотографии, видео, музыку, электронные письма и более 1000 других типов файлов эффективно, безопасно и полностью.
Совместим со всеми популярными поставщиками NAS, включая Synology, QNAP, ASUSTOR, Western Digital, Buffalo, LaCie и т. д.
Облегчает более 500 сценариев потери данных NAS, таких как удаление, форматирование, сбой ОС, сбой RAID, неисправный контроллер, сбой питания, вирусная атака.
Поддерживает все типы RAID, включая RAID 0, 1, 5, 6 и 10.
Восстанавливает данные NAS через удаленное подключение без извлечения диска.
Recoverit помогла многим людям по всему миру справиться с утерянными данными. Эта платформа поддерживает тысячи форматов, поэтому вы можете восстановить данные TrueNAS, потерянные во время установки. Она имеет более 95% успеха, что означает, что вы обязательно вернете свои файлы. Вы можете изучить процесс восстановления данных TrueNAS в видеоуроке ниже.
Для Windows XP/Vista/7/8/10/11
Для macOS X 10.10 или более поздней версии
Вывод
Если вы хотите создать новую виртуальную машину на своем устройстве, вам может понадобиться помощь. Мы объяснили все, что вам нужно знать о добавлении новой виртуальной машины, работающей на TrueNAS, на рабочую станцию VMware и обеспечении ее правильной работы. Однако вы можете столкнуться с проблемой потери данных. В этом случае вы можете найти Recoverit и быстро вернуть свои данные.
Важно отметить, что процесс может отличаться в зависимости от типа TrueNAS, который вы хотите использовать, и версии VMware, которую вы будете использовать. Однако наше общее руководство поможет установить и запустить эту операционную систему на новой виртуальной машине.
