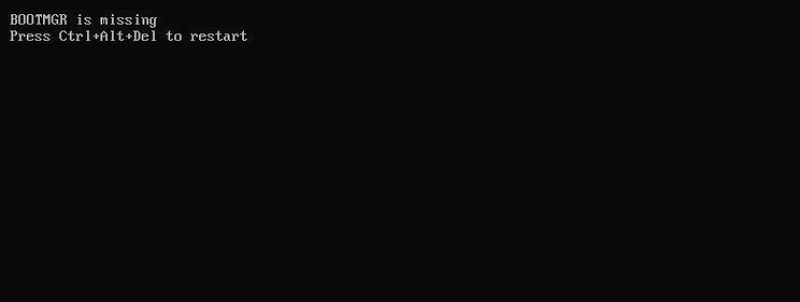
Вы столкнулись с ошибкой BOOTMGR в вашей системе? Если да, то, скорее всего, загрузочный сектор поврежден, и Windows больше не может найти файлы, необходимые для запуска. Это обычное явление.
Но что такое загрузочный сектор? Загрузочный сектор - это крошечный участок жесткого диска, который содержит важные файлы, необходимые для запуска Windows. Не волнуйтесь, мы поможем вам исправить ошибку "BOOTMGR is missing" и поделимся другими деталями, которые могут понадобиться для выполнения процедуры.
Часть 1. Что такое BOOTMGR?
Как следует из названия, BOOTMGR - это протокол управления последовательностью загрузки Windows по умолчанию. Он был запущен в Windows Vista и доступен для всех последующих версий. Однако он недоступен в Windows XP, поскольку в более ранней версии использовалась система управления под названием NTLDR.
Основной функцией BOOTMGR является чтение данных конфигурации загрузки. Он также отображает меню выбора операционной системы. BOOTMGR позволяет пользователям выбирать такие параметры, как загрузочное устройство, безопасный режим, восстановление при запуске и многое другое.
Часть 2. Распространенные ошибки BOOTMGR
Когда BOOTMGR не может получить данные из зарезервированного раздела, он отображает одну из трех наиболее распространенных ошибок BOOTMGR. К ним относятся:
- BOOTMGR отсутствует Нажмите Ctrl+Alt+Del для перезапуска
- BOOTMGR отсутствует Нажмите любую клавишу для перезапуска
- Не могу найти BOOTMGR
Часть 3. Причины ошибки "BOOTMGR is missing"
Хотя существует несколько причин этой ошибки, наиболее распространенные включают поврежденные или неправильно настроенные данные. Также причиной может стать поврежденный или неправильно настроенный жесткий диск.
В некоторых новых версиях Windows проблемы с обновлением системы также могут привести к ошибке BOOTMGR. Другие причины включают повреждение секторов жесткого диска, повреждение, ослабление соединений и/или кабелей жесткого диска, а также старые BIOS.
Пользователь также может столкнуться с ошибкой BOOTMGR в состоянии, когда ПК пытается загрузиться с внешнего устройства хранения данных, а именно с USB или флэш-накопителя. Ошибка загрузки может возникнуть, если внешние накопители неправильно настроены.
В этом случае система пытается загрузиться с незагружаемого устройства. Когда пользователь меняет вариант загрузки с внутреннего жесткого диска на внешний, появляется ошибка, поскольку внешнее устройство не является загрузочным.
Ошибки BOOTMGR могут легко возникнуть на компьютерах, работающих под управлением операционных систем Windows 11, 10, 7, 8 или Vista.
Часть 4. 11 способов исправить ошибку "BOOTMGR is missing"
Ошибку типа "BOOTMGR missing" можно устранить с помощью одиннадцати проверенных и испытанных методов.
Устранение №1: Перезагрузка компьютера
Этот способ помогает, если компьютер выдает ошибку. Если это вирус, причиняющий вред ПК, может помочь перезагрузка системы. В этом случае вы получите сообщение: "BOOTMGR отсутствует. Нажмите клавиши Ctrl+Alt+Del или любую другую клавишу", чтобы перезагрузить компьютер. Это первый инстинкт для устранения ошибки BOOTMGR. Поэтому следуйте инструкциям.
Устранение №2: Отключите все съемные устройства
Как было сказано выше, может возникнуть ситуация, когда компьютер пытается загрузиться с устройства, подключенного к внешнему источнику через USB. Это может быть USB-накопитель, внешний жесткий диск или даже DVD.
Вы можете устранить ошибку, просто удалив все эти устройства. Вот шаги, которые необходимо выполнить:
Шаг 1. Выключите компьютер.
Шаг 2. Извлеките все внешние съемные устройства.
Шаг 3. Снова включите компьютер и проверьте, работает ли он.
Исправление #3: Изменение порядка загрузки в BIOS
ОшибкаBOOTMGR is missing появляется, если порядок загрузки не соответствует правильной последовательности. По умолчанию компьютерная система загружается с внутреннего жесткого диска. Если она не получает загрузочные файлы с внутреннего жесткого диска, она переходит к следующему по приоритету устройству в поисках загрузочных файлов. Вторым устройством может быть флэш-накопитель USB или любой другой съемный диск. Это и есть последовательность загрузки или порядок загрузки. Чтобы изменить его, выполните следующие действия:
Шаг 1. Перезагрузите систему, а затем нажмите F11 или определенную клавишу вашей материнской платы, чтобы перейти к главному интерфейсу Boot.
Примечание: В зависимости от различных компьютеров и операционных систем Windows, клавишами для входа в интерфейс загрузки могут быть F2, F8, F10, F11, F12, Esc или Del и т.д.
Шаг 2. Вы можете увидеть, что параметр загрузки 1 не установлен на жесткий диск. Установите его на жесткий диск и перезагрузите систему, чтобы проверить, работает ли он.
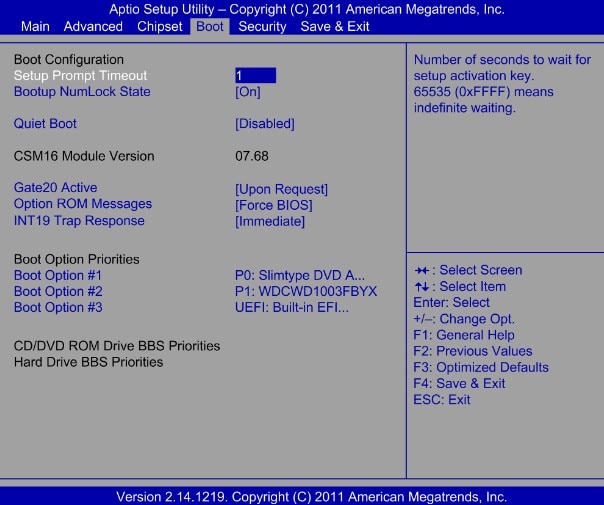
Если система снова не работает и выдает то же сообщение "BOOTMGR is Missing", перейдите к другому методу устранения проблемы.
Правило №4: Запуск восстановления запуска из среды восстановления Windows (WinRE)
Когда замена загрузки не удается, используйте USB-накопитель для создания загрузочной копии и загрузите компьютер с этого накопителя, чтобы перейти в Среду восстановления Windows. Здесь вы можете выбрать опции устранения неполадок, а затем выбрать восстановление загрузочного сектора, чтобы все заработало. Необходимо выбрать "автоматическое восстановление", чтобы процесс пошел.
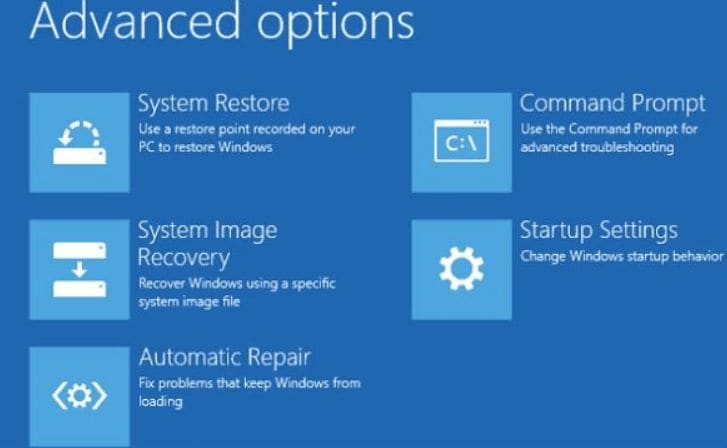
Исправление #5: Восстановление данных конфигурации загрузки (BCD) из WinRE
Для этого шага вам понадобится диск с ОС Windows. Вы можете использовать загрузочный диск, если у вас нет компакт-диска Windows. Выполните следующие шаги:
Шаг 1. Вставьте диск или загрузочную флешку. Запустите процесс установки, выбрав время, валюту и т.д.
Шаг 2. На следующем появившемся экране нажмите опцию "Восстановить компьютер".
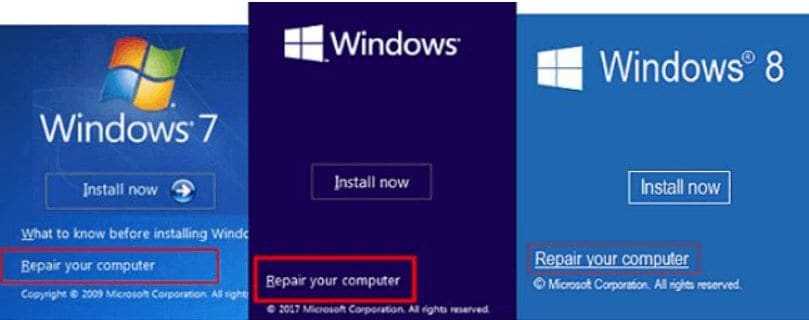
Шаг 3. Пройдите через Устранение неполадок > Дополнительные параметры > Командная строка, затем введите C: и нажмите Enter.
Шаг 4. Когда вы перейдете к CMD, используйте следующий синтаксис
bootrec /fixmbr
bootrec /fixboot
bootrec /rebuildbcd
Chkdsk /f
Шаг 5. Введите exit и перезагрузите компьютер, чтобы проверить, все ли работает.
Устранение #6: Запустите восстановление системы из WinRE
Этот способ хорошо работает, если в загрузочном секторе отсутствует какой-либо файл. Основная идея заключается в том, чтобы восстановить компьютер до даты, когда файлы не пропали. Это делается с помощью опции восстановления Windows и восстановления системы на предыдущую дату. Выполните следующие шаги, соблюдая осторожность:
Шаг 1. Используйте любой установочный носитель Windows и перейдите в окно восстановления запуска. Здесь выберите опцию восстановления системы.
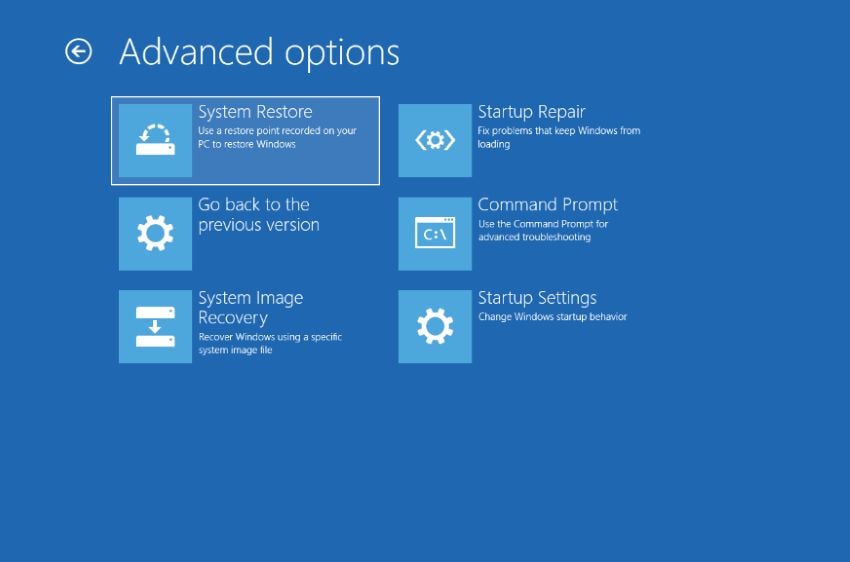
Шаг 2. Следуйте инструкциям на экране в мастере восстановления, а затем нажмите на кнопку перезапуска, чтобы проверить, работают ли изменения.
Устранение #7: Используйте восстановление запуска с предварительной установкой опции восстановления
Иногда не удается восстановить загрузочный сектор, поскольку мастер восстановления также поврежден или имеет недостающие файлы. В этом случае можно воспользоваться функцией Startup Repair с предварительной установкой восстановления. Выполните следующие шаги:
Шаг 1. Освободите систему от всех CD, DVD и дискет, прежде чем использовать кнопку питания для ее перезагрузки.
Шаг 2. Удерживайте клавишу F8 во время перезагрузки компьютера, если установлена только одна операционная система. Нажмите F8, чтобы запустить логотип Windows. Когда появится логотип Windows, необходимо перезагрузить компьютер и повторить попытку, дождавшись появления экрана входа в Windows.
Шаг 3. Используйте клавиши со стрелками для выбора операционной системы, которую вы хотите восстановить. Если на вашем компьютере установлено несколько операционных систем, нажмите и удерживайте F8.
Шаг 4. С помощью клавиш со стрелками выберите Восстановление компьютера на экране Advanced Boot Options, затем нажмите Enter. (Если опция Repair Your Computer отсутствует, на вашем компьютере либо отсутствуют предустановленные функции восстановления, либо их отключил администратор сети.)
Шаг 5. После выбора раскладки клавиатуры нажмите Следующее.
Шаг 6. Выберите OK после выбора имени пользователя и ввода пароля.
Шаг 7. Выберите Startup Repair в меню System Recovery Options. По мере того как программа будет пытаться устранить проблему, Startup Repair может попросить вас ввести данные и, при необходимости, перезагрузить компьютер во время ремонта.
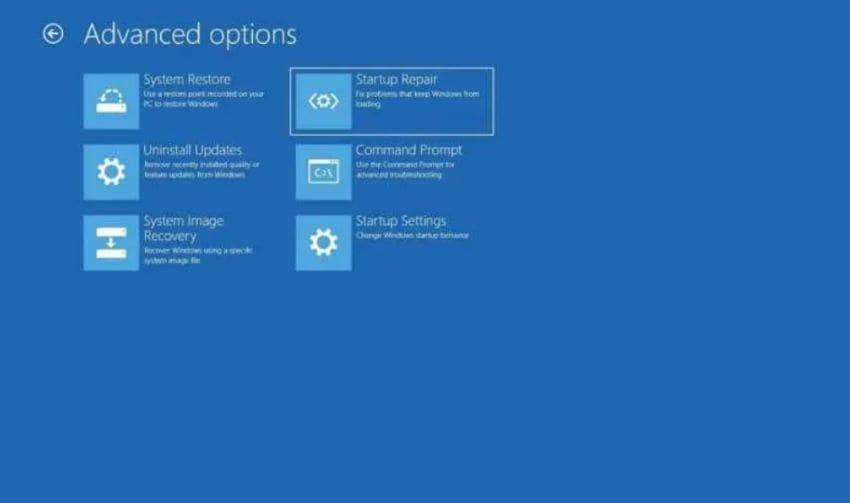
Устранение #8: Используйте bootrec.exe для восстановления загрузочного сектора
Вы можете использовать этот метод, если считаете, что загрузочный сектор поврежден или испорчен.
Шаг 1. Вставьте установочный диск Windows 7 или Vista. Затем перезагрузите компьютер для загрузки с установочного диска.
Шаг 2. Нажмите любую клавишу, когда появится сообщение "Press any key to boot from CD or DVD"
Шаг 3. Нажмите на опцию Восстановить компьютер после установки языка, времени и метода клавиатуры.
Шаг 4. Выберите установочный диск Windows (обычно C:\) и нажмите Следующий.
Шаг 5. Выберите Командную строку из Параметров восстановления системы, а затем в CMD запустите Bootrec /fixboot или Bootrec.exe /fixmbr
Шаг 6. Наконец, перезагрузите компьютер после появления сообщения "The operation completed successfully" в CMD.
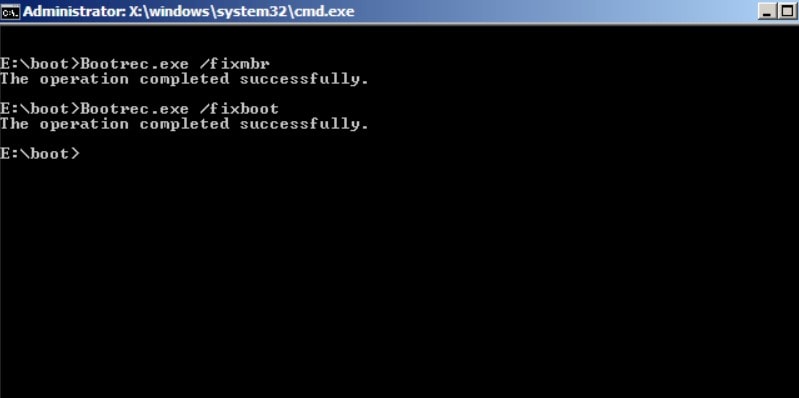
Обратите внимание, что здесь вы можете использовать два варианта ремонта. Первый - Fixmbr. Эта опция записывает совместимую с Windows 7 или Vista MBR в раздел системы. Опция не перезаписывает уже существующую таблицу. Этот вариант можно использовать при решении проблем с MBR или удалении нестандартного кода MBR.
Второй вариант - Fixboot. При использовании этого варианта система записывает новый загрузочный сектор на раздел. Для этого используется загрузочный сектор, совместимый с Windows.
Устранение #9: Обновление BIOS материнской платы
Иногда BOOTMGR missing появляется, если вы используете старую систему. Например, вы можете использовать новый процессор или новый корпус, но ваша материнская плата может быть старой. В такой ситуации обновление BIOS ядра материнской платы может устранить ошибки BOOTMGR.
Хорошей практикой является постоянная проверка обновлений для вашей материнской платы. Для этого сначала нужно узнать производителя материнской платы, а затем проверить на официальном сайте наличие соответствующих обновлений. Большинство подлинных производителей материнских плат регулярно предоставляют обновления для своих старых и последних моделей.
Устранение #10: Выполните чистую установку Windows
Если вы испробовали все вышеперечисленные 9 способов, но ничего не помогает, пришло время переустановить Windows. Иногда бывает, что поврежденный файл не удаляется и не восстанавливается. Кроме того, смертельный вирус может повлиять на параметры загрузки системы. В таких случаях может помочь чистая установка Windows.
Но стоит ли тратить на это время?
Чистая установка Windows имеет свои недостатки. Во-первых, это займет много времени. Во-вторых, вы потеряете все свои данные. Поэтому, если вы готовы к последствиям, выбирайте чистую установку Windows.
Прежде чем приступать к чистой установке, следует сделать резервное копирование важных данных. Даже если все работает гладко, вы должны использовать хорошее программное обеспечение для резервного копирования данных. Это связано с тем, что иногда компьютер не запускается, и вы можете даже не успеть создать резервную копию данных.
Причина №11: Замените жесткий диск компьютера
Если вы подозреваете, что ваш жесткий диск поврежден или находится в состоянии полной неисправности, вы можете оказаться не в состоянии восстановить его, несмотря ни на что. В таких ситуациях нет другого выхода, кроме как заменить жесткий диск компьютера.
Интересно, что многие люди считают, что компьютерные жесткие диски можно использовать вечно. Они считают абсолютно нормальным записывать или форматировать диски миллионы раз. Это не так. Диски изнашиваются, если вы форматируете их снова и снова. А это может привести к повреждению диска.
Часть 5. Как получить доступ к данным на компьютере и создать резервную копию при возникновении ошибки BOOTMGR?
При возникновении ошибки BOOTMGR необходимо действовать, пока не потеряны важные данные. Это поможет, если вы будете готовы создать резервную копию важных файлов, пока не стало слишком поздно. Хотя существует множество программ, лишь некоторые из них предлагают возможность восстановления системы после сбоя компьютера. Wondershare Recoverit - идеальный выбор для такого типа приложений.
Когда ваш компьютер показывает ошибку BOOTMGR missing, используйте Wondershare Recoverit для безопасного доступа и резервного копирования важных файлов. Ознакомьтесь с этим руководством, чтобы быстро узнать, как использовать программу для возврата данных после того, как компьютер не загружается:
Для Windows XP/Vista/7/8/10/11
Для macOS X 10.10 - macOS 13
Следуйте следующим шагам, чтобы восстановить файлы с разбитого компьютера.
Шаг 1. Используйте другой рабочий компьютер для загрузки и установки Wondershare Recoverit и подключите пустой USB к компьютеру.
Шаг 2. Откройте Wondershare Recoverit после установки и выберите опцию Сбой системы компьютера на первом интерфейсе.
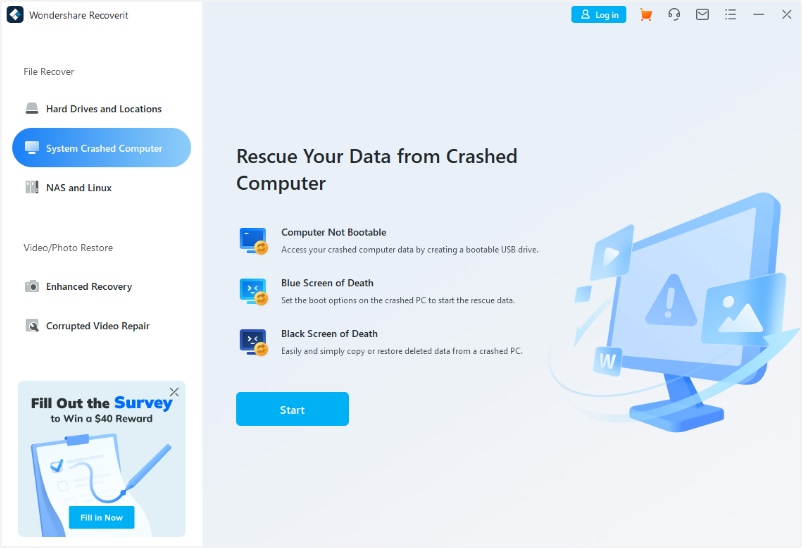
Шаг 3. На следующем экране создайте загрузочный USB-накопитель. Убедитесь, что вы подключили чистый USB к рабочему компьютеру.

Шаг 4. Сначала необходимо отформатировать USB-накопитель. Убедитесь, что вы создали резервные копии всех важных файлов на USB-накопителе. Затем нажмите кнопку Форматировать, и загрузочный диск будет создан. Вы получите уведомление об успешном завершении создания загрузочного диска.


Шаг 5. Затем подключите созданный загрузочный USB-накопитель к компьютеру, застрявшему в ошибке "BOOTMGR is missing". Настройте BIOS для загрузки с USB. Вы можете посетить страницу, чтобы узнать как настроить компьютер для загрузки с USB-накопителя.

Шаг 6. После того как разбитый компьютер успешно загрузится с USB-накопителя, можно скопировать файлы с компьютера на другой внешний жесткий диск.

Для Windows XP/Vista/7/8/10/11
Для macOS X 10.10 - macOS 13
Подведение итогов
Надеемся, что этот блог помог вам понять возможные причины ошибки BOOTMGR. Перечисленные выше решения могут помочь вам устранить проблему самостоятельно, не прибегая к помощи специалиста. Итак, запомните эти варианты действий в следующий раз, когда увидите ошибку BOOTMGR.
