Вы готовы получить максимум от бесплатного программного обеспечения с помощью дистрибутива Linux? Тогда вам нужно узнать, как сделать загрузочный USB в Linux. Создание загрузочного USB в Linux - удобный трюк, который пригодится при восстановлении существующей системы или изучении новой операционной системы. Важно отметить, что процесс создания очень прост, когда у вас есть несколько необходимых вещей, таких как дистрибутив Linux и USB-накопитель достаточной емкости. Не стоит сомневаться. Давайте рассмотрим несколько доступных способов создания загрузочного USB в Linux и насладимся возможностями, которые это предоставляет.
В этой статье
5 Open-Source Utilities That You Can Use To Make a Linux Bootable USB
Open-source utilities - это программные инструменты, чей исходный код представлен публике для просмотра, изменения, распространения и улучшения. Они известны своей улучшенной безопасностью, абсолютной прозрачностью и замечательной гибкостью. Поэтому пользователи всегда используют открытые инструменты для решения проблем в области IT, включая создание загрузочного USB в Linux. Давайте рассмотрим примеры известных утилит ниже!
1. UNetbootin
UNetbootin - это утилита, которая обслуживает широкий спектр дистрибутивов Linux. Он позволяет легко создавать загрузочный USB для Linux, выбирая необходимый ISO и подходящий USB-накопитель.
Основные особенности UNetbootin:
- Поддержка нескольких платформ (Windows, macOS, Linux).
- Загрузка дистрибутивов напрямую из инструмента.
- Неуничтожающая установка.
- Дружественный интерфейс.

2. Fedora Media Writer
Как следует из названия, Fedora Media Writer предназначен для установки Linux с загрузочных USB-накопителей для дистрибутивов на основе Fedora. Он прост в использовании, надежен и оптимизирован для пользователей Fedora.
Некоторые ключевые особенности Fedora Media Writer:
- Официальный инструмент для создания установочных носителей Linux Fedora.
- Автоматическая загрузка последнего выпуска Fedora.
- Создание постоянного хранилища.
- Дружественный интерфейс.
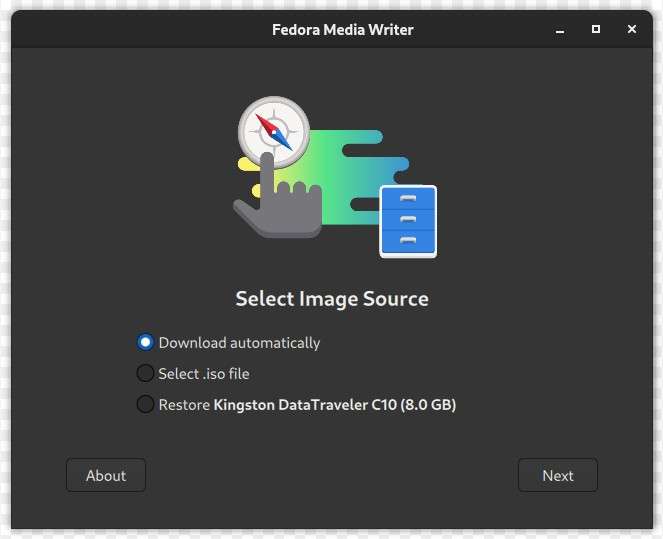
3. Ventoy
Ventoy - это уникальная утилита, которая позволяет создавать мультизагрузочный USB-накопитель. Он поддерживает множество Linux ISO, что делает его хорошим выбором для передачи различных дистрибутивов в одном загрузочном USB-накопителе.
Некоторые высококлассные особенности Ventoy:
- Уникальные и инновационные подходы, такие как неуничтожающее форматирование и использование перетаскивания файлов ISO при создании мультизагрузочных USB-накопителей.
- Поддержка загрузки нескольких файлов ISO напрямую с USB-накопителя.
- Нет необходимости форматировать USB-накопитель для каждого нового ISO.
- Поддержка стилей разделения MBR и GPT, x86 Legacy BIOS и различные методы загрузки UEFI.

4. Universal USB Installer
Universal USB Installer - полезная утилита, в основном предназначенная для создания загрузочных USB-накопителей для дистрибутивов Linux. Он предлагает простой и понятный метод, обеспечивающий плавную установку.
Некоторые ключевые особенности Universal USB Installer:
- Поддержка различных дистрибутивов Linux и инструментов Windows.
- Предоставление дополнительной информации о каждом дистрибутиве, включая категорию, веб-сайт URL и ссылку для быстрой загрузки.
- Сохраняйте постоянные файлы, чтобы сохранить изменения, внесенные в рабочую среду, обратно на флеш-накопитель.
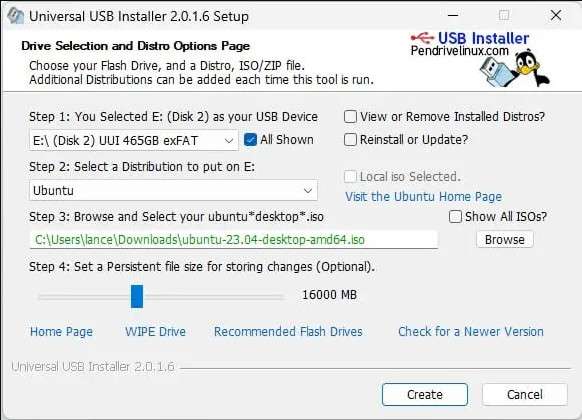
5. BalenaEtcher
BalenaEtcher известен своей простотой и скоростью, безупречно работает в Mac OS, Windows и Linux. Заметно, что его процедура проверки обеспечивает целостность данных и способствует его популярности.
Некоторые примечательные особенности BalenaEtcher:
- Быстрое и надежное создание загрузочных USB-накопителей и SD-карт.
- Совместимость с несколькими платформами.
- Простой и интуитивно понятный интерфейс.

Шаги по созданию загрузочного USB в Linux с помощью BalenaEtcher
Среди этих полезных инструментов с открытым исходным кодом для создания загрузочных USB-накопителей Linux BalenaEtcher выделяется своим простым и интуитивно понятным интерфейсом, индикацией хода выполнения, предотвращением ошибок и постоянным обновлением. Теперь давайте возьмем этот мощный инструмент в качестве примера для создания загрузочного USB-накопителя. Пролистайте практические шаги вместе.
- Шаг 1: Скачайте BalenaEtcher с официального веб-сайта.
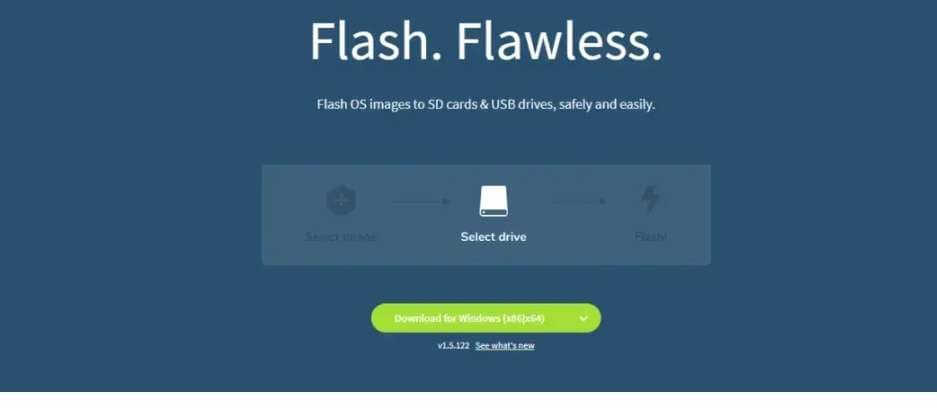
- Шаг 2: Вставьте свой USB-накопитель и запустите BalenaEtcher.
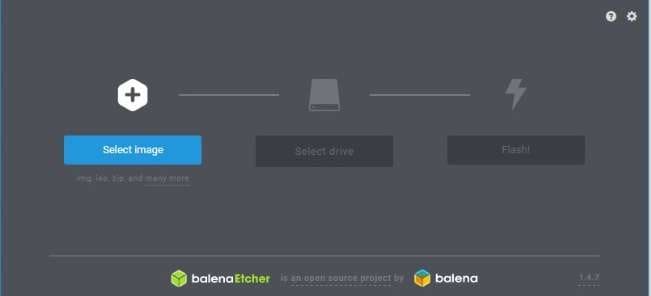
- Шаг 3: Выберите конкретный файл образа Linux, нажав Выбрать образ и выберите свой USB-накопитель как цель.
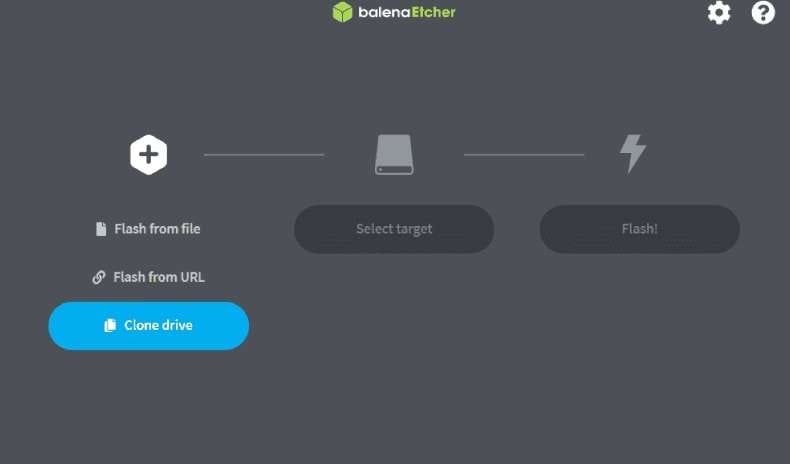
- Шаг 4: Проверьте свой выбор и нажмите Записать, чтобы начать процесс.
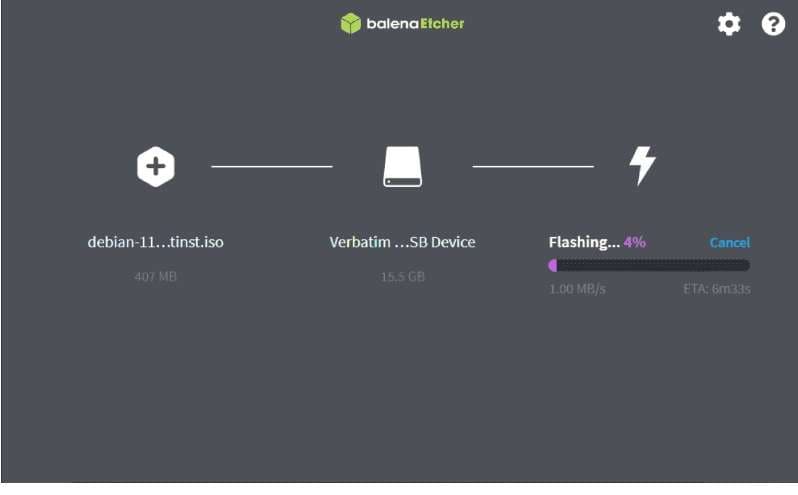
- Шаг 5: BalenaEtcher завершит процесс записи, и после завершения процесса вы сможете исследовать Linux с загрузочного USB-накопителя.
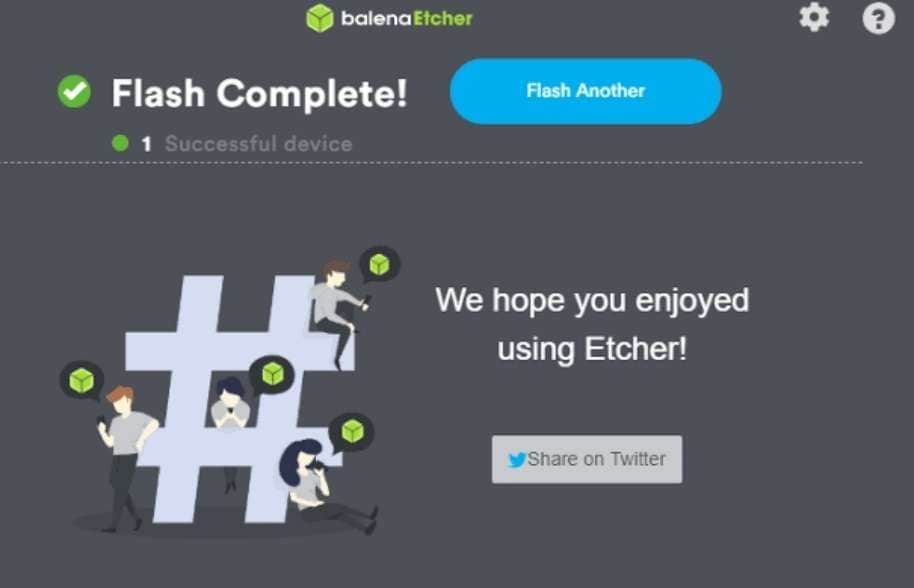
6 полезных утилит, которые Вы можете использовать для создания загрузочного USB-накопителя Linux.
Помимо утилит с открытым исходным кодом, вы также можете найти гибкие и надежные платные и бесплатные инструменты для установки Linux с загрузочного USB-накопителя. Эти инструменты не только помогают создавать загрузочные накопители, но и расширяют ваши возможности в таких областях, как администрирование системы, восстановление данных, устранение сетевых проблем и всеобъемлющая системная защита. Давайте рассмотрим некоторые из этих важных инструментов:
1. Юми
Юми, что означает Your Universal Multiboot Installer, позволяет установить мультизагрузочную флешку Linux с множеством дистрибутивов Linux.
Некоторые значимые особенности Юми:
- создание мультизагрузочной флешки с несколькими операционными системами и диагностическими утилитами.
- Возможность сохранения изменений и данных между сеансами.
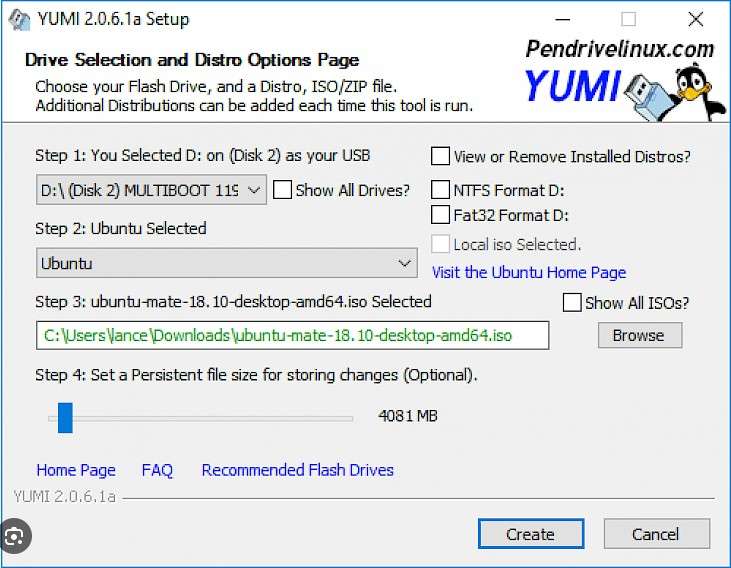
2. Popsicle
Popsicle - это простая и переносимая утилита для одновременной записи нескольких USB-устройств, написанная на Rust.
Некоторые основные возможности Popsicle:
- Возможность записи на несколько USB-устройств одновременно.
- Проверка ISO-образов с использованием контрольной суммы MD5 или SHA256.
- Простой и удобный интерфейс.
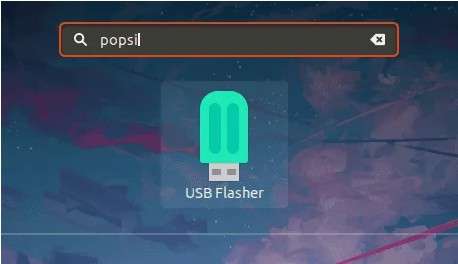
3. GNOME Multiwriter
GNOME Multiwriter - это очень простая в использовании утилита, которая помогает записывать несколько дистрибутивов Linux на несколько загрузочных USB-устройств Linux. Эти дистрибутивы Linux можно записывать одновременно, что позволяет установить их в большом количестве.
Некоторые отличительные особенности GNOME Multiwriter:
- Запись и проверка ISO-файла на до 20 USB-устройствах одновременно.
- Поддержка тестирования QA

4. PowerISO
PowerISO является мощным инструментом благодаря своей универсальности и сжатию, что делает его доступным для пользователей Windows. Хотя он не является программой с открытым исходным кодом, он позволяет легко управлять файлами ISO и создавать загрузочные флешки Linux. Однако он бесплатен с ограниченными возможностями. Чтобы получить доступ ко всем функциям, необходима платная подписка.
Некоторые ключевые особенности PowerISO:
- Комплексный инструмент для обработки файлов образов дисков.
- Монтирование виртуальных приводов для доступа к содержимому без записи на физические носители.
- Создание, извлечение и запись различных форматов образов.

5. ImageUSB Writer
ImageUSB Writer - это бесплатная утилита для Windows, предназначенная для создания загрузочных USB-накопителей Linux из образов. Она способна помочь в массовом копировании UFDs эффективным способом.
Некоторые впечатляющие особенности ImageUSB Writer включают в себя следующее:
- Сохранение всех неиспользуемых и "пустых" областей в процессе клонирования, включая MBR.
- Безупречное массовое копирование загружаемых UFD.
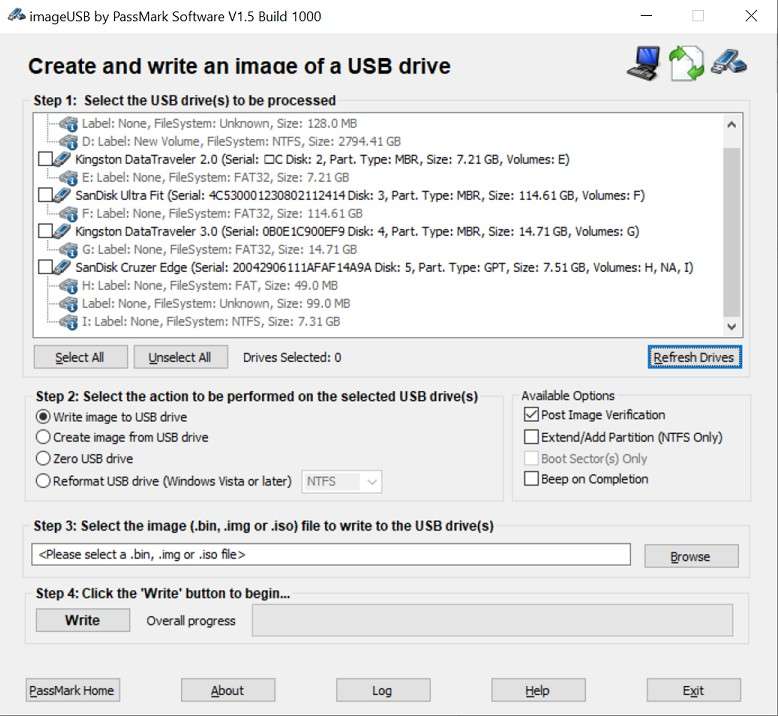
6. Создатель загрузочного диска
Создатель загрузочного диска обычно предустановлен в большинстве дистрибутивов Linux, таких как Ubuntu. Он прост в использовании и подходит для новичков, так как упрощает процедуру создания загрузочных USB-накопителей Linux.
Некоторые выдающиеся особенности Создателя загрузочного диска:
- Официальный инструмент Ubuntu для создания загрузочных USB-накопителей.
- Возможность включения дополнительного пространства для хранения файлов и настроек.
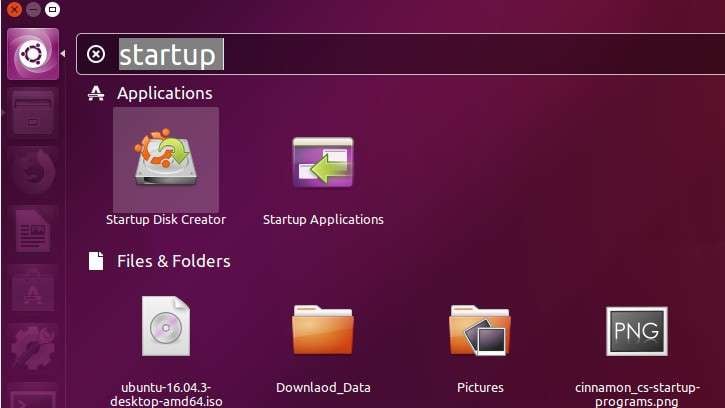
Шаги по созданию загрузочного USB-накопителя Linux с помощью создателя загрузочного диска
Учитывая его популярность и простоту использования, давайте возьмем Создателя загрузочного диска в качестве примера. Вот простые шаги по созданию загрузочного USB-накопителя Linux в Ubuntu.
- Шаг 1: Вставьте свой USB-накопитель и откройте Создателя загрузочного диска.
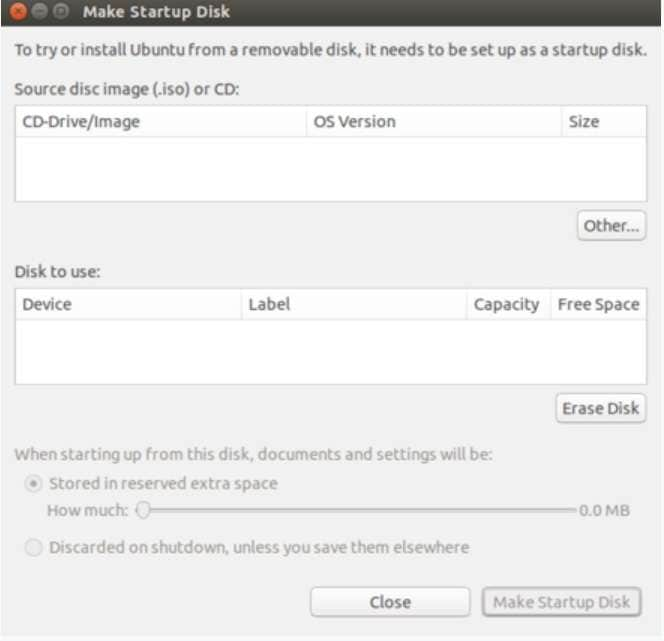
- Шаг 2: Щелкните Другое для выбора использования файл ISO Linux, который вы хотите использовать.
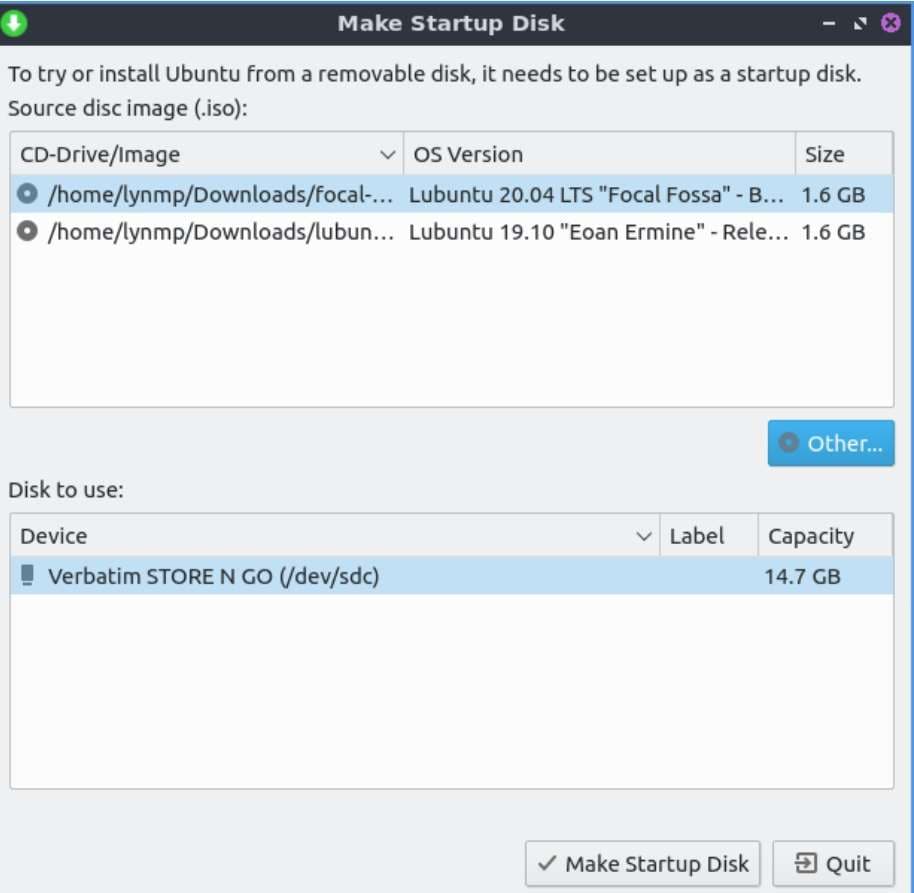
- Шаг 3: Выберите свой конкретный файл ISO и нажмите Открыть.
- Шаг 4: Подтвердите, что необходимый USB-накопитель установлен как диск для использования, и измените ползунок хранения для распределения постоянного пространства, если необходимо.
- Шаг 5: Щелкните Создать загрузочный диск для начала операции.
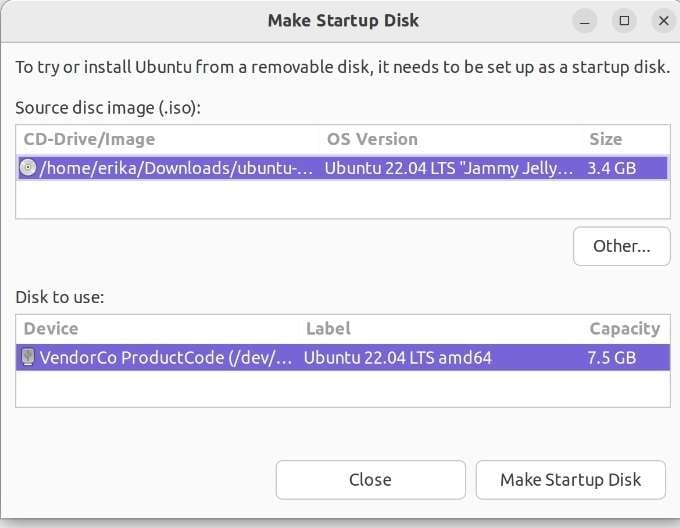
- Шаг 6: Убедитесь, что хотите удалить все данные с USB-накопителя и продолжайте.
- Шаг 7: Дождитесь завершения операции, и ваш загрузочный USB-накопитель для Linux будет готов.
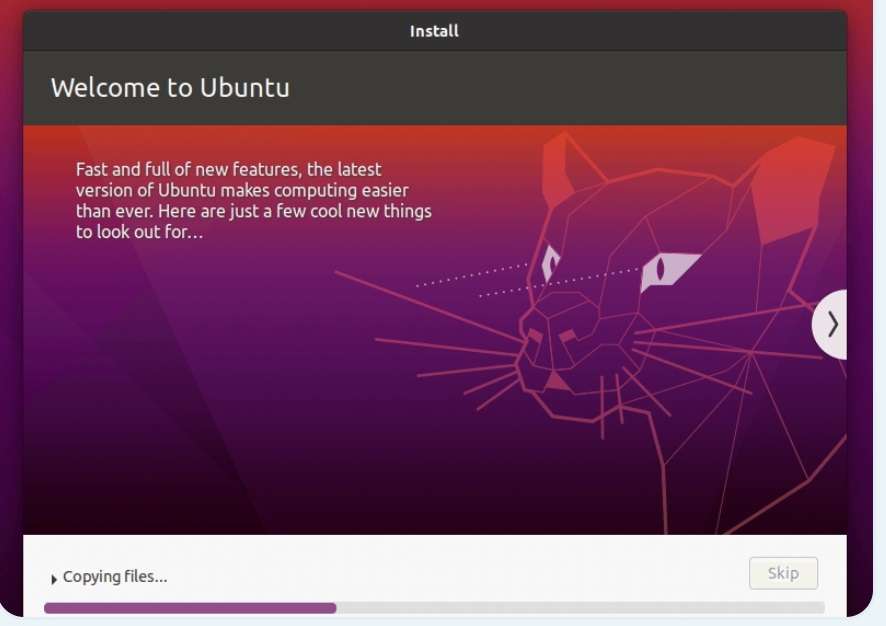
Создание загрузочного USB в Linux с помощью терминалов Linux
Для опытных пользователей Linux создание загрузочного USB-накопителя Linux может быть более удобным и быстрым с помощью команды дублирования данных (dd). Команда dd - это инструмент командной строки, который помогает скопировать и преобразовать файлы быстрым способом. Таким образом, этот терминал может быть хорошим выбором для опытных пользователей Linux для создания загрузочного USB. Вот простые шаги:
- Шаг 1: Загрузите ISO Linux:
Перейдите к официального веб-сайтадистрибутиву Linux, чтобы загрузить и установить файл ISO.
- Шаг 2: Вставьте USB-накопитель:
Вставьте USB-накопитель в USB-порт вашего компьютера. Помните, что нужно сделать резервное копирование всех важных данных с USB-накопителя, так как процесс удалит всю существующую информацию.

- Шаг 3: Определите USB-накопитель:
Разблокируйте терминал и введите команду для перечисления всех доступных накопителей. Определите имя устройства USB-накопителя, обычно обозначенное как/dev/sd X, где X представляет собой определенную букву, назначенную вашему USB-накопителю.
- Шаг 4: Отмонтируйте USB-накопитель:
Чтобы отмонтировать любые разделы на USB-накопителе, выполните команду umount /dev/sdX1. Замените X на соответствующую букву, соответствующую вашему USB-накопителю.
- Шаг 5: Запишите ISO на USB:
Выполните команду sudo dd bs=4M if=путь_к_linux_isoof=/dev/sdXstatus=progress, где путь_к_linux_iso - это путь к загруженному файлу ISO Linux, а X - правильная буква для вашего USB-накопителя.
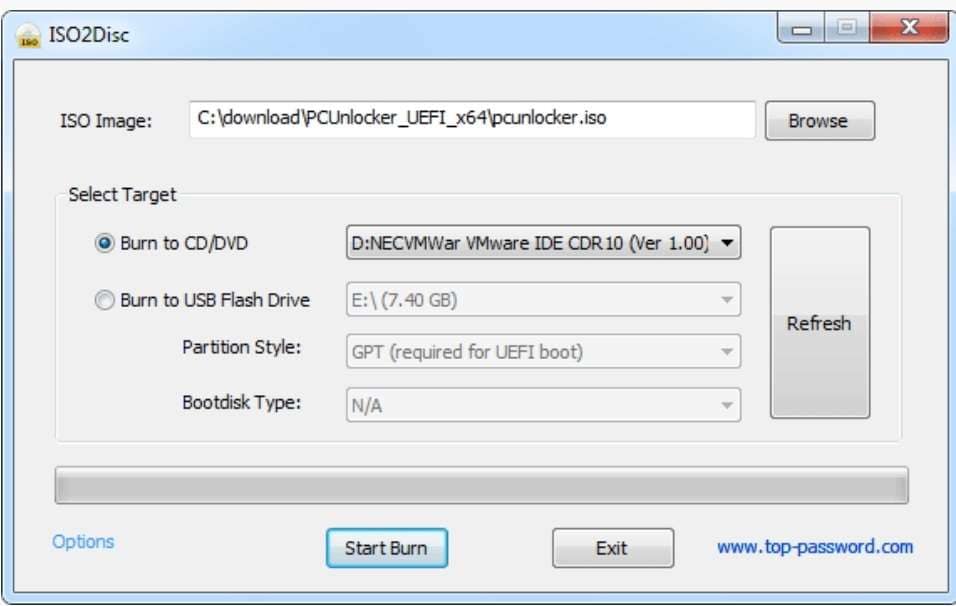
- Шаг 6: Дождитесь завершения:
Этот процесс может занять некоторое время, и вы увидите развитие в терминале.
- Шаг 7: Проверьте USB:
Как только команда завершит работу, запустите `sync`, чтобы подтвердить, что все данные записаны на USB. Затем вы можете использовать sudo eject /dev/sdX безопасно извлеките USB-накопитель.
Теперь у вас есть загрузочный USB с Linux, готовый к установке дистрибутива Linux на вашу систему. Следующим шагом является вставка USB-накопителя и загрузка компьютера с него. Не беспокойтесь о процессе установки, потому что все инструкции отображаются на экране.
[Бонус] Как восстановить свои данные с неработающего Linux?
Что делать, если вы столкнулись с ситуацией, когда вы загружаете свой компьютер с Linux, но теряете важные данные? В этом случае Recoverit может прийти на помощь. Благодаря передовым алгоритмам восстановления, Recoverit может стать вашим лучшим выбором для задач по восстановлению данных.
В этом видео ниже мы познакомим вас с пошаговыми методами эффективного восстановления ваших ценных данных, демонстрируя как техники, подходящие для начинающих, так и более сложные варианты.
В качестве альтернативы вот подробное пошаговое руководство по использованию Recoverit для восстановления потерянных данных с Linux-компьютера.
- Шаг 1: Выберите восстановление Linux
Загрузите соответствующую версию Recoverit для вашей операционной системы и откройте ее на компьютере. В главном интерфейсе вы увидите множество вариантов восстановления. Выберете NAS и Linux и нажмите на Восстановление Linux, чтобы продолжить.

- Шаг 2: Подключите Linux-компьютер
На вашем экране появится новое окно, как показано ниже. Введите необходимую информацию для установления удаленного подключения, а затем нажмите на синюю кнопку: Подключить.

. Подключение займет некоторое время. После завершения Recoverit автоматически начнет сканирование для поиска ваших потерянных файлов на Linux-компьютере.
- Шаг 3: Просмотреть и восстановить данные
После завершения процесса сканирования вы увидите список восстанавливаемых файлов. Вы можете предварительно просмотреть файлы, чтобы убедиться в их целостности, и выбрать те, которые хотите восстановить. После выбора файлов нажмите кнопку Восстановить чтобы запустить процесс восстановления данных. Выберите отдельное место хранения на рабочем компьютере или внешний накопитель для сохранения восстановленных данных.

Заключение
Если вы ищете универсальный и надежный способ установить Linux на свой компьютер, загрузочный USB-накопитель с Linux - отличный вариант. Следуя простым шагам выше, процесс установки может стать легким и простым. Однако всегда возникает необходимость восстановления данных после этого процесса. В таких случаях наличие надежного средства для восстановления данных, такого как Recoverit, может спасти ситуацию.
Вопросы и ответы
-
1. Доступен ли Rufus для Linux?
Нет, Rufus не может быть использован для Linux. Rufus - отличный инструмент для создания загрузочных USB-накопителей для операционных систем Windows. Он разработан именно для Windows и не имеет нативной версии для Linux. Однако на Linux доступны альтернативные утилиты, способные выполнять те же функции. Одним из таких инструментов является Etcher, который широко используется и имеет простой пользовательский интерфейс. -
2. Может ли командная строка работать на Linux?
Нет, командная строка - это интерпретатор команд, специфичный для Windows. Он не подходит для систем Linux. Эквивалентный интерпретатор команд в Linux называется "Терминал" или "Оболочка". Самая распространенная оболочка в Linux - Bash, которая предоставляет те же функциональные возможности, что и командная строка, но с другими командами и синтаксисом. -
3. Как запустить программное обеспечение Windows на Linux?
Вы можете запускать некоторое программное обеспечение Windows на Linux с помощью средств совместимости, таких как Wine. Wine - это слой совместимости для Linux и других операционных систем Unix-подобного типа, который позволяет запускать приложения Windows на платформах, не являющихся Windows. Таким образом, Wine позволяет запускать множество приложений Windows прямо на системе Linux без необходимости установки операционной системы Windows или виртуализации.


