
Вы хотите эффективно создавать или удалять разделы? Или намерены уменьшить, скопировать или расширить его? Ищете надежный загрузочный менеджер разделов? Вы не можете пропустить эту статью, поскольку в ней представлены 5 лучших инструментов управления загрузочными разделами, которые вы можете использовать для простого, но эффективного управления разделами диска. В этом руководстве мы рассмотрим следующие основные моменты:
Часть 1. Что такое менеджер загрузочных разделов?
Для записи USB bootable partition manager используется ISO-файл программы Partition Magic. Вы можете использовать загрузочный менеджер разделов для загрузки персональных компьютеров в состояние WinPE с загрузочного USB-накопителя. Это также поможет вам в безопасном и гибком управлении разделами. Теперь давайте разберемся в деталях реального потенциала менеджеров загрузочных разделов, представленного в следующем разделе.
Часть 2. 5 лучших менеджеров загрузочных разделов
Вы собираетесь эффективно управлять разделами диска? Ищете эффективный способ сделать это? В этом разделе вы найдете список из 5 лучших загружаемых менеджеров разделов. Давайте рассмотрим, как каждый инструмент справляется со своей задачей.
1. IM-Magic Partition Resizer
Это единственный в своем роде бесплатный менеджер загрузочных разделов, который известен тем, что предлагает широкий спектр услуг по управлению разделами, включая создание, удаление, изменение размера и копирование разделов. Кроме того, вы также можете использовать этот инструмент для конвертирования из NTFS в FAT32
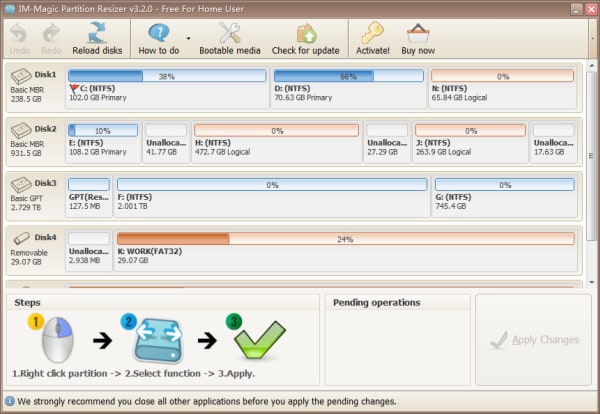
Цена: $59 (1 код для 2 ПК), $139 (1 код для 2 серверов), $399 (неограниченное количество компьютеров и серверов)
Как использовать IM-Magic Partition Resizer
Следующие шаги помогут расширить диск C за счет нераспределенного пространства с помощью IM-Magic Partition Resizer.
Шаг 1: Скачайте и установите программу.
Шаг 2: Запустите программу и найдите диск с достаточным количеством свободного места. Как только вы его найдете, щелкните на нем правой кнопкой мыши и выберите опцию "Разместить/переместить".
Шаг 3: Чтобы создать свободное пространство, переместите стрелки вправо, как показано ниже.
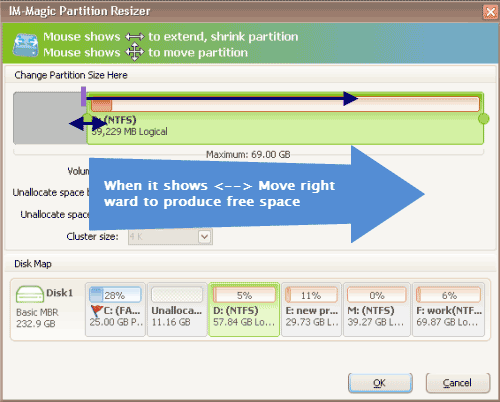
Вы увидите свободное место как нераспределенное пространство.
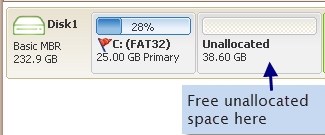
Шаг 4: Теперь приблизьте нераспределенное пространство к диску C. После этого щелкните правой кнопкой мыши диск C и нажмите "Разместить/переместить."
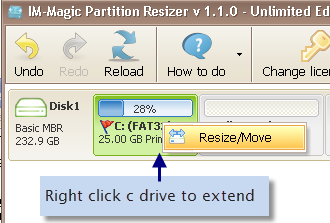
Шаг 5: Теперь добавьте нераспределенное пространство на диск C, перемещая стрелки и нажимая на кнопку "Применить".
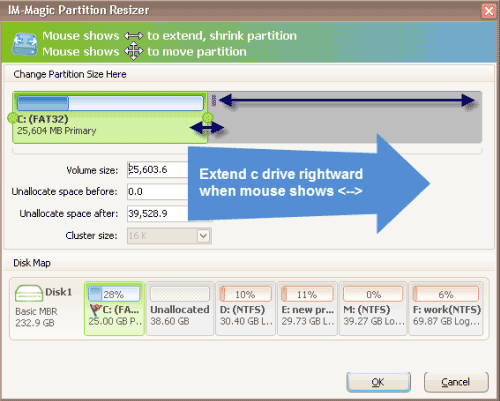
Плюсы
Супер простое в использовании.
Быстро устанавливается.
Множество вариантов управления разделами.
Преимущества
Программа загружаемых носителей доступна в платной версии.
2. Macrorit Partition Expert
Это еще один ведущий бесплатный менеджер загрузочных разделов с возможностью копирования, перемещения, изменения размера, удаления и форматирования разделов. Кроме того, с помощью этой программы можно выполнить тест поверхности и изменить метку тома. Программа не вносит автоматических изменений в ваш раздел, пока вы не разрешите ей это сделать.
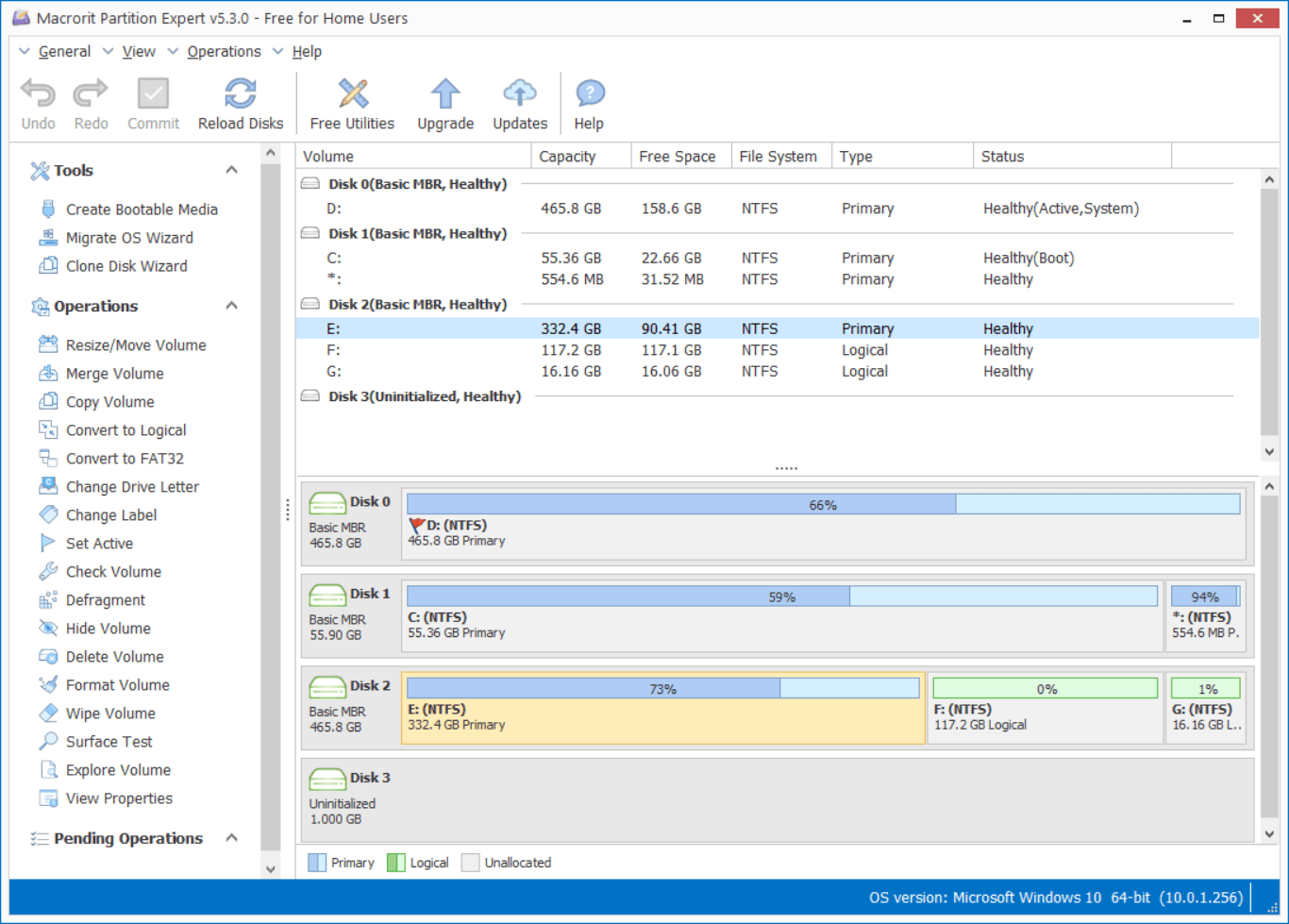
Цена: $39.99 (профессиональный), $129.95 (серверный) и $399 (неограниченный)
Как использовать Macrorit Partition Expert?
Шаги по использованию Macrorit Partition Expert для нового диска следующие.
Шаг 1: Скачайте, установите и запустите программу.
Шаг 2: Подключите новый диск. Теперь запустите инструмент для загрузки карты диска.
Шаг 3: После загрузки диска на карту диска вы увидите его как неинициализированный. Пришло время щелкнуть правой кнопкой мыши на загруженном диске.
Шаг 4: Теперь выберите GPT или MBR диск в схеме разделов. Если размер диска менее 2 ТБ, можно использовать MBR, тогда как GPT рекомендуется для дисков размером более 2 ТБ.
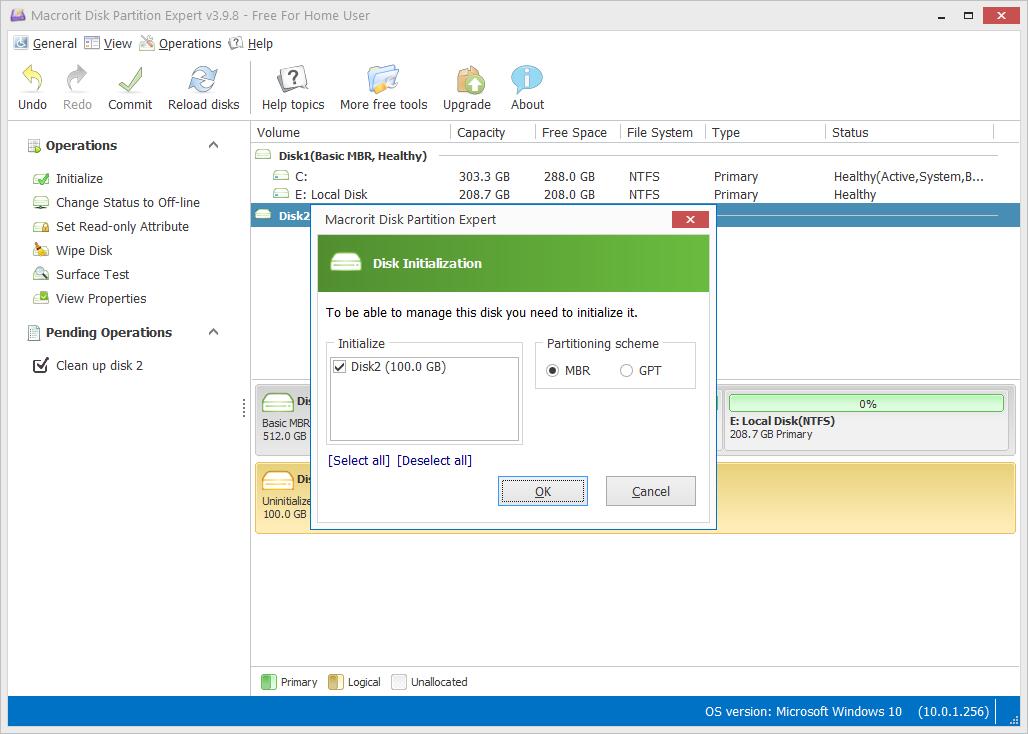
Шаг 5: Теперь диск инициализирован, что означает, что он стал нераспределенным пространством. Теперь на инициализированном диске можно создавать разделы. Для этого перейдите в "Операции" и выберите "Создать том."
Шаг 6: Теперь вы можете задать различные параметры в окне, показанном ниже. К этим параметрам относятся; метка тома, назначение буквы диска, размер кластера и файловая система. Теперь вы можете выделить нужное пространство для нового раздела или разделить нераспределенный том. Переместите ручку вправо и нажмите на кнопку "OK".
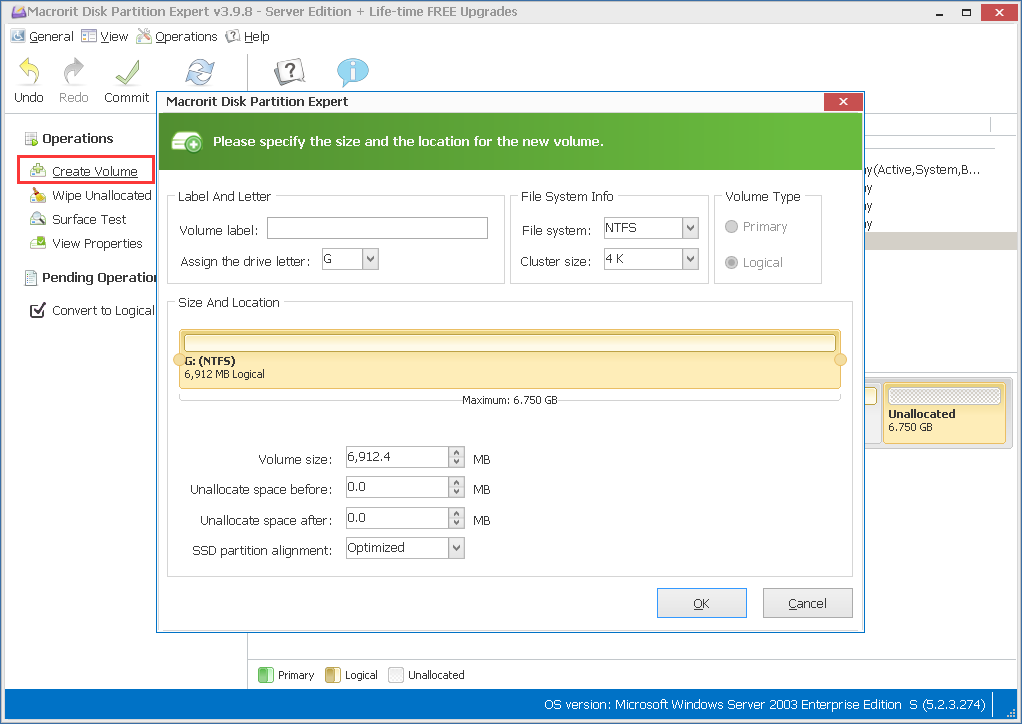
Вы можете повторить этот процесс, чтобы создать больше разделов.
Шаг 7: Теперь примените все операции, нажав кнопку "Commit".
Плюсы
Незагроможденный и чистый пользовательский интерфейс.
Нет скрытых меню.
Поддерживает Windows 10, 11 и предыдущие версии.
Преимущества
Не совместимо с динамическими дисками.
Не поддерживает диски объемом более 32 ТБ.
3. EaseUS Partition Master
С помощью этого USB bootable partition manager free вы можете легко расширять или уменьшать разделы одним движением, просто перетаскивая их вправо или влево. Изменения, которые вы делаете в разделе, не применяются, пока вы не нажмете кнопку "Execute". Наряду со скрытием и защитой паролем разделов, с помощью EaseUS Partition Master можно выполнять множество других подобных функций.

Цена: $19.95 (ежемесячно), $49.95 (ежегодно) и $69.95 (пожизненно)
Как использовать EaseUS Partition Master?
Чтобы создать загрузочный менеджер разделов на USB, ниже перечислены шаги по использованию EaseUS Partition Master.
Шаг 1: Подготовьте CD/DVD, флэш-накопитель или USB для создания загрузочного диска. Теперь подключите диск к компьютеру.
Шаг 2: Откройте EaseUS Partition Master и найдите "Восстанавливаемые носители" в списке доступных функций. Вы можете увидеть это в левой части окна. Нажмите на упомянутую функцию.
Шаг 3: Когда диск станет доступен, вы можете выбрать CD/DVD или USB. Если у вас нет устройства хранения данных, не волнуйтесь, а сохраните ISO-файл на локальном диске. Позже вы сможете легко записать его на какой-либо носитель. Приняв решение, нажмите кнопку "Создать".

Шаг 4: Прочитайте предупреждение и нажмите на "YES"
Плюсы
Удобный интерфейс делает его простым в использовании.
Поддерживает легкую модернизацию системного диска на HDD большего объема.
Вы можете предварительно просмотреть изменения перед их применением.
Преимущества
Он доступен только для личного пользования.
Не помогает управлять динамическим объемом.
4. AOMEI Partition Assistant
Этот помощник по разделам поможет вам управлять разделами различными способами, включая создание, форматирование, восстановление, разбиение и выравнивание разделов. Также с помощью AOMEI Partition Assistant можно копировать разделы и диски целиком.
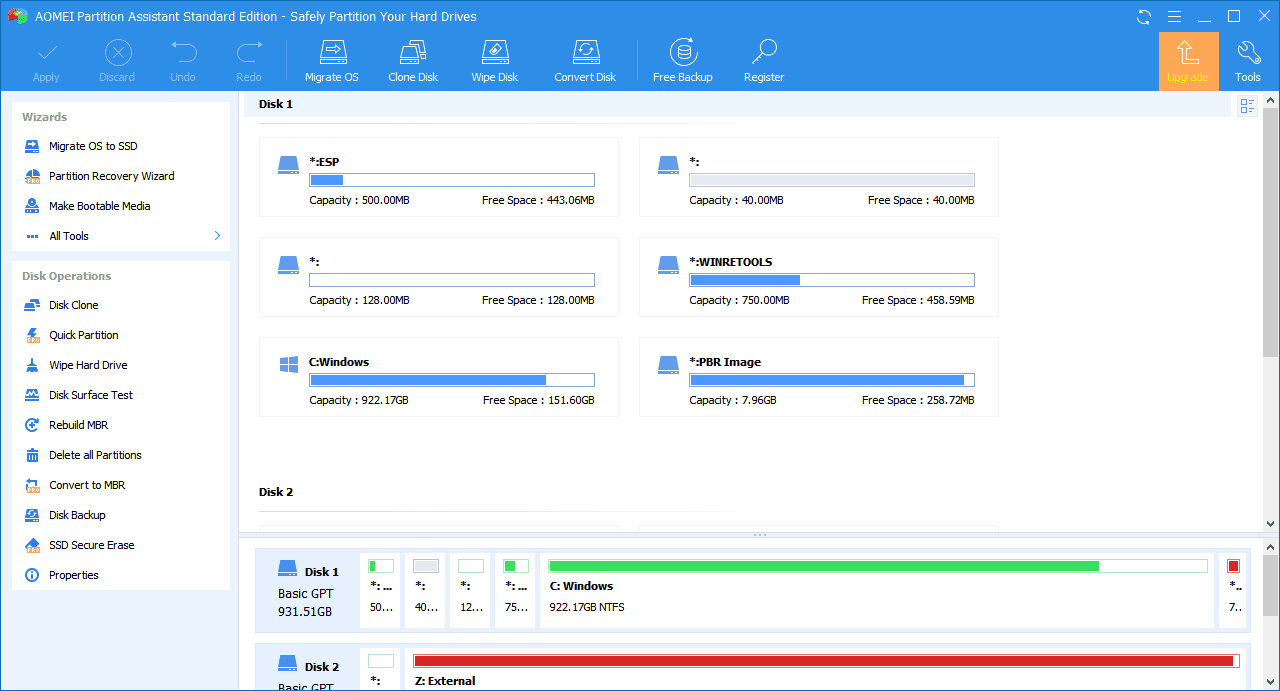
Цена: $39.95 (годовая) и $69.95 (пожизненная)
Как использовать AOMEI Partition Assistant?
Следующие шаги по созданию загрузочного носителя WinPE с помощью AOMEI Partition Assistant перечислены ниже.
Шаг 1: Откройте программу и нажмите на "Make Bootable CD Wizard". Вы найдете его в разделе "Wizard" в левой части окна. Нажмите "Next."
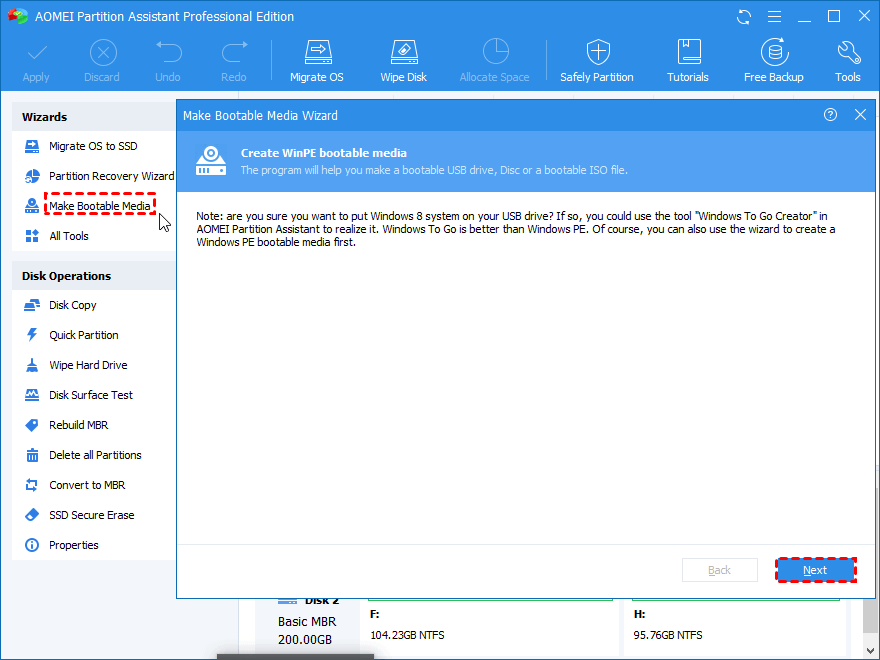
Шаг 2: Программа автоматически определит, установлен ли на вашем компьютере Windows AIK/ADK. Если его нет, необходимо установить его, но если он уже есть, переходите к следующему шагу.
Шаг 3: Помня о своих требованиях, выберите запись на CD/DVD, загрузочное устройство USB или экспорт файла ISO. Теперь нажмите кнопку "Продолжить".
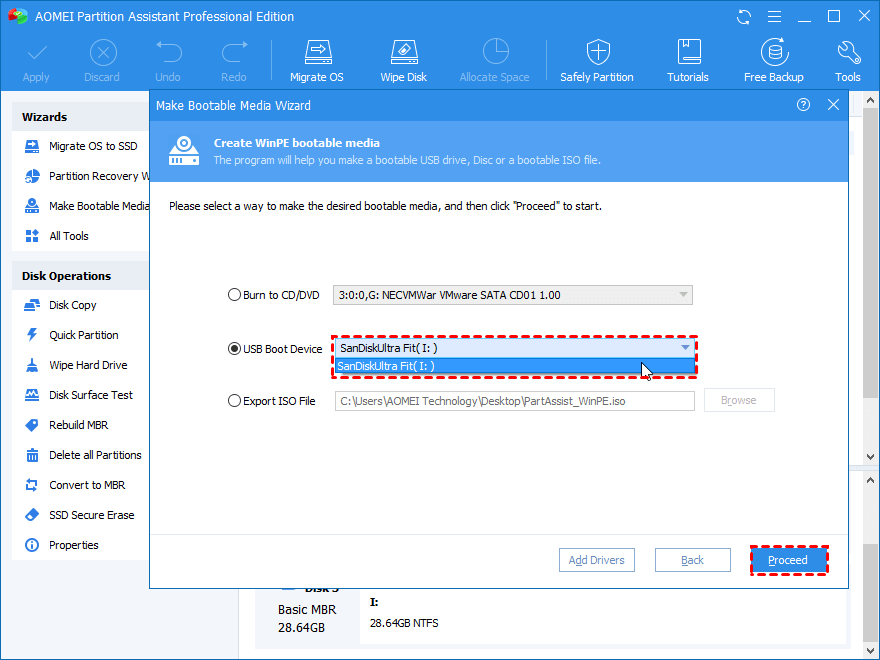
Шаг 4: Теперь отформатируйте USB-накопитель. Создайте отдельную резервную копию, если она содержит важные данные. Затем выполните повторную обработку.
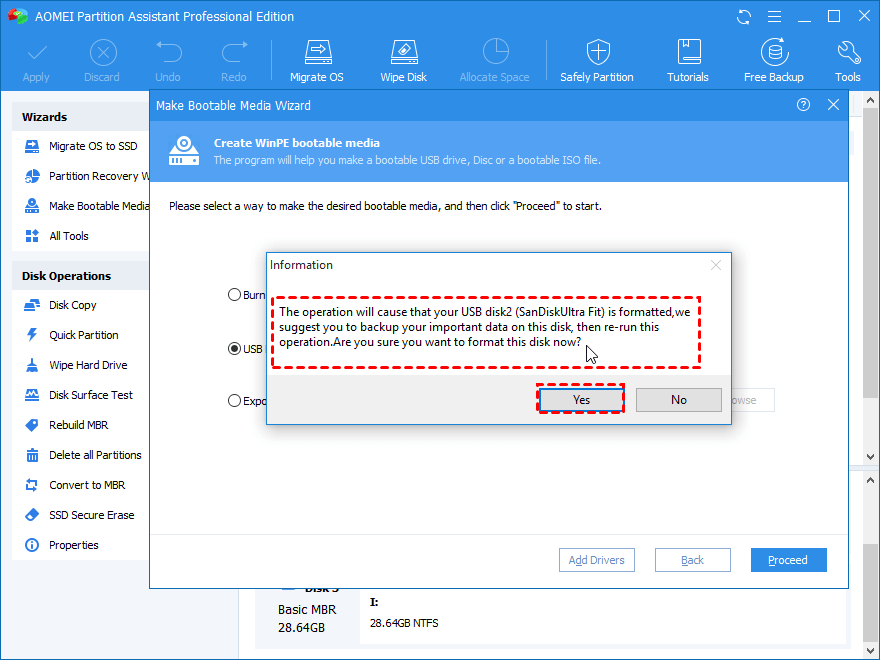
Шаг 5: Подождите, пока программа создаст загрузочный USB-накопитель WinPE. Это может занять несколько минут. По завершении нажмите на "Finish", чтобы закрыть окно.
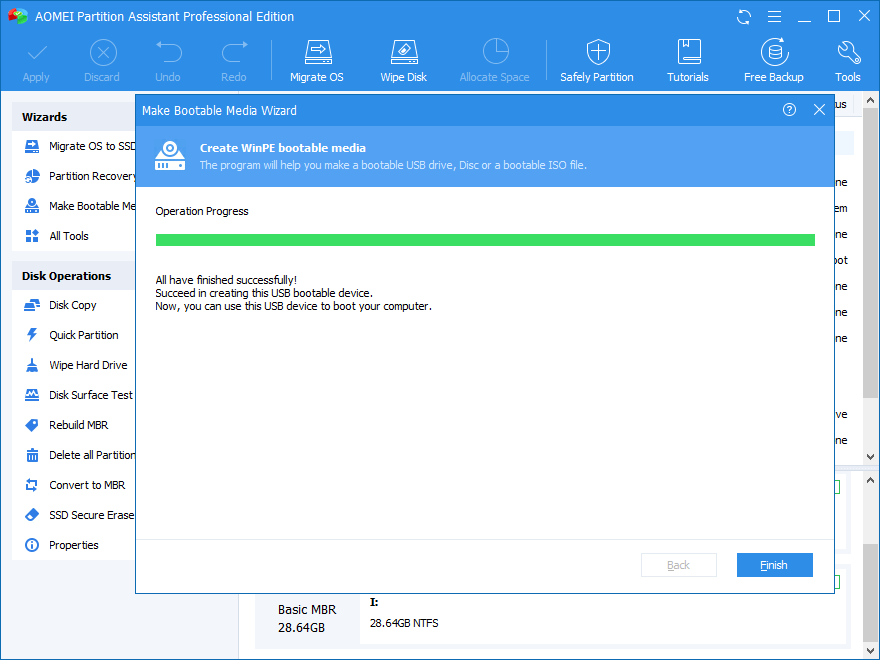
Плюсы
Для управления разделами диска имеется ряд функций.
Превосходный инструмент для создания загрузочного USB-накопителя Windows.
Совместима с Windows XP, Vista, 7, 8, 10 и 11.
Преимущества
Динамическое конвертирование в базовый диск не поддерживается в бесплатной версии.
Некоторые полезные функции доступны только в платной версии.
5. MiniTool Partition Wizard
Это пятый лучший бесплатный менеджер загрузочных разделов MiniTool Partition Wizard - идеальная программа для создания, удаления, форматирования, изменения размера, объединения и разделения разделов за считанные минуты. Кроме того, он поддерживает очистку разделов, проверку поверхности или проверку ошибок в файловой системе.
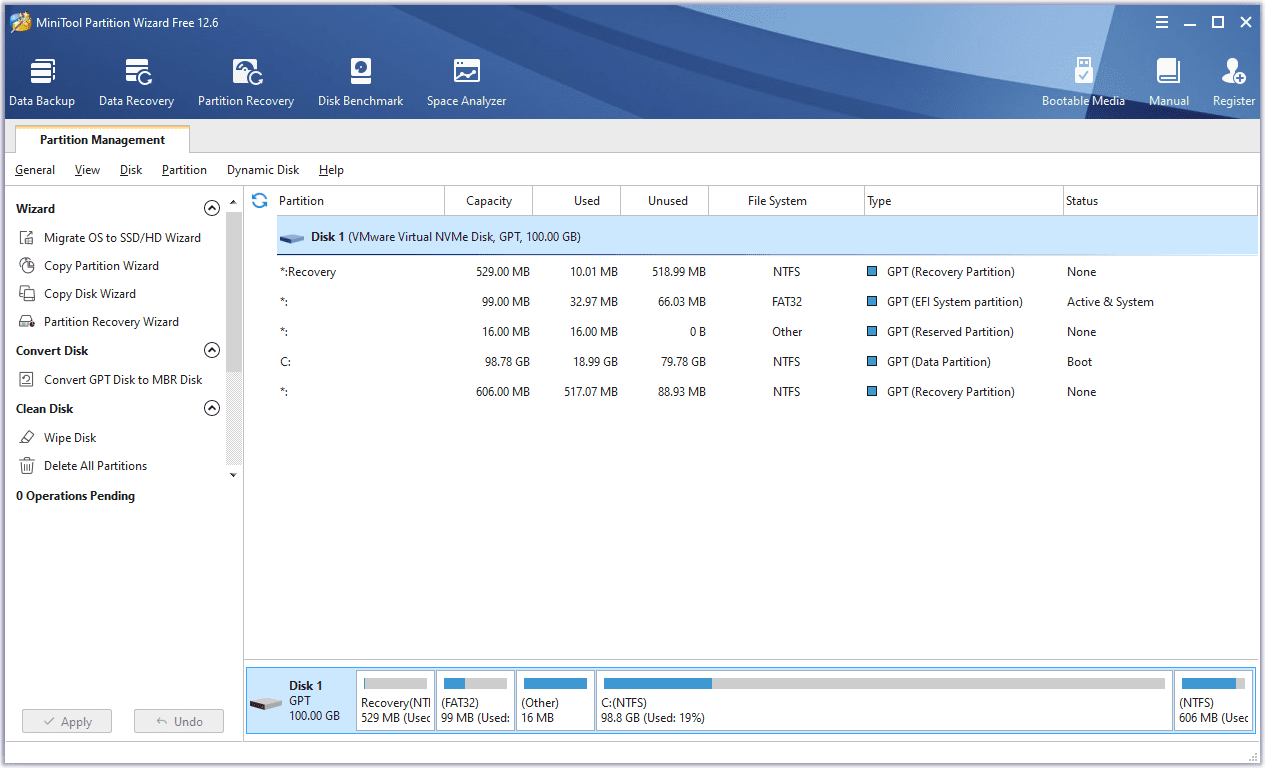
Цена: $109 (за 3 ПК на 1 год), $159 (за 5 ПК на всю жизнь), $259 (за 1 ПК/сервер на всю жизнь)
Как использовать MiniTool Partition Wizard?
Следуйте этим простым шагам, чтобы создать раздел в различных ОС Windows.
Шаг 1: Скачайте, установите и запустите этот инструмент.
Шаг 2: Перейдите на левую панель экрана программы и выберите опцию "Создать разделы". Альтернативный способ - щелкнуть нераспределенный том и выбрать "Создать."
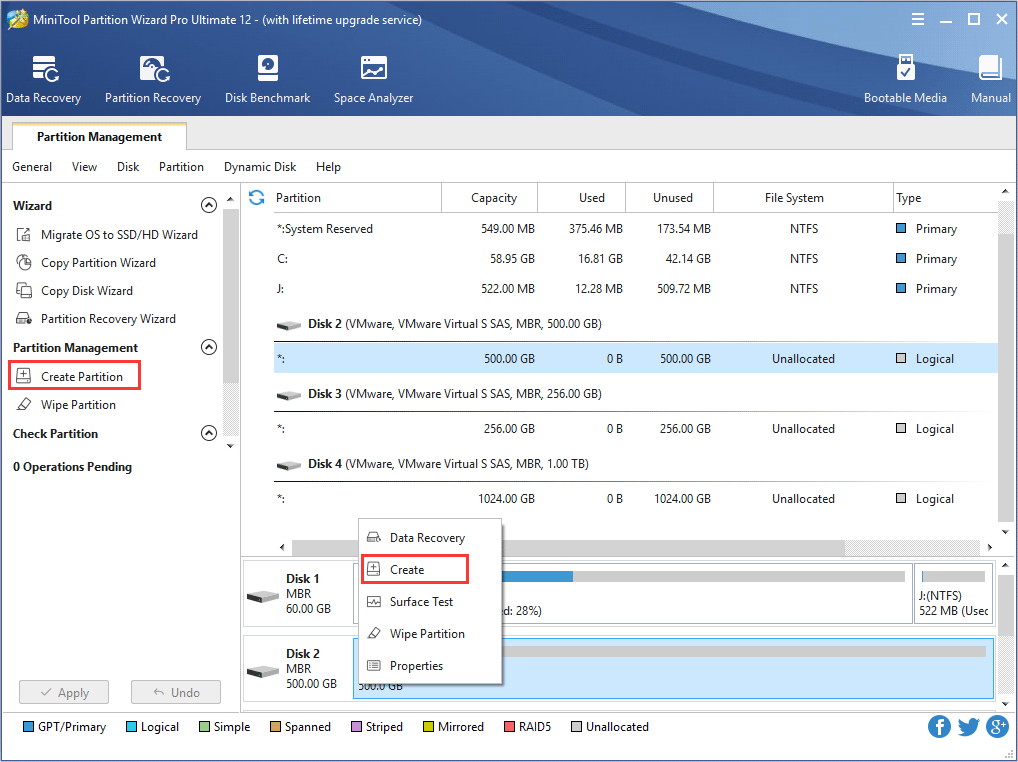
Шаг 2: Теперь необходимо задать различные параметры, включая тип раздела, метку раздела, файловую систему, размер кластера, букву диска и выравнивание разделов, как показано ниже. После установки всех параметров нажмите кнопку "OK".
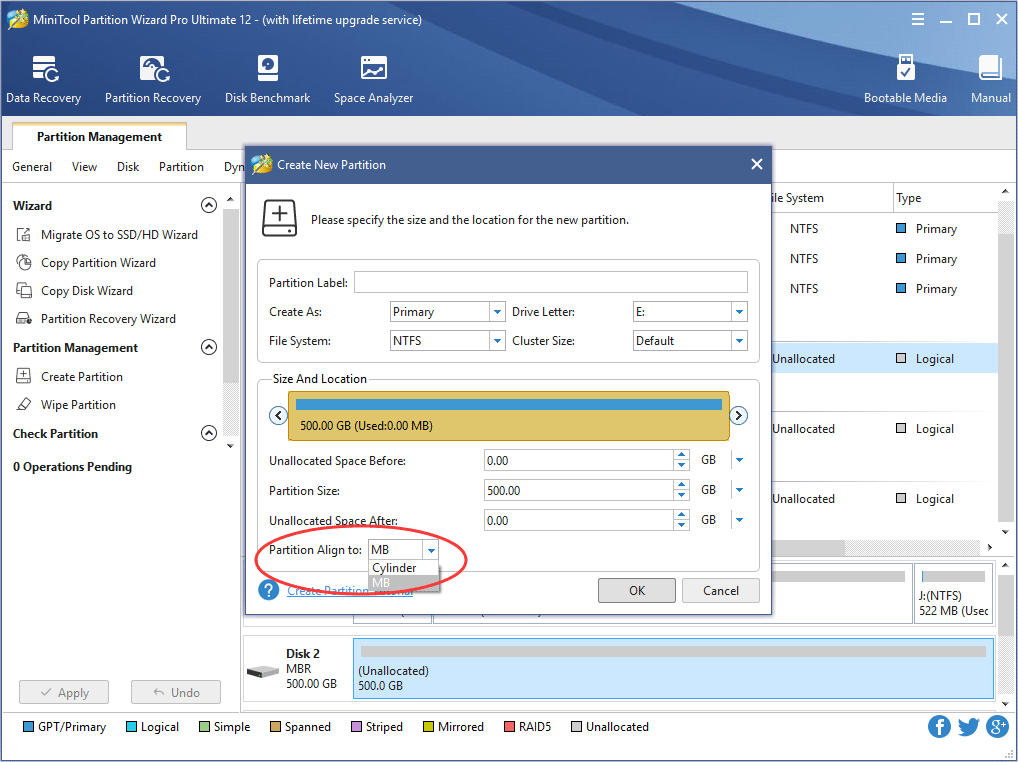
Шаг 3: Как только новый раздел будет создан, подтвердите изменения, нажав на кнопку "Apply".
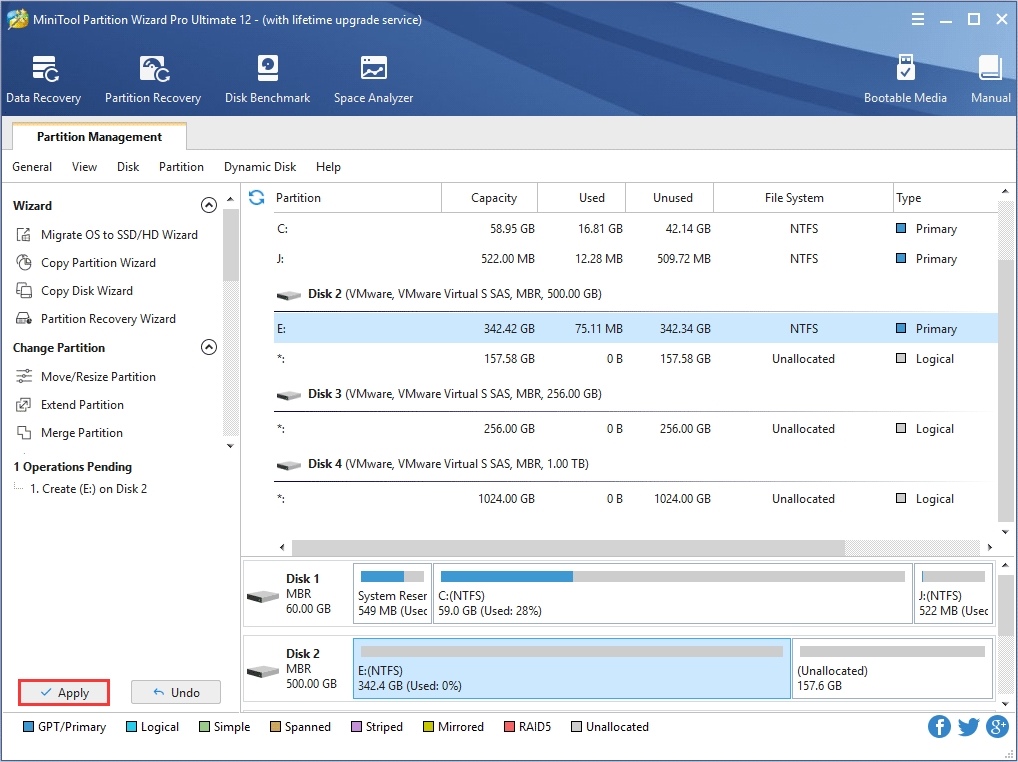
Плюсы
Вам не нужно перезагружаться для расширения системного раздела.
Пользовательский интерфейс и все функции просты в использовании.
Отлично работает на всех системах с современными версиями Windows.
Преимущества
Во время настройки он может добавить еще одну программу в вашу систему.
Динамическая работа с дисками доступна только в платной версии.
Часть 3. Как восстановить файлы с незагружаемого жесткого диска?
Вы хотите восстановить важные файлы с незагружаемого диска? Не знаете, как действовать? Ищете надежную программу, которая поможет вам справиться с задачей? Recoverit должен стать вашим выбором номер один.
Причина, по которой вы должны доверять этому стороннему программному обеспечению, заключается в том, что оно восстанавливает ваши файлы в 95% случаев. Более того, восстановление данных без вирусов, бесплатная техническая поддержка и 7-дневная гарантия удовлетворенности позволяют чувствовать себя уверенно. Кроме того, программа поддерживает более 2000 устройств и более 500 сценариев восстановления данных с 1000+ форматами файлов. Давайте посмотрим, как вы можете использовать Recoverit.
Пошаговое руководство
Скачайте и установите это программное обеспечение и выполните следующие действия. Перед восстановлением файлов необходимо создать загрузочный носитель. Затем вы сможете выполнить эффективное восстановление данных, получив доступ к ним с загрузочного носителя.
Для Windows XP/Vista/7/8/10/11
Для macOS X 10.10 - macOS 13
Шаг 1: Войдите в настройки BIOS, включив систему и нажав клавишу BIOS, например, F12, F10 или F2. Разные системы предлагают настройки BIOS с помощью разных клавиш.
Шаг 2: Теперь включите компьютер после подключения загрузочного носителя. Выберите "Восстановление удаленных файлов".
Шаг 3: Теперь выберите нужный незагружаемый жесткий диск. Нажмите кнопку "Start".

Шаг 4: Теперь Recoverit выполнит автоматическое сканирование, чтобы найти потерянные файлы. Если вы не можете найти конкретный файл, который хотите вернуть, попробуйте продолжить с "Всестороннее восстановление". На нижней панели отображается ход сканирования до его завершения.

Шаг 5: Вы можете предварительно просмотреть файлы после сканирования диска. Теперь нажмите кнопку "Восстановить" и сохраните восстановленные файлы на компьютере.

Вынос
Неважно, хотите ли вы создать, расширить, уменьшить, отформатировать, объединить или удалить разделы диска, вы можете рассчитывать на перечисленные выше загружаемые менеджеры разделов. Если вы хотите вернуть потерянные или удаленные файлы с незагружаемых жестких дисков, нет ничего лучше, чем воспользоваться Wondershare Recoverit. С миллионами активных пользователей по всему миру эта программа для восстановления данных помогает нам открывать чудеса. Попробуйте, и вы не будете разочарованы.
Для Windows XP/Vista/7/8/10/11
Для macOS X 10.10 - macOS 13
