Вы пытаетесь запустить свой Mac, но он отказывается это делать? Это может быть вызвано несколькими причинами, такими как сбои в обновлении программного обеспечения, поврежденные файлы или неисправное оборудование. В этом случае вам понадобится загрузочный USB-установщик macOS, чтобы восстановить систему Mac.
Если у вас есть второй ПК с Windows 10, то с помощью программы UUByte вы можете создать загрузочный USB-носитель macOS на нем для восстановления вашей системы Mac.
Премиум-программа UUByte DMG Editor с начальным пробным периодом позволяет создавать загрузочные USB под Windows для macOS. В этой статье мы рассмотрим, как загрузить DMG-файл Mac OS X, создать загрузочный USB-накопитель macOS из Windows, и создать GPT-раздел на USB-накопителе в случае неудачи. Мы также предоставим пошаговые инструкции по использованию программы Recoverit для восстановления данных из незагружаемой системы Mac.
В этой статье
Часть 1. Что нужно для использования UUByte для создания MacOS USB в Windows 10
Для того, чтобы создать загрузочный USB для macOS из Windows, необходимо иметь следующие инструменты:
- Копия программы установки macOS (DMG-файл). Как загрузить DMG-файл macOS или Mac OS X вы узнаете позже.
- Программное обеспечение UUByte для создания загрузочного USB-накопителя. Программное обеспечение доступно как для Windows, так и для Mac.
- USB-накопитель со свободным пространством не менее 6-8 ГБ.
Скачать DMG-файл macOS или Mac OS X
Файлы DMG - это тип образа диска, который используется для хранения данных на компьютере с Mac OS X. Они обычно используются для создания загрузочных USB-накопителей или других образов дисков, которые можно использовать для установки macOS на Mac.
Версии macOS можно получить на портале загрузок Apple или в Mac App Store. Но поскольку вы создаете загрузочный USB на компьютере с Windows, для этого вам придется использовать DMG-файл. Это связано с тем, что Windows не может прочитать формат файла, который использует macOS.
Вы можете получить DMG-файл на компьютер с Windows, используя различные прямые ссылки для различных версий Mac OS X, например, Monterey, Big Sur, Catalina, Mojave, High Sierra, and EI Capitan.
Часть 2. Как создать загрузочный USB-носитель для MacOS на Windows 10
После того как вся подготовка завершена, давайте рассмотрим шаги по созданию загрузочного USB для macOS на Windows 10 с помощью UUByte.
Обычно требуется сначала отформатировать подготовленный USB-накопитель, чтобы сделать его распознаваемым для компьютера. Однако последняя версия программы может автоматически форматировать USB-накопитель перед созданием загрузочного диска. Таким образом, вы можете начать процесс сразу же.
Примечание:
Перед началом работы убедитесь, что вы удалили или создали резервную копию данных на USB. В противном случае, после форматирования USB, данные могут быть потеряны.
Чтобы создать загрузочный USB-носитель macOS с помощью UUByte DMG Editor в Windows, выполните следующие шаги:
Шаг 1: Установите программу UUBytes DMG Editor на свой компьютер с Windows. Щелкните правой кнопкой мыши на приложении UUBytes и выберите "Запуск от имени администратора". Нажмите "Да" когда появится запрос.
Шаг 2: Подключите USB-накопитель к компьютеру и нажмите кнопку "Запись" на главном экране программы.

Шаг 3: Теперь нажмите "Просмотр" и импортируйте "DMG-файл" который вы скачали ранее. Затем выберите USB-накопитель и придумайте Наименование для данного накопителя в строке "volume label".
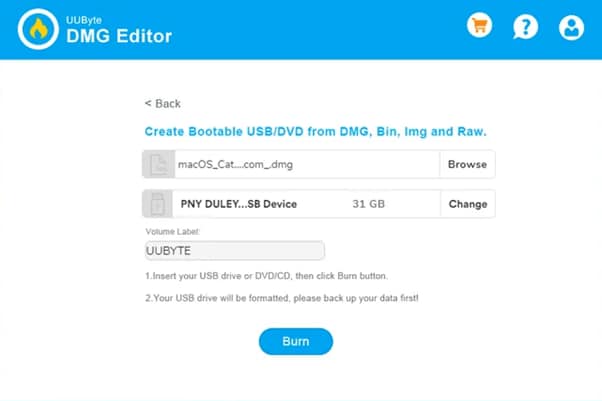
Шаг 4: Нажмите "Запись" в нижней части окна, чтобы начать создание загрузочного USB-накопителя. Индикатор покажет вам прогресс.

Шаг 5: Когда индикатор выполнения достигнет 100%, загрузочный USB-накопитель macOS будет успешно создан, и вы сможете использовать его для установки Mac OS X на вашу систему Mac.
Часть 3. Создание раздела GPT на флэш-накопителе USB в случае неудачи
При попытке создать загрузочный USB-накопитель macOS в Windows с помощью инструмента UUByte ваш USB-накопитель может не работать с программой из-за проблемы с разделами. Это происходит потому, что USB-накопитель по умолчанию отформатирован в FAT32. К сожалению, FAT32 поддерживает только ОС с устаревшими BIOS.
Чтобы избежать этой проблемы, необходимо создать раздел GPT на флэш-накопителе USB с помощью средства управления Windows или командной строки.
Чтобы создать GPT-раздел на USB-накопителе с помощью Command Prompt, выполните следующие действия:
Шаг 1: Нажмите сочетание клавиш "Windows + R", введите "cmd" в поле, и нажмите "OK".
Шаг 2: Введите следующие команды и нажимайте "Enter" после каждой строки.
Diskpart
List disk
Select Disk X (где X - имя вашего USB-накопителя)
Clean
Convert GPT
Create partition primary

После этого на USB-накопителе будет создан раздел GPT, который теперь можно использовать для создания загрузочного USB с помощью программы UUBytes.
Часть 4. Возможные неполадки в процессе загрузки UUbyte или создания USB-накопителя
При использовании UUbyte для создания загрузочного USB существует несколько потенциальных проблем, с которыми пользователи могут столкнуться при попытке загрузить UUbyte или создать USB. Мы перечислили три основные распространенные проблемы и предоставили их решения:
- Сообщение об ошибке: В конце процесса записи вы можете увидеть появившееся сообщение об ошибке. Не беспокойтесь об этом, так как эту ошибку можно смело игнорировать. Ваш USB станет загрузочным диском, который вы сможете использовать для установки macOS, даже если появится эта ошибка.
- Официальная версия EI Capitan DMG: В официальном выпуске OS X El Capitan есть ошибка, которая затрагивает программы установки .pkg. Процесс записи завершится неудачно, если вы попытаетесь использовать один из этих инсталляторов.
- Регистрация не удалась: Перед началом процесса регистрации дважды проверьте, подключен ли ваш компьютер к Интернету и не включены ли настройки прокси-сервера или VPN.
Часть 5. Использование Recoverit для быстрого восстановления данных с незагруженного Mac
Выше мы рассмотрели, как использовать UUbyte и возможные проблемы, с которыми вы можете столкнуться. Мы надеемся, что с помощью этого руководства вы сможете успешно создать загрузочный USB на Windows. Однако мы хотели бы порекомендовать вам еще один хороший вариант, если вы столкнулись с незагружаемым Mac и пытаетесь восстановить свои ценные данные на нем.
Recoverit - это популярное и эффективное средство восстановления данных, которое поможет вам восстановить потерянные или удаленные файлы с незагружаемых компьютеров Mac всего за несколько простых шагов. Чтобы узнать, как им пользоваться, ознакомьтесь с приведенным ниже руководством.
Необходимые инструменты для использования Recoverit, чтобы восстановить данные с незагружаемого Mac
- Пустой USB с объемом памяти от 8 до 16 ГБ.
- Рабочий компьютер с Windows 10.
- Установленный Recoverit на компьютере.
Шаги по использованию инструмента для восстановления данных
Вот как можно использовать Recoverit для восстановления данных с неисправного Mac:
Для Windows XP/Vista/7/8/10/11
Для macOS X 10.10 - macOS 13
Шаг 1: На рабочем компьютере с Windows скачайте и установите программу Recoverit и запустите ее. Затем вставьте пустой USB-накопитель в компьютер и перейдите к пункту "Системный сбой компьютера" из левого бокового меню. Затем нажмите "Начать" , чтобы начать процесс восстановления.

Теперь выберите диск или имя USB и нажмите "Начать". На следующем экране появится предупреждение с просьбой отформатировать USB-накопитель. Нажмите "Форматирование", чтобы начать создание загрузочного USB-накопителя.

Шаг 2: После создания загрузочного USB-накопителя отсоедините его от рабочего ПК и вставьте в порт USB на незагружаемом Mac. Затем нажмите и удерживайте клавишу "Опции" и одновременно нажмите кнопку "Питания" чтобы запустить неисправный Mac.
Выберите "Wondershare Recoverit Bootable Media Drive", когда на экране появится соответствующее окно.
Шаг 3: Подключите "USB-накопитель" к разбитому Mac и выберите копию своих файлов в окне "Wondershare Recoverit Bootable Drive Window". Затем выберите внешний жесткий диск в качестве места назначения и нажмите кнопку "Начать копирование".
Дождитесь завершения процесса, и вы успешно восстановите данные на ваш USB-накопитель, подключенном к вашему Mac.
Часть 6. Совет: Как сделать загрузочный USB-установщик для Mac
Теперь вы узнали, как создать загрузочный USB-установщик macOS на Windows 10, и знаете, что делать, если вы надеетесь восстановить данные с незагружаемой macOS напрямую. Однако, возможно, вам также интересно, как создать загрузочный USB на macOS, что менее сложно, чем на ПК с Windows 10. Здесь мы предоставили руководство по созданию загрузочного USB для macOS.
Видеоурок - Как создать загрузочный USB-накопитель в Windows
Для Windows XP/Vista/7/8/10/11
Для macOS X 10.10 - macOS 13
Заключение
В этой статье мы рассмотрели пошаговый процесс, который поможет вам создать загрузочный USB-накопитель macOS из Windows Мы также рассмотрели, как загрузить DMG-файл и создать GPT-раздел на USB-накопителе в случае, если процесс не работает.
Кроме того, мы обсудили некоторые возможные проблемы, с которыми вы можете столкнуться при создании загрузочного накопителя с помощью инструмента UUBytes. После этого мы показали, как использовать программное обеспечение для восстановления потерянных данных с разбитого или незагружаемого Mac.
Надеемся, что приведенная выше информация оказалась вам полезной, и теперь вы сможете без проблем установить macOS на свой Mac.
