Вам интересно, что такое WinPE и как загрузить WinPE на операционных системах Windows 7 & 8? Windows Preinstallation Environment (WinPE) - это загрузочная среда, которая может развертывать образы Windows в больших масштабах и выполнять диагностику неисправностей и восстановление перед фактической установкой.
Создание загрузочного диска WinPE - одна из самых важных вещей, которые необходимо знать как новичкам, так и опытным пользователям. Однако загрузка WinPE на Windows 7 & 8 может оказаться сложной задачей.
В этой статье подробно описаны способы загрузки WinPE на Windows 7 & 8 в подробном и пошаговом руководстве, которое поможет вам успешно выполнить все действия.
В этой статье:
Часть 1. Что такое WinPE?
WinPE (Windows Preinstallation Environment) - это облегченная версия Windows, которую можно использовать для устранения неполадок, ремонта, установки и восстановления систем Windows. Системные администраторы и ИТ-специалисты часто используют ее для загрузки системы Windows с компакт-диска, USB-накопителя или из сети.
WinPE или загрузочный диск Windows позволяет создать более разнообразную и насыщенную операционную среду по сравнению с традиционными загрузочными дисками DOS. Например, он может поддерживать такие функции, как 32-битные или 64-битные драйверы устройств, NTFS и сетевое взаимодействие через TCP/IP, в зависимости от версии.
WinPE является дополнением к Windows ADK Kit и может быть загружен с веб-сайта Microsoft.
Где применяется Windows PE?
Вот некоторые из задач, которые можно выполнить с помощью WinPE:
- Храните изображения Windows и устанавливайте их по мере необходимости.
- Настройте жесткий диск компьютера перед установкой Windows.
- Вносите изменения в ОС Windows, когда она не работает.
- Настройте инструменты автоматического восстановления на вашем компьютере.
- Восстановление данных с незагружаемых устройств.
- Используйте скрипты или приложения для установки Windows с локального диска или по сети.
- Добавьте пользовательский графический интерфейс или команду для автоматизации таких задач.
Часть 2. Функции и особенности Windows PE
WinPE содержит инструменты, которые можно использовать для устранения неполадок, ремонта ПК и загрузки компьютера с USB-накопителя или сетевого подключения.
Windows PE включает несколько функций, которые можно использовать для управления и устранения неполадок ПК. Эти функции включают в себя:
Установка: В процессе установки Windows 7 и 8 используются графические инструменты для сбора информации о системе на этапе установки. Эти инструменты работают в Windows PE, которая представляет собой уменьшенную версию операционной системы Windows.
Развертывание: При запуске нового компьютера клиент PXE может подключиться к серверу служб развертывания Windows (WDS). Затем сервер отправляет образ Windows PE, который компьютер использует для запуска сценариев установки.
Устранение неполадок: Запуск Windows PE может помочь вам устранить неполадки или запустить диагностику, если в Windows 7 или 8 возникли проблемы, которые невозможно выявить другим способом.
Восстановление: Windows PE - это отличный способ получить доступ к инструменту Startup Repair, если Windows 7 или 8 не удается запустить из-за повреждения системного файла. Это может стать спасением для тех, кому нужно быстро запустить компьютер.
Часть 3. Существующие версии WinPE
Прежде чем мы узнаем, как загрузить WinPE на Windows 7 и Windows 8 в последующих частях этой статьи, необходимо знать, что существуют версии WinPE, предназначенные для различных систем Windows. Ниже перечислены версии WinPE, существующие на сегодняшний день:
- Windows PE 1.0: Это первая версия, созданная на основе Microsoft Windows 5.2.
- Windows PE 1.1: Комплект включает в себя пакет обновления 1 (SP1) и построен на основе Windows XP Professional.
- Windows PE 1.2: Он построен из Windows Server 2003.
- Windows PE 2004 (1.5): Он поставляется с Service Pac 2 и построен на основе Windows XP Professional.
- Windows PE 2005 (1.6): Включает пакет обновления 2 версии и создан на основе Windows Server 2003.
- Windows PE 2.0: Эта версия отличается от других тем, что ей не нужен диск для загрузки всех файлов, и она создана на основе первого издания Windows Vista.
- Windows PE 2.1: Эта версия отличается от других тем, что ей не нужен диск для загрузки всех файлов, и она создана на основе первого издания Windows Server 2008.
- Windows PE 2.2 - Та же самая кодовая база, как у Windows Vista SP2, и построена на основе Windows Server 2008.
- Windows PE 3.0: Поставляется в комплекте с WAIK 2.0 и построена из Windows 7 базы кодов.
Другие версии для механизма развертывания WinPE - 3.x, 4.x и 5.x зависят от выполняемых задач.
Часть 4. Как загрузить WinPE из Win 7?
Если планируется использовать WinPE для установки Windows 7, нужно загрузить файлы WinPE 3.0 с веб-сайта Microsoft. Здесь будут файлы для 32- и 64-разрядных версий Windows 7.
Перед загрузкой Windows 7 PE, убедитесь, что у вас есть USB объемом не менее 2 ГБ или больше, и выполните установку 7 Zip.
Ниже приведен пошаговый процесс загрузки WinPE Windows 7:
Настройка среды
Шаг 1: На своем компьютере загрузите Windows Automated Installation Kit (AIK) ISO из Microsoft Store, создайте папку и назовите ее "AIK".
Шаг 2: Щелкните правой кнопкой мыши на загруженный Windows Installation Kit ISO и извлеките его файл в папку, которую вы создали в шаге 2. После этого найдите в папке файл "StartCD.exe" и дважды щелкните по нему, после чего появится окно установки "Windows Automated Installation Kit".
Перейдите в меню "Windows AIK Setup", не меняйте настройки по умолчанию и нажмите "Далее", чтобы установить комплект.
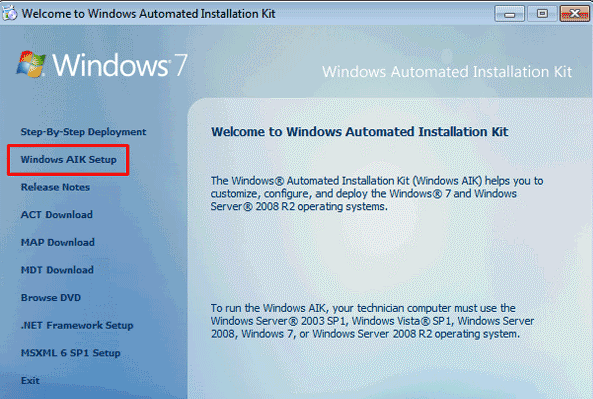
Шаг 3: Дальше нажмите "Пуск" > "Все программы" и откройте "Командная строка инструментов развертывания" которая находится в папке "Microsoft Windows AIK". Щелкните правой кнопкой мыши и выберите "Запуск от имени администратора".
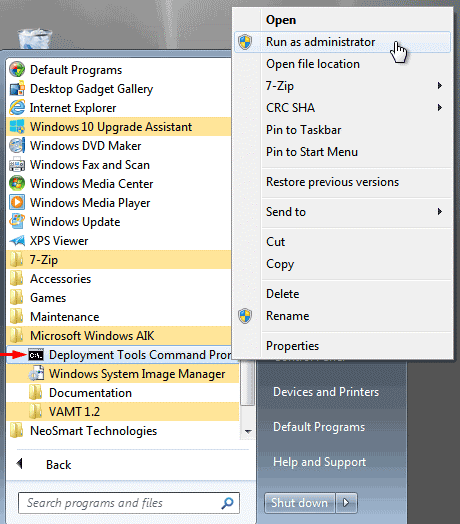
Шаг 4: Скопируйте следующую командную строку для Win 7 64-bit и вставьте ее.
copype amd64 c:\winpe
Используйте следующую команду для Win 7 32-bit:
copype amdx86 c:\winpe
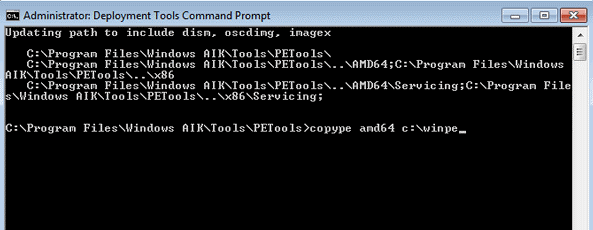
Шаг 5: Теперь вставьте USB в компьютер. Нажмите кнопку "Пуск", найдите "diskpart", и запустите его от имени администратора.
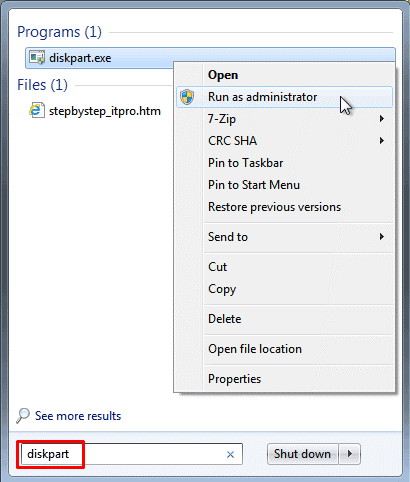
Подготовка и создание загрузочного USB
Чтобы подготовить и создать загрузочный USB, выполните следующие действия:
Шаг 1: Введите "List Disk" в команду diskpart и нажмите клавишу "Enter". Теперь введите "Выбрать диск X" и нажмите клавишу "Enter". Затем введите Clean > Enter Key > Active > Enter Key > format fs=ntfs quick label=winpe > Enter Key > Assign > Enter Key > Assign > Enter key. Наконец, введите "выход" и нажмите клавишу "Enter".
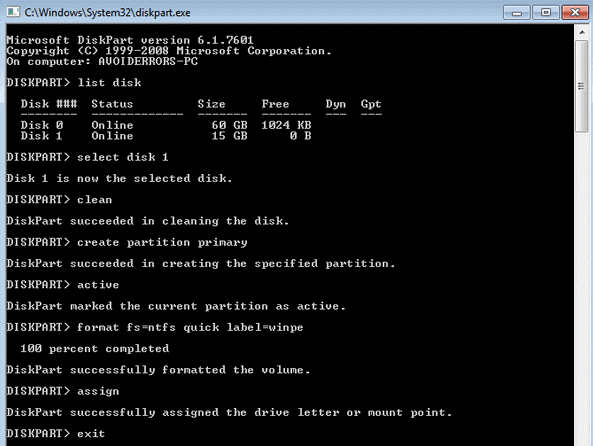
Шаг 2: Проверьте букву USB-накопителя (H, G) в "Мой компьютер". Теперь запустите командную строку от имени администратора и введите следующие командные строки для создания загрузочного USB-накопителя.
xcopy C:\winpe\iso\*.* G:\ /e
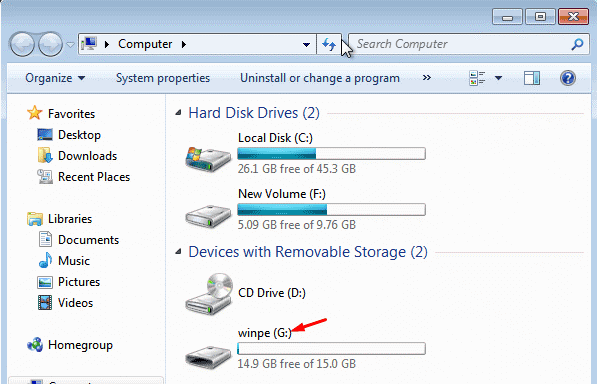
Подробнее об этом: Как быстро отформатировать Windows 7?
Часть 5. WinPE от Win 8
В Windows 8 используется Win 5.0 Windows Assessment and Deployment Kit (Windows ADK), который представляет собой набор инструментов и технологий, помогающих оценивать, развертывать и управлять операционными системами Windows.
Для загрузки Window 8.1 PE выполните следующие действия
Шаг 1: Установите ADK-файл на свой компьютер. Убедитесь, что выбраны только эти две функции:"Инструменты развертывания" и "Среда предустановки Windows".
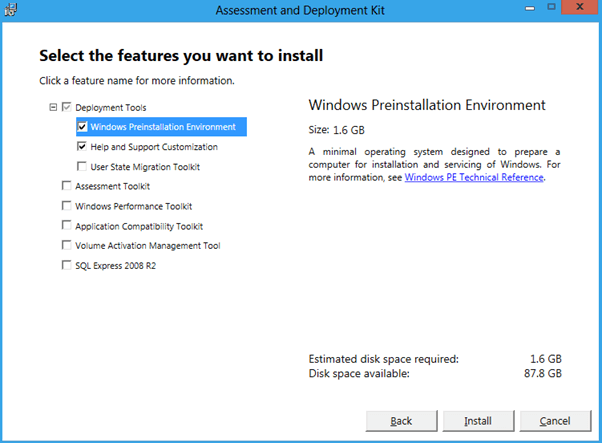
Шаг 2: Откройте инструменты развертывания и среду визуализации, создайте папку и назовите ее "“c:\winpe". Используйте следующую команду для копирования загрузочного образа Windows PE boot image (boot.wim) и файлов загрузки в папку "c:\winpe\media".
copype.cmd amd64 c:\winpe x86
Шаг 3: Подключите загрузочный образ Windows перед добавлением сторонних приложений или дисков.
dism /mount-image /imagefile:c:\winpe\media\sources\boot.wim /index:1 /mountdir:c:\winpe\mount
Шаг 4: Теперь добавьте любые драйверы хранения или RAID, чтобы загрузочный диск Win 8 PE распознал жесткий диск. Для этого соберите и извлеките необработанные файлы драйверов .sys и .inf .
dism /image:c:\winpe\mount /add-driver:"c:/storage/iaStor.inf"
Шаг 5: Затем необходимо разархивировать изображение и вернуть изменения в файл WinPE boot.wim.
dism /unmount-image /mountdir:c:\winpe\mount /commit
Шаг 6: Выполните следующую команду для создания загрузочного WinPE ISO образа:
oscdimg -b"c:\winpe\fwfiles\etfsboot.com" -n c:\winpe\media c:\winpe\winpe.iso
Шаг 7: После этого запишите ISO-образ (winpe.iso) на CD или USB-накопитель с помощью Rufus, ISO2Disc или Imgburn.
Часть 6. Советы по работе с Windows PE
При работе с Windows Preinstallation Environment, также известной как Windows PE, необходимо помнить о некоторых моментах для успешной работы.
Во-первых, убедитесь, что у вас есть соответствующее оборудование. Вам понадобится ПК или ноутбук, отвечающий минимальным системным требованиям, и пустой CD или USB-накопитель.
Затем создайте загрузочный диск Windows PE с помощью Windows AIK или AKD. После этого вы можете загрузить его и начать работу с Windows PE.
Наконец, не забудьте создать резервную копию данных перед загрузкой Windows PE. Таким образом, если что-то пойдет не так, важные файлы не будут потеряны.
Видеоурок о том, как создать загрузочный WinPe или Windows Portable USB
Итог
В этой подробной статье речь идет о Window PE, его особенностях и существующих версиях. Кроме того, в статье приводится полное пошаговое руководство по загрузке WinPE на Windows 7 & 8. В заключительной части рассмотрены некоторые советы по работе с Windows PE.
Надеемся, эта статья оказалась полезной, и теперь вы можете загружать Win 7 PE и Window 8 PE без каких-либо проблем.
Для Windows XP/Vista/7/8/10/11
Для macOS X 10.10 - macOS 13
