В этой статье:
Часть 1. Почему я не могу удалить раздел в Windows 10/11?
Удаление разделов жесткого диска необходимо, особенно если не хватает дискового пространства. В таких случаях пользователи обычно удаляют неиспользуемый том, чтобы освободить место для почти заполненного тома. Для удаления разделов жесткого диска обычно используется утилита Disk Management. Однако в некоторых случаях опция "Удалить том" отображается серым цветом.невозможно удалить разделы в Windows 10/11.
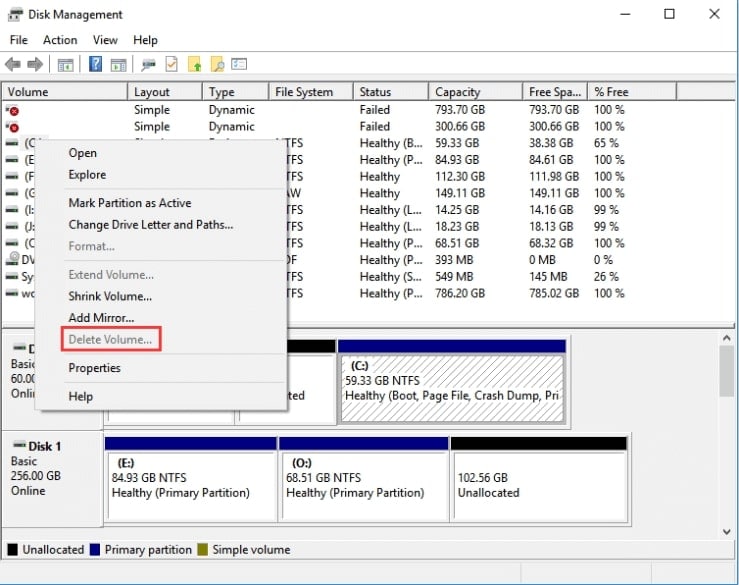
Ниже перечислены некоторые ситуации, в которых Удаление тома отключена, и вы не можете удалить раздел:
Удаление раздела восстановления OEM/Windows
Раздел восстановления может занимать несколько гигабайт, поэтому его можно удалить, чтобы освободить место на диске. Однако, поскольку раздел восстановления является скрытым и защищенным, его нельзя удалить в Disk Management.
Удаление раздела с флэш-накопителя USB или SD-карты
Если ваша операционная система НЕ является Windows 10 версии 1803 или более поздней, вы не можете удалить раздел с USB-накопителя, иначе SD-карта будет считаться съемным устройством.
Удаление загрузочного раздела системы
Когда вы хотите удалить системный диск C в управлении дисками Windows 10/11, опция "Удалить том" отображается серым цветом. Это происходит потому, что диск C содержит загрузочные файлы операционной системы для загрузки и не может быть удален из Windows.
Поскольку ошибка не является результатом различных факторов, исправить эту проблему можно с помощью двух простых решений, перечисленных ниже.
Способ решения |
Решения |
Удобство использования |
Приложение |
| Средство командной строки | Невозможно удалить раздел с помощью DiskPart | Сложно | Подходит для профессиональных пользователей или IT-экспертов |
| Инструмент графического интерфейса | Не удается удалить раздел с помощью бесплатного диспетчера установки разделов | Легко | Подходит для пользователей всех уровней |
Способ 1: Исправить невозможность удаления раздела с помощью DiskPart CMD
DiskPart, инструмент командной строки в Windows, позволяет создавать основные или логические разделы, конвертировать FAT32 в NTFS без форматирования, а также удалять разделы восстановления OEM. Вот как удалить раздел в DiskPart шаг за шагом:
Шаг 1. Нажмите Windows + R чтобы открыть Запуск. Введите cmd и нажмите "OK".
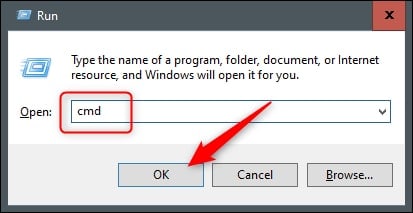
Шаг 2. Чтобы удалить раздел с компьютера, выполните последовательно следующие команды:
DiskPart
list disk
selected disk #
list partition
select partition #
delete partition
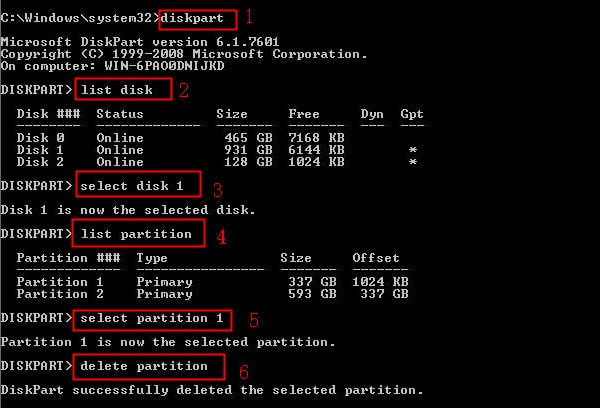
Шаг 3. Введите "Exit" чтобы закрыть процесс удаления раздела после появления сообщения "DiskPart успешно удалил выбранный раздел".
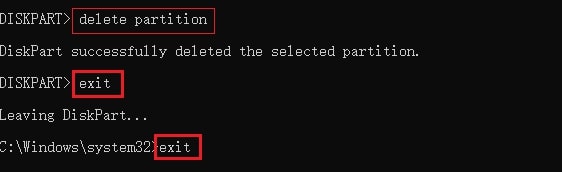
Преимущества
Получите больше контроля над разделами диска, чем в Disk Management.
Команды в операционной системе обрабатываются быстро.
Недостатки
Это сложная задача.
Нет возможности отмены.
Подтверждения опциона нет, и легко ошибиться.
Ошибочные команды могут привести к серьезным ошибкам.
Способ 2: Исправить невозможность удаления раздела с помощью стороннего инструмента с графическим интерфейсом
Если вы не можете удалить раздел в Windows 10/11, вы можете использовать AOMEI Partition Assistant Standard - сторонний менеджер разделов с графическим интерфейсом. Он имеет удобный и лаконичный пользовательский интерфейс, позволяющий легко удалить системный раздел, скрытый раздел восстановления или удаления раздела.
Шаг 1. Установите и запустите программу AOMEI Partition Assistant Standard. В главном интерфейсе вы увидите диски и разделы вашего компьютера. Кликните правой кнопкой мыши на разделе, который вы хотите удалить, и выберите Удалить раздел.
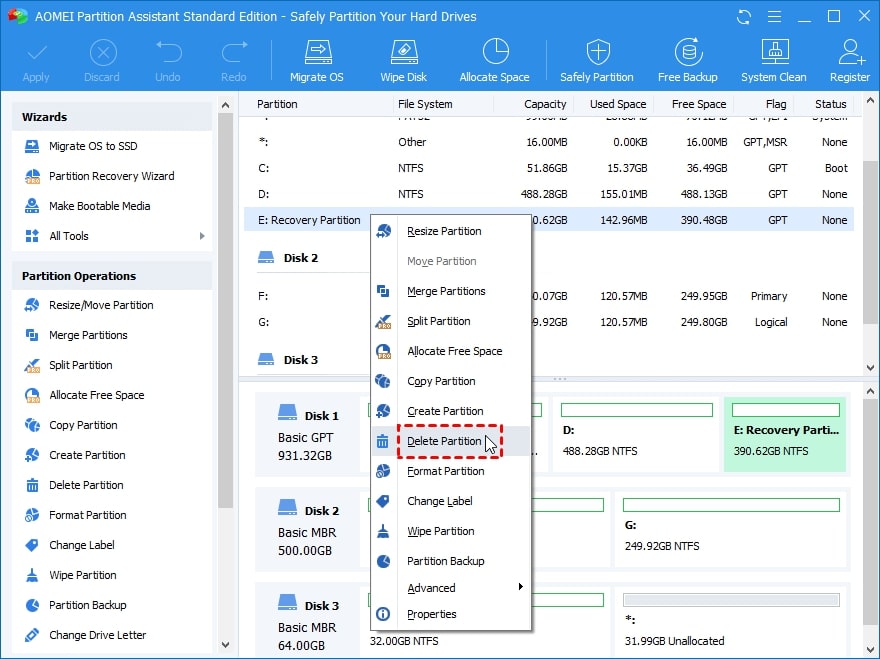
Шаг 2. Выберите Быстрое удаление раздела (удаление раздела без стирания данных) и кликните "OK".
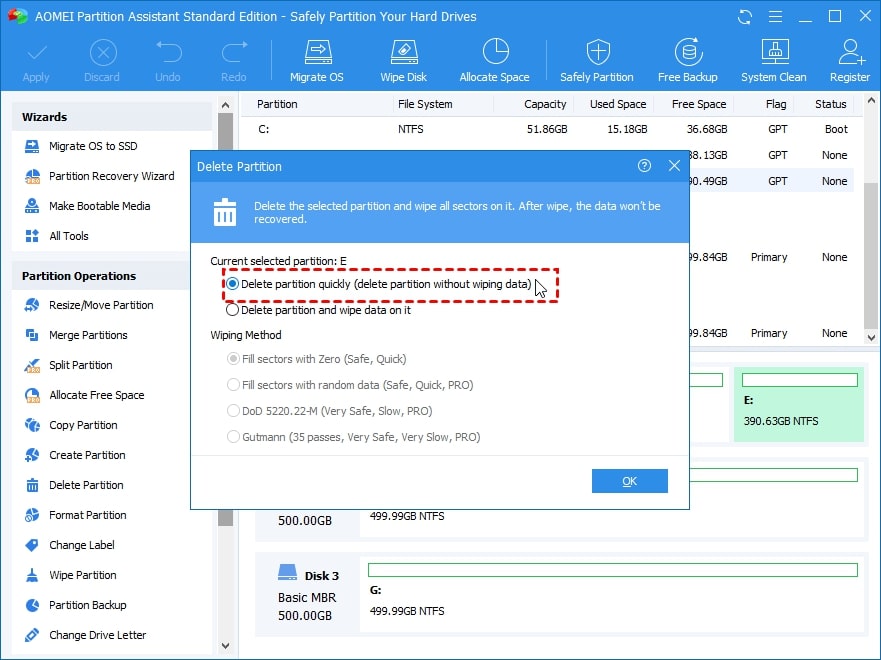
Шаг 3. Вернитесь в основной интерфейс и нажмите "Применить" и "Продолжить" для завершения операции.
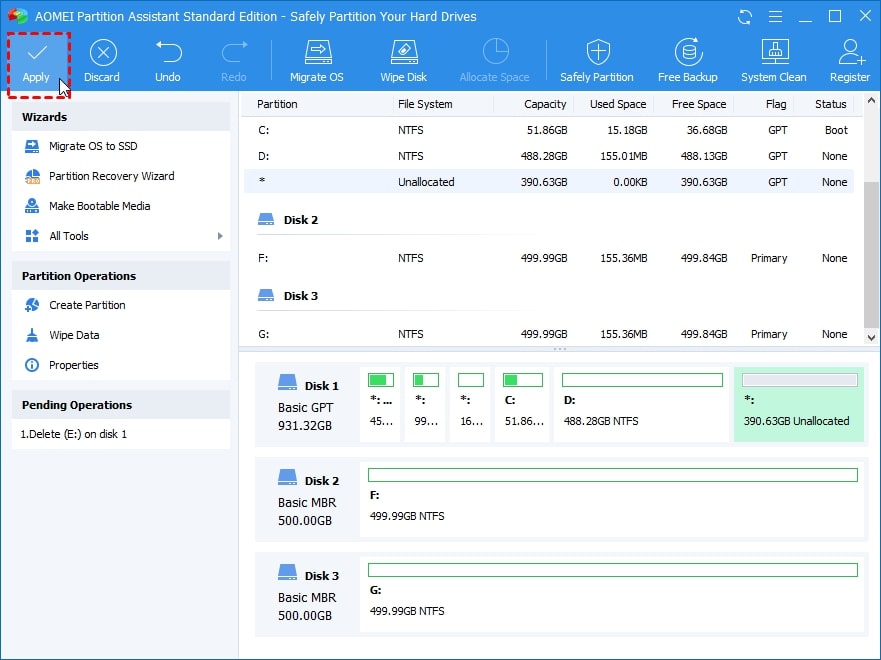
Советы/заметки:
- Для того чтобы удалить системный раздел, вставьте USB в компьютер, используйте инструмент для создать загрузочный USB-накопитель, перезагрузите компьютер и войдите в BIOS для загрузки с USB. После этого ты окажешься в главном интерфейсе AOMEI Partition Assistant Standard, где выберешь "Удалить раздел".
- AOMEI Partition Assistant Standard бесплатен в использовании и позволяет стирать разделы и жесткие диски. Вы также можете перейти на версию AOMEI Partition Assistant Professional для безопасного стирания SSD.
- AOMEI Partition Assistant Standard совместим с Windows 11/8.1/8/7, XP и Vista.
Бонусные советы: Как восстановить удаленные разделы на Windows и Mac
Все вышеперечисленные способы приведут к стиранию данных на разделе. Прежде чем приступить к работе, необходимо создать резервную копию важных данных.
Если вы потеряли данные без резервного копирования, не беспокойтесь. Wondershare Recoverit позволяет полностью восстановить удаленные или потерянные разделы. Выбранный в качестве лидера в области восстановления данных пользователями на G2, это современное и простое в использовании программное обеспечение для восстановления разделов, которое поможет вам восстановить разделы и быстро восстановить данные в кратчайшие сроки.

Wondershare Recoverit: Отличная программа для восстановления разделов
5 481 435 человек скачали его.
Эффективно восстанавливает удаленные, потерянные или поврежденные разделы FAT16/32, exFAT, NTFS, APFS, HFS, HFS+, HFSX и Linux Ext2/3/4.
Восстанавливает данные с 2000+ носителей, включая жесткие диски компьютеров, внешние жесткие диски, флэш-накопители USB, SD-карты, цифровые камеры и т.д.
Поддерживает восстановление данных из 500+ сценариев потери данных, таких как случайное удаление, форматирование, повреждение жесткого диска, вирусная угроза, системный сбой и потеря раздела.
Приведенные ниже шаги покажут вам, как восстановить удаленный раздел в Windows. Структура руководства для восстановление удаленных разделов на Mac - это то же самое, что и для Windows.
Шаг 1. Выберите потерянный раздел
Если вы удалили или потеряли раздел, Recoverit обнаружит его при запуске программы. В результате вы можете начать сканирование, выбрав Потерянный раздел напрямую в разделе "Жесткие диски" .

Шаг 2. Сканирование раздела
Программа восстановления потерянных разделов Recoverit начнет сканирование для поиска данных из удаленных разделов.

Шаг 3. Предварительный просмотр и восстановление
Во время сканирования восстанавливаемые данные будут отображаться на экране. Необходимые файлы можно отфильтровать и предварительно просмотреть. Затем нажмите Восстановить чтобы сохранить их в безопасном месте.

Для Windows XP/Vista/7/8/10/11
Для macOS X 10.10 - macOS 13
Заключение
Благодаря этому подробному руководству вы теперь понимаете, как решить проблему, когда вы не можете удалить разделы в Windows 11/10. Если вы хотите быстро и легко удалить разделы в Windows 11/10, лучше всего использовать AOMEI Partition Assistant Standard. Но если вы достаточно уверены в себе, чтобы выполнять команды, используйте DiskPart.
Перед удалением разделов крайне важно создавать резервные копии данных. Wondershare Recoverit поможет вам восстановить удаленные разделы в операционных системах Windows и Mac в случае, если вы пропустили процесс резервного копирования.
Для Windows XP/Vista/7/8/10/11
Для macOS X 10.10 - macOS 13
