Когда пользователи хотят перейти на Linux OS, они могут двойная загрузка Linux и Windows на своем компьютере, позволяя им использовать оба варианта одновременно. Однако пользователи могут захотеть удалить Ubuntu из двойной загрузки по нескольким причинам.
Какой бы ни была причина, удаление Ubuntu из двойной загрузки на windows 10/11 необходимо из-за занимаемого им места на жестком диске. Тем не менее, шаги деинсталляции иногда могут быть неясны для пользователей, что затрудняет удаление двойной загрузки. Хорошо, что эта статья проведет вас через следующие шаги удаление Ubuntu из двойной загрузки в Windows.
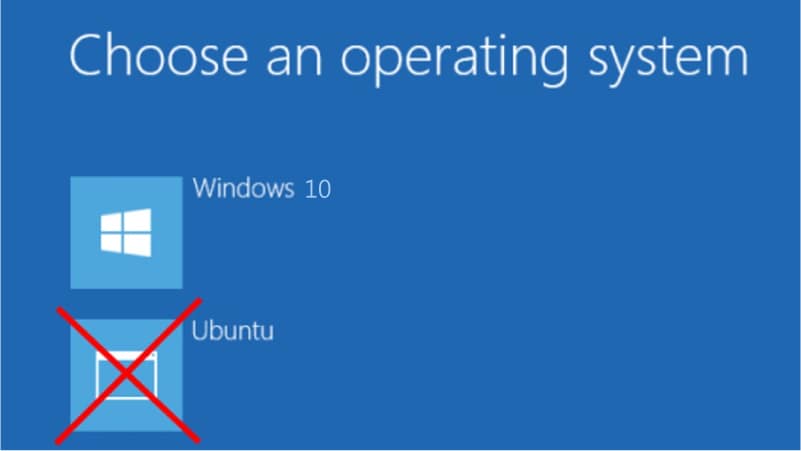
Часть 1. Перед удалением Ubuntu из двойной загрузки
Существует два способа установки Linux:
- Установил Linux с помощью Wubi
- Установка Linux на собственный раздел
Если вы установили Wubi вместе с Ubuntu или аналогичным дистрибутивом Linux, таким как Linux Mint, его удаление - простая задача. Если вы установили Linux на его раздел, необходимо удалить разделы Linux с компьютера перед расширением разделов Windows, чтобы использовать доступное пространство на жестком диске.
Это поможет, если вы также восстановите загрузчик Windows, потому что Linux перезаписывает загрузчик Windows своим загрузчиком, известным как GRUB. В результате после удаления разделов загрузчик GRUB не загрузит ваш компьютер должным образом.
Подготовка:
- Загрузочный USB-накопитель для вашей версии Windows (Он будет использоваться для восстановления Главная загрузочная запись (MBR) после удаления Ubuntu с компьютера).
- Создайте резервную копию всех важных файлов в системе Ubuntu.
Часть 2. Как удалить Ubuntu из двойной загрузки, если вы установили ее с помощью Wubi
Если вы установили Linux в качестве единственной операционной системы, то для восстановления системы Windows необходимо переустановить Windows поверх Linux. Однако, если вы установили Ubuntu с помощью Wubi, удалить Ubuntu из двойной загрузки в Windows очень просто:
Шаг 1. Запустите Windows и перейдите в раздел "Панель управления" > "Программы и функции".
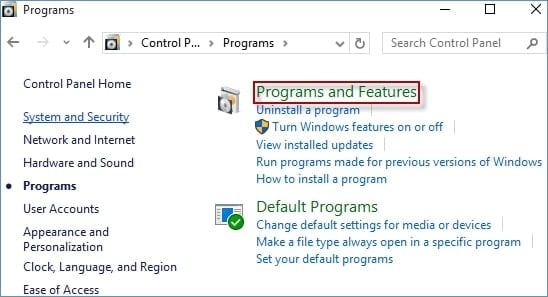
Шаг 2. Найдите Ubuntu в списке установленных программ и удалите ее, как и любую другую программу. Деинсталлятор автоматически удалит файлы Ubuntu и запись загрузчика с вашего компьютера.
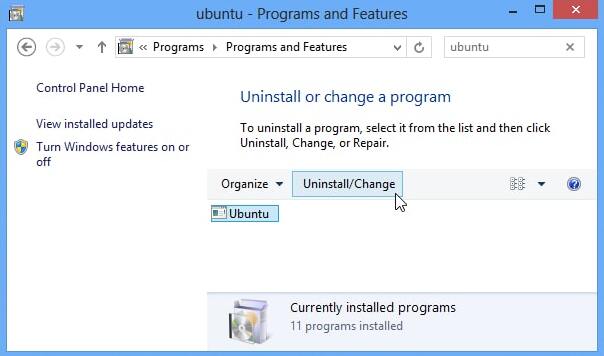
Часть 3. Как удалить Ubuntu из двойной загрузки, если вы установили ее на собственный раздел
В большинстве случаев не существует простой программы удаления, которая удалит Ubuntu из двойной загрузки, если вы установили ее на свой раздел. Вместо этого вы должны вручную восстановление загрузчика Windows и удалите его разделы. Ниже перечислены шаги по удалению Ubuntu из двойной загрузки.
Шаг 1: Удаление раздела Linux в Windows.
1. Запустите Windows и введите diskmgmt.msc в диалоговое окно, нажав кнопку Windows+R. Он запустит Windows Он запустит Windows Disk Management.
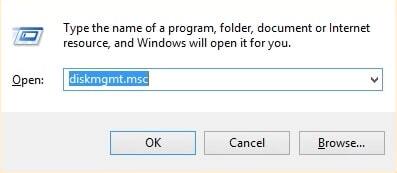
2. Поскольку вы установили Linux, вы сможете определить раздел Linux по размеру. Еще одна подсказка для определения местонахождения раздела Linux - найдите разделы, у которых нет файловой системы и номера диска. Разделы Windows идентифицируются буквой диска, например C, D, E и т.д., и обычно используют формат NTFS or Файловые системы FAT.
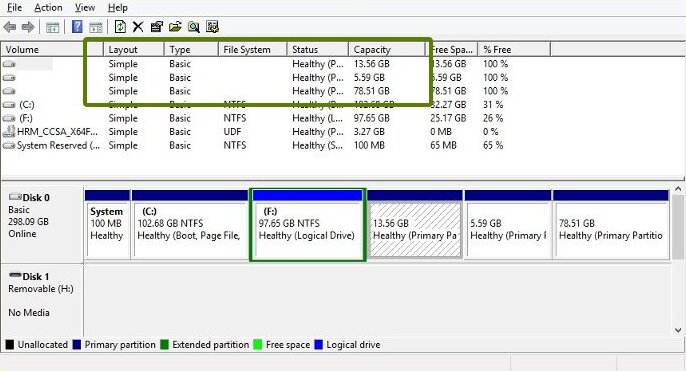
3. Выберите Раздел(ы) Linux, щелкните правой кнопкой мыши и выберите "Удалить том".
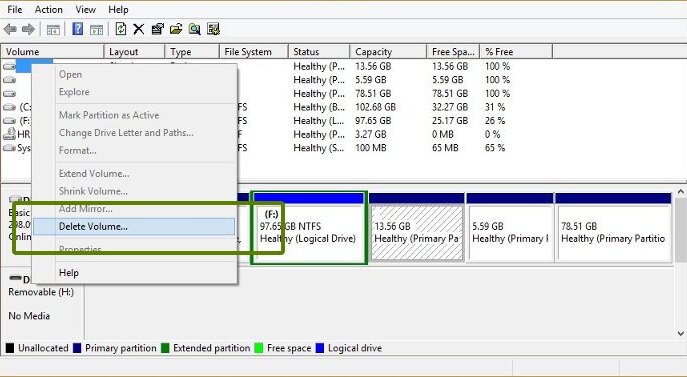
4. Появится предупреждение; нажмите "да" для подтверждения удаления раздела Ubuntu Linux на компьютере под управлением Windows.
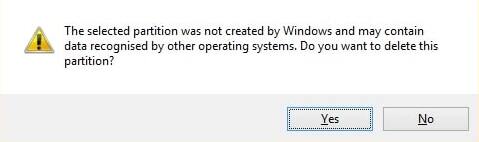
5. Удаленный раздел(ы) теперь будет доступен как свободное пространство на диске. Вы можете либо расширить существующий том, либо использовать его для создать новый раздел Windows. Рекомендуется создать новый диск, поскольку это облегчит задачу, если вы решите снова выполнить двойную загрузку Linux и Windows.
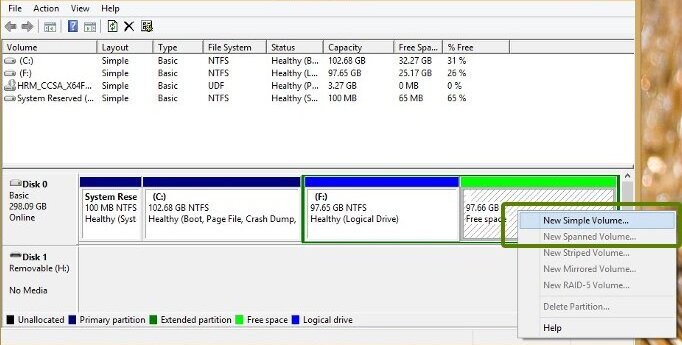
Шаг 2: Исправьте загрузчик Windows.
Именно здесь на помощь приходит загрузочный USB-накопитель Windows, который поможет решить ошибку Grub Rescue. Вы должны загрузить компьютер с этого USB-накопителя. Программа установки Windows запустится после загрузки компьютера с USB-накопителя.
1. После выбора языка, который будет использоваться в процессе установки, отображаются два варианта: Установить сейчас или Восстановить компьютер. Выберите "Ремонт компьютера".
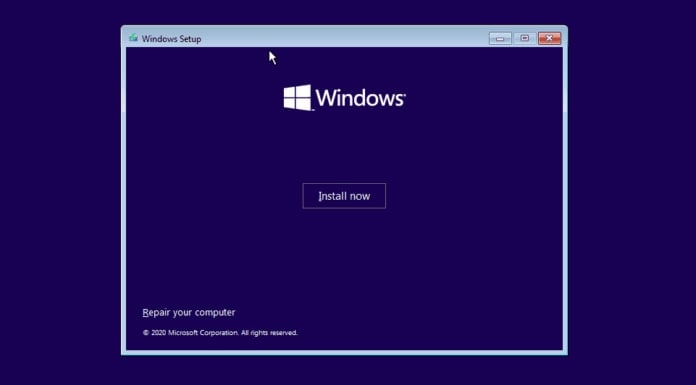
2. Чтобы открыть экран дополнительных параметров, нажмите "Устранение неполадок".
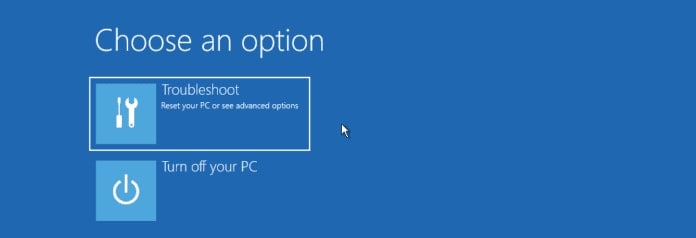
3. 5 вариантов устранения неполадок: "Восстановление запуска", "Командная строка", "Удаление обновлений", "Восстановление системы" и "Восстановление образа системы". Выберите "Командная строка". Это запустит командную строку Windows, из которой вы можете вводить различные команды для восстановить MBR. Для опытных пользователей можно также открыть утилиту DiskPart отсюда и разбить или отформатировать жесткий диск.
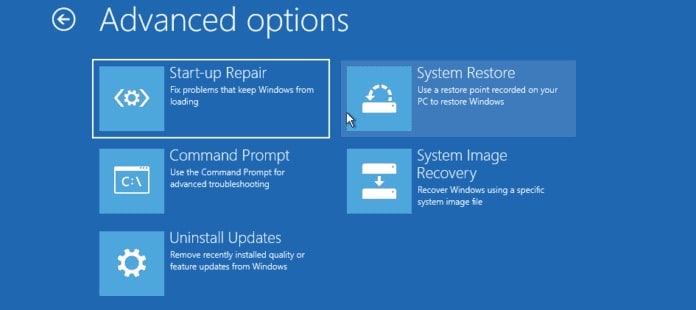
Шаг 3. Чтобы восстановить главную загрузочную запись, введите следующие команды:
bootrec/FixMbr
|
После успешного выполнения команд введите Exit и перезагрузите компьютер. Не забудьте извлечь загрузочный USB-накопитель. Ваша операционная система Windows загрузится нормально и без ошибки восстановления GRUB.
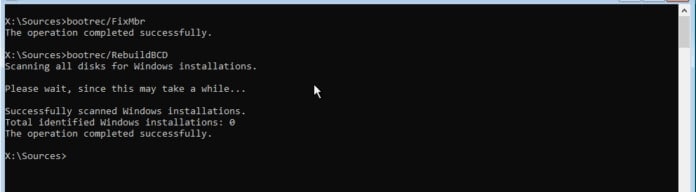
Часть 4. Как создать резервную копию важных данных Ubuntu
Как сделать резервную копию важных данных Ubuntu, не загружаясь в Linux? Wondershare UBackit пришла на помощь. Это надежное программное обеспечение для резервного копирования, которое поможет вам сохранить важные файлы. Эта программа автоматически создает резервные копии важных файлов, папок, разделов и жесткого диска. Она также может грамотно контролировать процесс резервного копирования, пространство для хранения и безопасность данных.
Следуйте приведенному ниже пошаговому руководству для резервного копирования важных данных Ubuntu с помощью Wondershare Ubackit.
Шаг 1. Выберите раздел для резервного копирования.
Запустите Wondershare UBackit, перейдите в раздел Резервное копирование & Вкладка "Восстановление" и выберите Создать новую резервную копию. Затем выберите любой раздел, резервную копию которого вы хотите создать, из боковой панели.
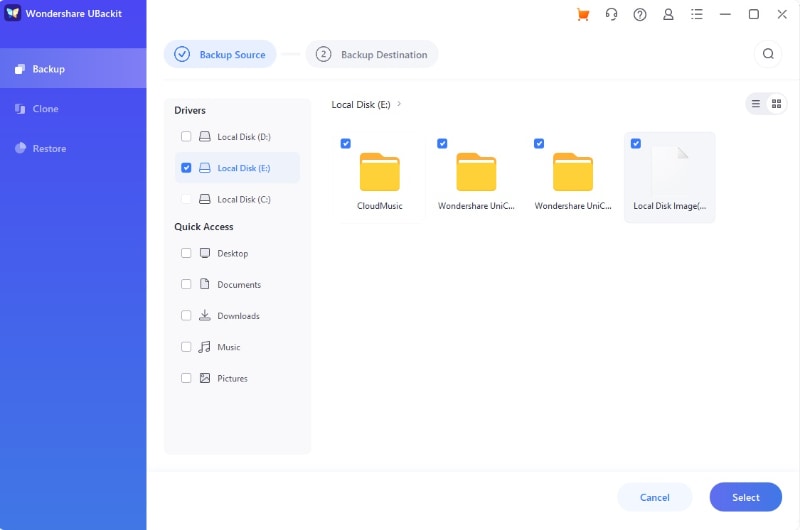
Шаг 2. Выберите местоположение резервного копирования.
После выбора раздела можно указать место сохранения резервной копии. Это может быть внутренний диск или любой другой внешний источник.

Шаг 3. Завершите процедуру резервного копирования.
Нажмите Резервное копирование и подождите, пока UBackit создаст резервную копию всего раздела на указанном диске. Поскольку это может занять несколько минут, вам следует подождать и не закрывать приложение в это время.
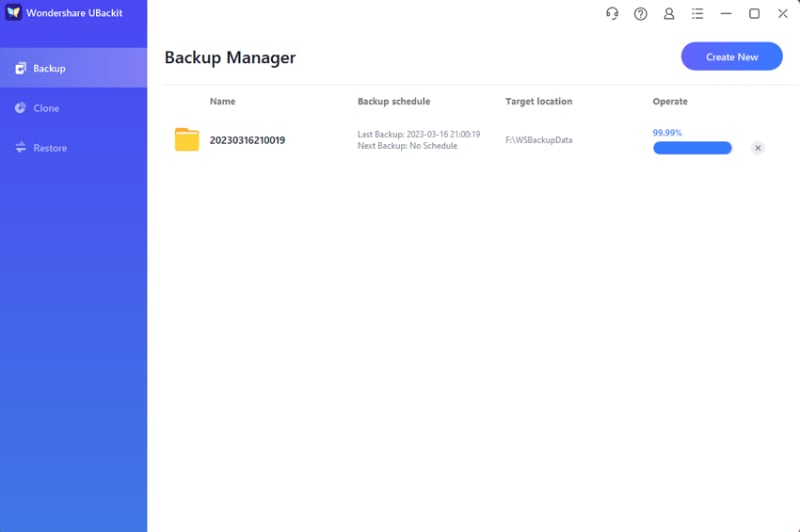
UBackit уведомит вас о завершении процесса резервного копирования, что позволит вам эффективно управлять своими данными.

Видеоурок: Удаление Ubuntu или другого Linux из двойной загрузки
Для получения подробных инструкций вы можете посмотреть видеоурок ниже.
Заключение
На этом мы завершаем наше полное руководство по успешной деинсталляции Ubuntu из двойной загрузки на Windows 10/11, независимо от того, установлен ли Linux с помощью Wubi или установлен Linux на свой раздел. Это также работает с другими дистрибутивами Linux. Если вам нужно создать резервную копию важных файлов или раздела, вы можете скачать Wondershare UBackit.
