BitLocker это средство безопасности Windows, которое шифрует и защищает данные на вашем компьютере. Вы можете зашифровать весь диск или только используемое пространство. Но это не ограничивается защитой данных на вашем жестком диске. Он также имеет функцию BitLocker to Go для Windows 10 и Windows 11, которая шифрует и защищает данные на съемных жестких дисках и USB-накопителях.
1. Что такое BitLocker to Go?
BitLocker to Go — это программа для шифрования USB-накопителей, SD-карт, внешних жестких дисков и других дисков, отформатированных с использованием файловых систем NTFS, FAT16, FAT32 и exFAT. Если диск зашифрован, вы можете получить доступ к данным только с помощью пароля или ключа восстановления, или когда вы используете смарт-карту на другом компьютере.

Прежде чем вы сможете начать, вы должны сначала включить BitLocker на вашем компьютере. Затем подключите к компьютеру USB-накопитель или флэш-накопитель. У вас будет два варианта чтобы защитить данных:
- Только занятое место на диске: это более быстрый вариант, идеально подходящий для новых компьютеров или жестких дисков.
- Заполненное место на диске: при выборе этого параметра шифруется весь диск. Хотя это занимает немного больше времени, это лучший вариант для старых компьютеров и жестких дисков.
Разница между BitLocker to Go и BitLocker
В то время как BitLocker — это утилита для шифрования всего диска на компьютере с Windows, BitLocker to Go позволяет защитить данные на USB-накопителях, SD-картах и съемных жестких дисках.
2. Как использовать BitLocker to Go в Windows 10/11?
Перед использованием BitLocker to Go необходимо сначала включить BitLocker на своем ПК. Для этого откройте Панель управления и выберите опцию Система и безопасность. Внизу списка параметров безопасности находится инструмент Шифрование диска BitLocker. Нажмите на него, а затем включите его. Система выполнит быструю проверку, чтобы убедиться, что она совместима с вашей ОС Windows.
Как зашифровать USB-накопитель с помощью BitLocker to Go
- Вставьте USB флешку в компьютер.
- Откройте окно Проводника Windows и найдите свой съемный жесткий диск. Щелкните правой кнопкой мыши значок, и окно откроется. Нажмите включить BitLocker.

- Программа автоматически инициализируется на вашем диске.

- Создайте надежный пароль и подтвердите его, а затем нажмите кнопку Далее.

- Вы можете создать резервную копию ключа восстановления, сохранив его в файл или распечатав его. Если вы решили сохранить его в файл, он не может быть на зашифрованном диске. По завершении нажмите кнопку Далее.

- Выберите, сколько диска вы хотите зашифровать. Два варианта — это только используемое пространство или весь диск.

- Выберите удобный для вас режим шифрования. Выбор зависит от вашей версии Windows, но мастер установки четко объясняет, какой режим лучше всего подходит для каждой ситуации.

- Когда все настройки будут выполнены, нажмите кнопку Начать шифрование, и BitLocker начнет защищать данные вашего диска. Не отключайте диск, пока идет процесс шифрования, иначе это может повредить файлы на диске.

- Вы сможете получить доступ к файлам только с помощью своего пароля после завершении шифрование.
Как получить доступ к зашифрованному диску BitLocker
После того, как вы зашифруете флэш-накопитель USB, вам нужно будет ввести пароль, чтобы разблокировать накопитель. Это очень просто. Просто убедитесь, что у вас есть пароль, сгенерированный вами при шифровании диска.
- Подключите USB-накопитель.
- Откроется диалоговое окно с запросом на ввод пароля.
- Введите пароль в соответствующее поле и нажмите кнопку Разблокировать.

- Диск разблокируется, и у вас будет неограниченный доступ к вашим файлам.
Как изменить пароль BitLocker на USB-накопителе
Чтобы изменить пароль вы можете использовать ключ восстановления, который вы распечатали или сохранили в файле при шифровании диска.
- Подключите флэш-накопитель USB, и диалоговое окно откроется.
- Вместо того, чтобы вводить пароль в отведенное место, нажмите ссылку Дополнительные параметры.

- Диалоговое окно будет расширено. Нажмите на ссылку Введите ключ восстановления.

- Если вы решили сохранить ключ восстановления в файле, вы можете просто открыть этот файл и скопировать/вставить ключ. Если вы распечатывали его, то необходимо ввести 48-значный код. Когда закончите нажмите Разблокировать.

- Откройте BitLocker с помощью Панели управления. Нажмите на ссылку Изменить пароль, и откроется диалоговое окно. Введите и подтвердите новый пароль, а затем нажмите кнопку Изменить пароль.

Как удалить пароль BitLocker с USB-накопителя
Если вы передумали и хотите использовать другой метод защиты или просто удалить шифрование BitLocker со своего устройства, я объясню, как это сделать ниже.
- Чтобы получить доступ к Настройке BitLocker перейдите в меню Windows, введите «Управление BitLocker» и нажмите на его ярлык.

- На панели Управление BitLocker щелкните параметр «Отключить BitLocker», этот и другие параметры, связанные с BitLocker, находятся рядом со значком и именем зашифрованного диска.
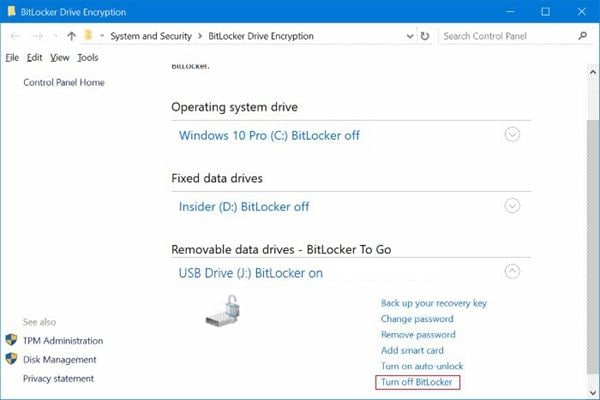
- Появится всплывающее окно с запросом на подтверждение процесса отключения BitLocker. Нажмите «Отключить BitLocker». Затем шифрование BitLocker будет успешно удалено с вашего USB-накопителя.

Связано: существует еще 4 метода защиты USB-накопителя паролем.
3. Как разблокировать зашифрованный BitLocker USB-накопитель, если вы забыли пароль?
Если вы забыли пароль, но у вас есть ключ восстановления, выполнив следующие простые действия, вы можете обойти требования к паролю BitLocker для доступа к своим данным.
- Подключите USB-накопитель, после чего откроется диалоговое окно BitLocker с пробелом для ввода пароля.
- Нажмите ссылку Дополнительные параметры под полем пароля, и диалоговое окно расширяется.

- Нажмите ссылку для ввода ключа восстановления.

- Ключ восстановления можно вставить в текстовое поле, если он сохранен в файле или на смарт-карте. Если вы распечатали ключ, введите все 48 цифр и убедитесь, что в нем нет ошибок. Затем нажмите кнопку Разблокировать.

- Диск теперь разблокирован, и вы можете получить доступ к своим файлам.
Что делать, если забыли пароль и потеряли ключ восстановления?
Данные на USB-накопителе зашифрованы с помощью 128-битным или 256-битным шифрованием. Без ключа или пароля восстановления вы не сможете расшифровать и разблокировать данные.
Первое, что вам следует сделать, это попытаться найти ключ восстановления. Когда вы зашифровывали диск, вам давали два варианта:
- Сохранить как файл
- Распечатать ключ восстановления
Если вы сохранили файл, проверьте свою учетную запись Microsoft или любые папки, в которых может быть ключ. Если вы распечатали копию, найдите бумагу и надейтесь, что вы сохранили ее, а не выбросили как макулатуру.
Еще одна возможность, если у вас есть диспетчер паролей, — проверить, сохранили ли вы пароль на диске при входе в систему.
Если вы не можете найти ключ восстановления и не помните пароль, третьего варианта восстановления данных нет. Если вы все еще хотите использовать флешку, вы можете переформатировать ее, что приведет к удалению всех данных на диске. Шифрование также будет удалено, так что вы сможете повторно использовать диск.
- Подключите USB-накопитель к компьютеру.
- Откройте папку Проводника файлов.
- Найдите съемный диск на панели слева. Щелкните правой кнопкой мыши, чтобы открыть пункты меню, и выберите параметр Формат.

- Откроется меню параметров. Сохраните вариант файловой системы NTFS по умолчанию, если вы планируете использовать USB-накопитель только на ПК. Однако, вам следует выбрать параметр bexFAT, если вы хотите чтобы диск был совместим с macOS.

- Нажмите кнопку Пуск, а затем подтвердите, что хотите отформатировать диск и потерять все данные.
4. Как восстановить удаленные/потерянные файлы с USB-накопителя, зашифрованного BitLocker?
Даже если вы защитите свои данные с помощью BitLocker, все равно можно потерять данные, которые были сохранены на флэш-накопителе. Однако в отличие от ситуации, когда вы потеряли пароль и ключ восстановления, если у вас есть физический USB-накопитель, существует способ восстановить потерянные данные.
Распространенные причины потери данных на флешке
Существует несколько способов потери данных на USB-накопителе.
- Оборудование повреждено после небезопасного извлечения из компьютера
- Перегорели компоненты микроконтроллера, конденсатора или резистора
- Случайно удаленно файлы и папки
- Поврежденная плата
- Проблемы с USB-драйвером
- Стандартный износ на флешке
- Вирусы и вредоносное ПО
Восстановить потерянные файлы с помощью Recoverit Восстановление Данных
Хорошей новостью является то, что ваши данные не потеряны навсегда. Вы можете загрузить популярную программу Recoverit Восстановление Данных для восстановления данных с USB-накопителя, защищенно с BitLocker to Go USB накопитель, или любых других съемных носителей.
Recoverit – это простое в использовании решение, выбранное G2 Лидером среди программ для восстановления данных. Запатентованная технология совместима с более чем 2000 носителей информации, включая все типы USB-накопителей. Когда вы запустите Recoverit, вы сможете восстановить потерянные данные более чем 1000 типов файлов из более чем 500 различных типов потери данных, включая вирусы, форматирование устройств и восстановление разделов.
Для Windows XP/Vista/7/8/10/11
Для macOS X 10.10 - macOS 13
Recoverit - это настольное приложение. После завершения установки вы можете восстановить данные, выполнив три простых шага:
- Выберите диск или папку, в которой программа Recoverit должна искать данные, и нажмите кнопку «Пуск».

- Recoverit сканирует выбранный диск на наличие удаленных или поврежденных файлов.

- По завершении сканирования Recoverit составит список всех файлов и папок, которые можно восстановить. Если вы не уверены, какой файл вы хотите восстановить, есть возможность предварительно просмотреть файл перед нажатием кнопки Восстановить. Просто дважды нажмите на файл, и откроется окно предварительного просмотра. Найдя нужные файлы, нажмите кнопку Восстановить и выберите папку, в которой будут храниться восстановленные файлы.

Для Windows XP/Vista/7/8/10/11
Для macOS X 10.10 - macOS 13
Заключение
BitLocker to Go — отличный инструмент для шифрования данных на внешних жестких дисках, USB-флэшках и SD-картах. Однако крайне важно выбрать пароль, который будете помнить, и сохранили ключ восстановления в безопасном месте. Если вы забудете пароль и потеряете ключ восстановления, у вас не будет доступа к данным, хранящимся на диске.
Одним из обходных путей является форматирование диска и использование программа Recoverit Восстановление Данных для восстановления отформатированных данных обратно на компьютер.
