Одним из наиболее похвальных аспектов систем Linux является то, что в них используются два вида памяти - Оперативная память с произвольным доступом и файлы подкачки. Основная их цель - обеспечить наличие достаточного пространства в системе для запуска программ и служб. Файлы подкачки являются наиболее важными, учитывая тот факт, что они представляют собой тип временного размещения.
Тем не менее, вы можете захотеть добавить пространство подкачки в Ubuntu Linux, учитывая множество преимуществ, которые оно предлагает. Подумайте о добавлении пространства подкачки в Linux, чтобы увеличить пространство или сохранить некоторые дополнительные данные. Это руководство поможет вам понять, как добавить пространство подкачки в Ubuntu Linux.
Попробуйте Wondershare Recoverit для восстановления Linux.

В этой статье
Что такое раздел подкачки?
Возможно, вам захочется узнать, что такое раздел подкачки? Файл подкачки в Ubuntu - это системный файл, который помогает создать временное хранилище для SSD или жесткого диска. Обычно это применимо к компьютерам, работающим с ограниченным объемом памяти. Оперативная память в конечном итоге заменит раздел из любой незавершенной программы и освободит место для новой или других программ.
Изменение размера файла гарантирует, что ваш компьютер сможет использовать больше места, чем доступно на самом деле. Таким образом, в вашей системе теперь можно запускать больше программ, чем раньше. Файлы подкачки - это, скорее, виртуальная память, которая физически не хранится в оперативной памяти.
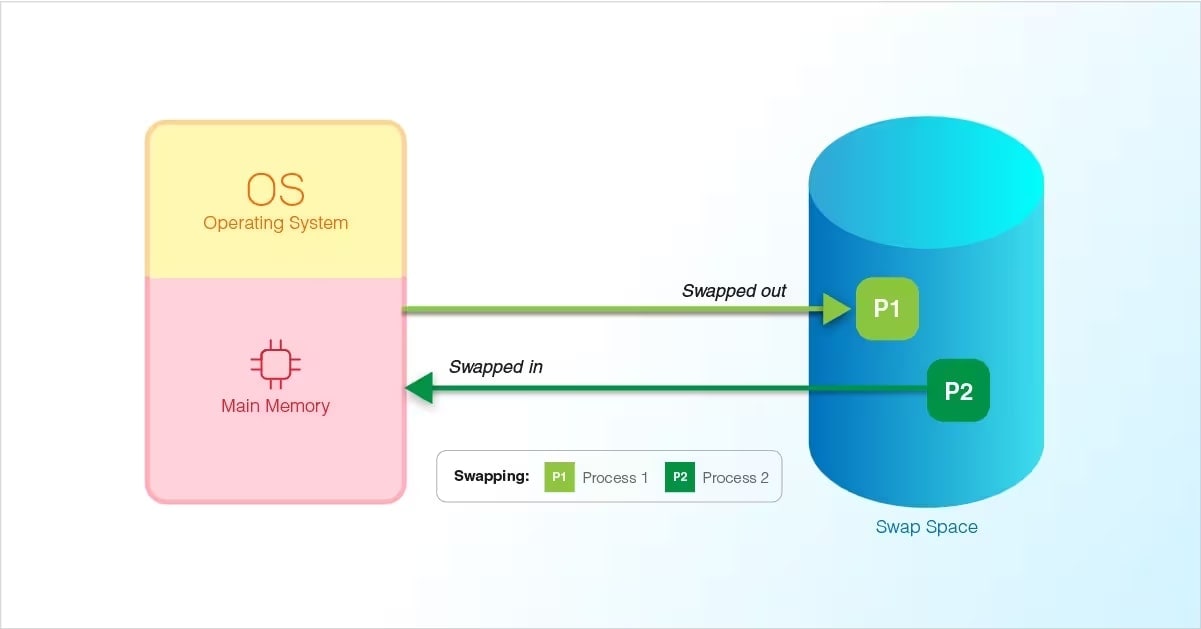
Замена файла позволяет сделать вид, что оперативной памяти больше, чем на самом деле. Программа заменит программу и поможет отобразить список файлов, используемых на жестком диске, до тех пор, пока они не понадобятся. Таким образом, будут добавлены новые программы и заполнена оперативная память.
Файлы подкачки Linux часто называют файлами подкачки, пространством подкачки или файлами подкачки по страницам. Интеграция в операционную систему дает ряд преимуществ. Таким образом, с помощью пространства подкачки ОС будет создавать файлы соответствующим образом и освобождать место на диске, когда в этом нет необходимости.
Преимущества и недостатки использования пространства подкачки
Наличие пространства подкачки в вашей системе может быть чрезвычайно полезным в долгосрочной перспективе. Некоторые из ключевых преимуществ добавления файла подкачки в Linuxзаключаются в следующем:
- Пространство подкачки в Linux Ubuntu может играть важную роль в увеличении пространства на жестком диске, выступая в качестве виртуальной памяти, что помогает увеличить доступный объем памяти.
- Операционная система может освобождать место на дисках, которые используются реже, как и любая физическая память. Операционная система может играть важную роль в повышении производительности, освобождая неиспользуемое пространство.
- Пространство подкачки позволяет повысить гибкость системы за счет динамического распределения и освобождения памяти по мере необходимости.
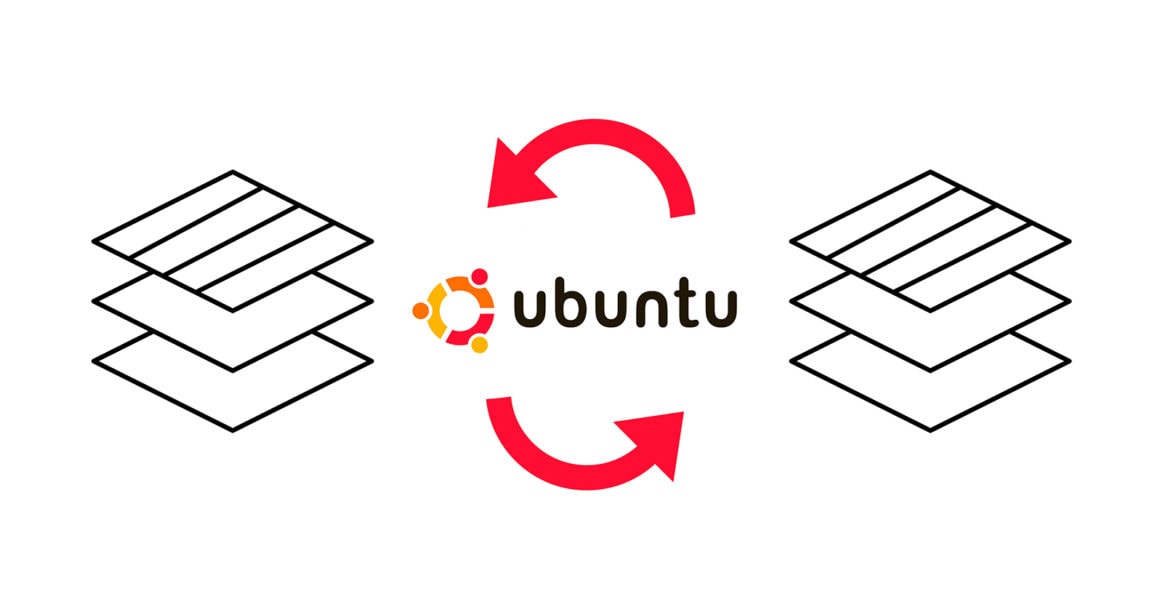
Хотя использование пространства подкачки имеет множество преимуществ, увеличение объема подкачки в Ubuntu также имеет некоторые недостатки, например:
- Всегда существует риск повреждения и потери данных.
- При замене места на диске всегда выделяется определенное количество свободного места, которое будет использоваться в качестве виртуальной памяти. Это приведет к сокращению пространства на диске, которое можно было бы использовать для других целей.
- В случае использования пространства подкачки доступ к данным будет осуществляться медленнее, что может повлиять на общую производительность.
Как добавить пространство подкачки в Ubuntu Linux?
Если вы столкнулись с проблемой нехватки памяти в вашем Ubuntu Linux, это, вероятно, связано с тем, что вам нужно добавить место подкачки в вашей системе. Это сыграет важную роль в увеличении пространства и позволит убедиться, что вы не столкнетесь с какими-либо проблемами при выполнении каких-либо команд.
Вот основные шаги, как добавить пространство подкачки в Ubuntu Linux:
Шаг 1: Проверка информации о подкачке
Перед началом процесса важно проверить, доступно ли в системе достаточное количество места для подкачки. Для этого необходимо использовать команду swapon.
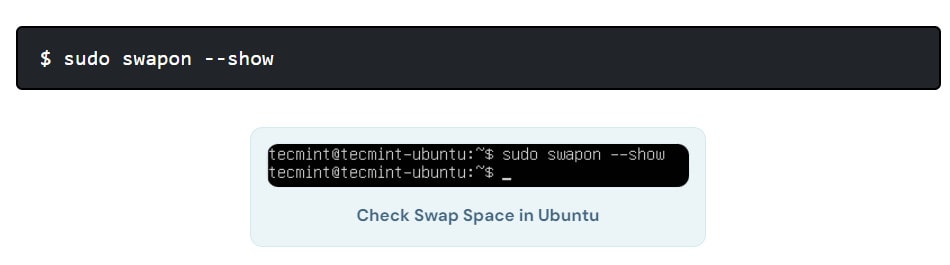
После ввода команды, если вы не видите никаких выходных данных, это означает, что доступного места для подкачки нет. Таким образом, вы можете подтвердить то же самое, если нет свободного места, с помощью команды освободить.
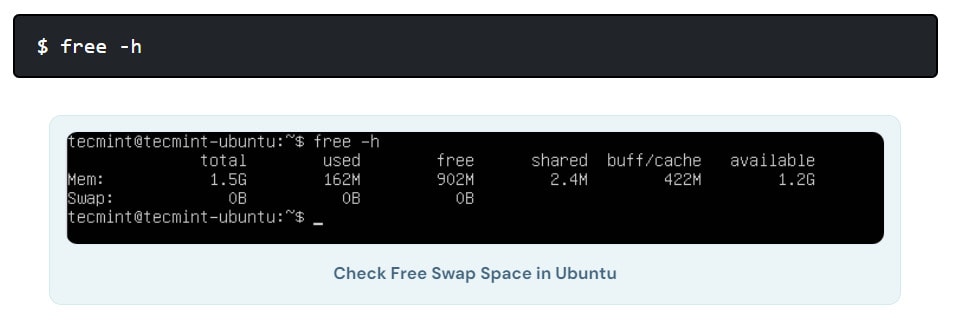
Если будет получен аналогичный результат, это будет означать, что в системе нет свободного места для подкачки.
Шаг 2: Проверка свободного места на разделе
Чтобы проверить наличие свободного места на диске, необходимо проверить текущее использование диска. Текущее использование диска поможет вам проверить, достаточно ли места в вашей системе для создания файловой системы подкачки.
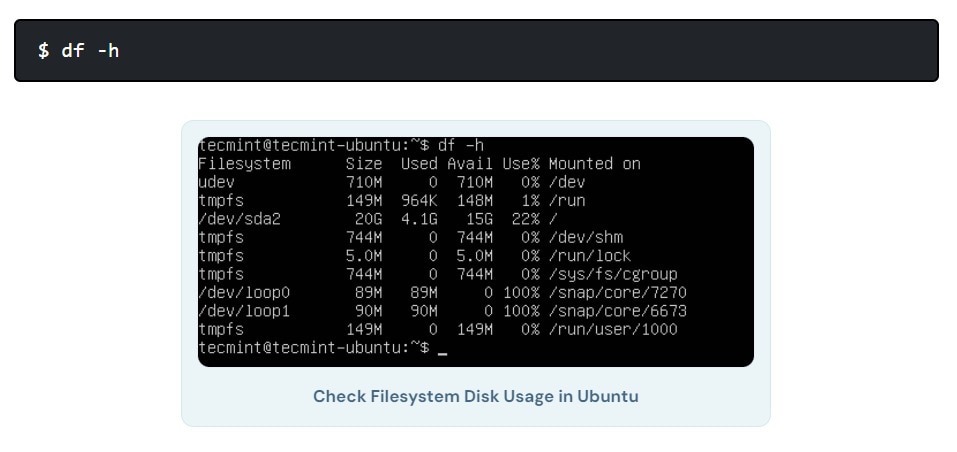
Проверив раздел использования диска, вы сможете получить полное представление о том, достаточно ли места в вашей системе для создания файлов подкачки.
Шаг 3: Создание файла подкачки в Ubuntu
В каталоге Ubuntu (/root) вам нужно создать образ подкачки с именем swap.img. Его размер должен составлять 1 ГБ, и вам необходимо использовать команду fallocate. В зависимости от ваших требований вы также можете настроить размер. Теперь вы можете использовать команду для проверки размера файла подкачки.

На изображении выше показано, что созданный файл подкачки имеет правильный размер, около 1 ГБ.
Шаг 4: Включение файла подкачки в Ubuntu
Вам необходимо предоставить соответствующие разрешения для добавления пространства подкачки в Linux. Это позволит получить доступ к файлу только пользователям root.
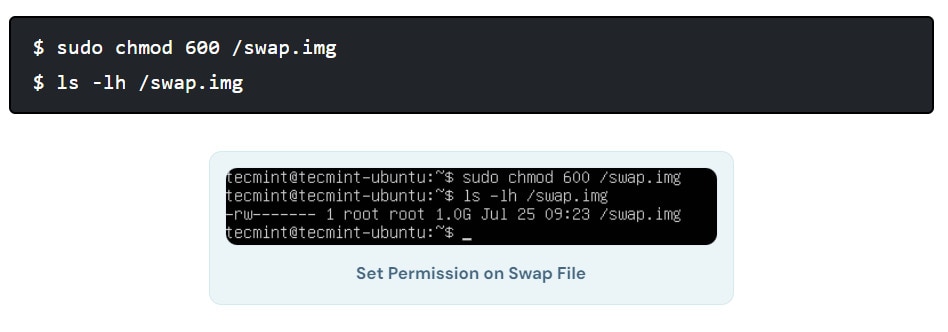
Теперь у root будут права на чтение и запись.
После этого вы должны выполнить команды, приведенные ниже, чтобы пометить пространство подкачки и разрешить использование файла подкачки в системе.
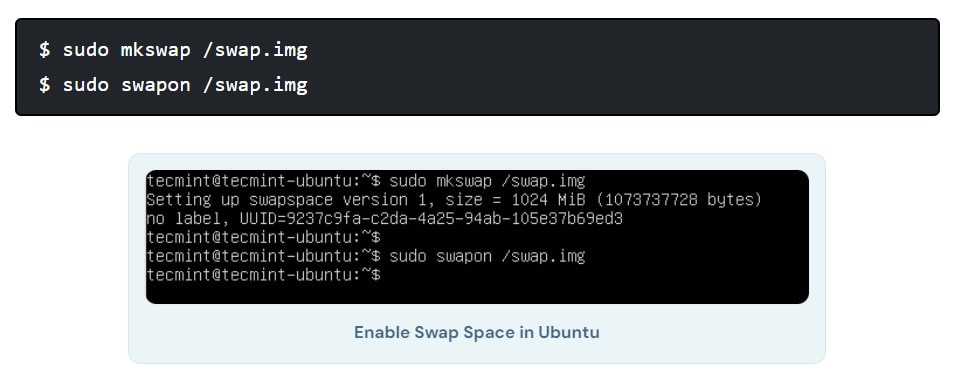
Теперь пришло время еще раз проверить, достаточно ли места для подкачки или вам нужно добавить место для подкачки. Итак, вы должны выполнить следующие команды.
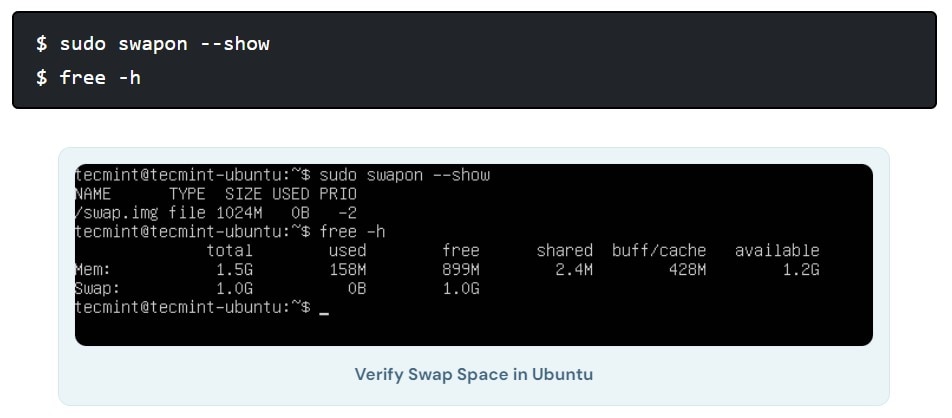
Как только проверка будет завершена, будет определено, что новый файл подкачки успешно создан в системе Ubuntu. Таким образом, вы можете начать использовать его по мере необходимости.
Шаг 5: Смонтируйте файл подкачки на постоянной основе в Ubuntu
Теперь вам нужно смонтировать файл подкачки на постоянной основе в Ubuntu. Для этого вы должны внести информацию о файле пространства подкачки в файл /etc/fstab и проверить ее. Для проверки необходимо выполнить только следующую команду:
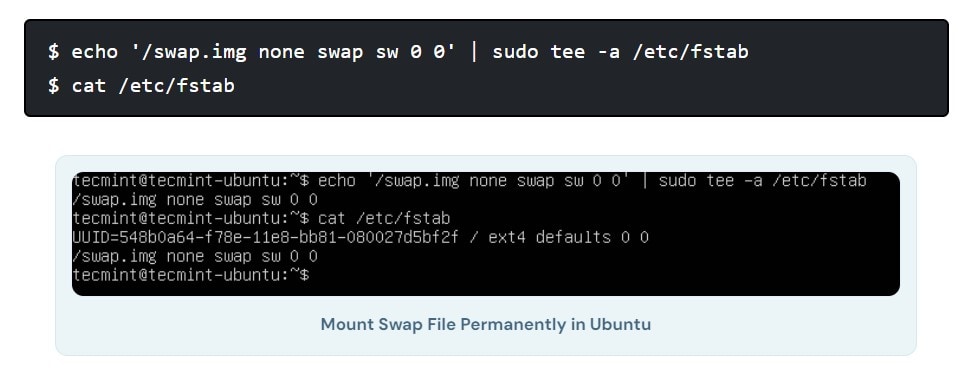
Шаг 6: Настройка параметров подкачки в Ubuntu
Чтобы настроить Пространство подкачки в Linux Ubuntu, вам необходимо настроить параметры. Это необходимо для определения надлежащей производительности при использовании подкачки.
Отрегулируйте значение подкачки
Возможность подкачки - один из важнейших параметров ядра Linux, который помогает определить, насколько часто ваша система обменивает данные из оперативной памяти в пространство подкачки. Значение по умолчанию может варьироваться от 0 до 100. Таким образом, ядро определяет, что чем выше значение, тем выше будет использование.
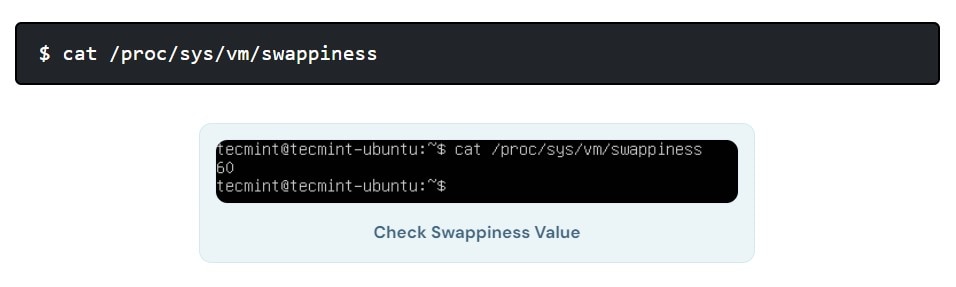
Введите приведенную ниже команду, чтобы проверить текущую информацию о подкачке:

Если вы используете настольный компьютер, идеальное значение перестановки должно быть равно 60, однако его также можно установить равным 10.

Теперь вы должны ввести приведенную ниже команду, чтобы сделать значение подкачки постоянным.
Измените настройку давления в кэше
Изменение команды vfs_cache_pressure может быть чрезвычайно полезным для определения настроек. Это помогает понять, насколько важно указать индекс кэша и данные sentry. Это будет применимо к другим данным.
Вы можете запустить процесс файловой системы, чтобы проверить текущее значение.
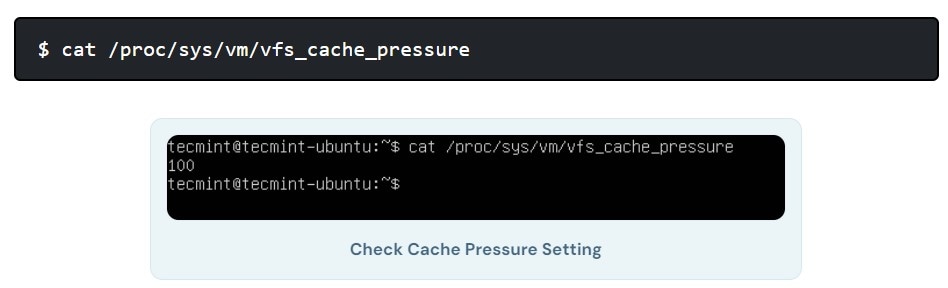
Вы можете настроить параметры в соответствии с требованиями вашей системы. Было бы уместно поддерживать идеальное значение на уровне 50.

Нажмите enter и введите команду /etc/sysct1.conf, чтобы сделать настройки постоянными.

Сохраните и закройте окно командной строки, как только закончите.
Шаг 7: Удаление файла подкачки в Ubuntu.
Вам нужно выполнить приведенную ниже команду, чтобы полностью удалить файл подкачки в Ubuntu:
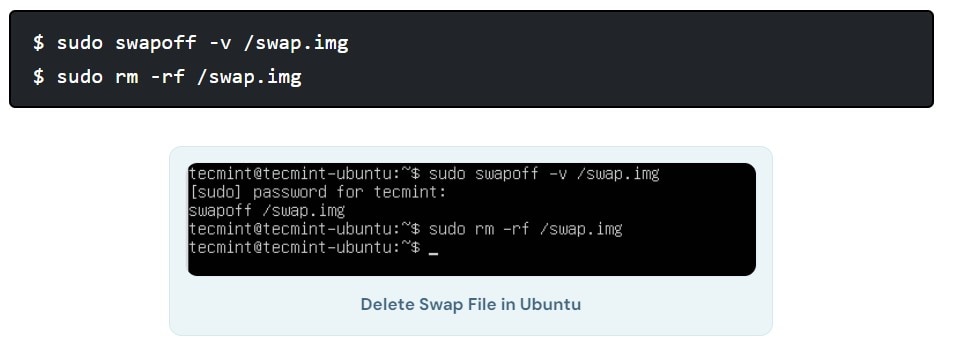
Теперь файл подкачки будет полностью удален из файла /etc/fstab.
Дополнительный совет: Как восстановить удаленный файл подкачки с помощью Recoverit?
Если вы случайно удалили какие-либо файлы в Ubuntu, вам следует как можно скорее их восстановить. Это связано главным образом с тем, что всегда существует высокий риск замедления выполнения программ, требующих больших затрат. Если вы потеряли данные, вы определенно можете восстановить их с помощью инструмента для восстановления данных.
Wondershare Recoverit - один из самых надежных инструментов, он бесплатный и абсолютно безопасный в использовании. Независимо от того, новичок вы или опытный пользователь, вы можете использовать эту платформу. Эта платформа играет важную роль в обеспечении восстановления данных.
Вам необходимо загрузить Wondershare Recoverit на свой компьютер для ОС Mac или Windows. Любая из этих версий может обеспечить более высокую совместимость и отличную работу. Он может без проблем работать во всех дистрибутивах Linux, таких как Manjaro, Solus, Debian и других.
Ниже приведены некоторые из ключевых шагов, которые необходимо выполнить, чтобы запустить Wondershare Recoverit для восстановления удаленных файлов подкачки с помощью Wondershare Recoverit Linux Recovery:
Шаг 1: Как только Wondershare Recoverit будет установлен в вашей системе, вы должны открыть его. Вы должны выбрать параметр NAS и Linux в разделе Дополнительные функции восстановления на главном экране. Затем выберите параметр восстановления Linux.

Шаг 2: Установите соединение между программой и компьютером с Linux. Вам будет предложено ввести всю необходимую информацию. Введите информацию в соответствующие поля. Нажмите "Подключиться", чтобы установить удаленное соединение между средством восстановления данных и устройством Linux.

Шаг 3: Сразу после установления соединения Wondershare Recoverit запустит процесс автоматического сканирования. Вы также можете выбрать параметры фильтрации, такие как изменение даты, тип файла и многое другое. Однако, если вы хотите приостановить процесс сканирования, вы также можете остановить его.

Шаг 4: После завершения сканирования вся восстановленная информация будет доступна на экране. Вам нужно нажать на предварительный просмотр и после этого нажать кнопку Восстановить. Выберите место, куда вы хотите сохранить эти файлы, и продолжайте.

Сколько места для подкачки занимает Ubuntu?
При определении размера места для подкачки, Ubuntu рекомендует перейти в режим гибернации для учетной записи. При использовании режима гибернации для этой цели важно убедиться, что размер подкачки равен объему оперативной памяти с квадратным корнем из объема оперативной памяти.
Однако, если вам не нужен режим гибернации, необходимо добавить подкачку в Ubuntu следующим образом:
- Если объем оперативной памяти составляет менее 1 ГБ, размер подкачки должен быть как минимум равен объему оперативной памяти или удваиваться.
- Если объем оперативной памяти превышает 1 ГБ, то размер подкачки должен быть равен квадратному корню из объема оперативной памяти или даже удвоен.
- Если оперативная память используется в качестве резервной, размер подкачки, превышающий 4 ГБ, на самом деле необязателен.
Размер подкачки - одна из важнейших составляющих вашего устройства с Ubuntu. Поэтому важно проверить объем памяти, чтобы определить, сколько места доступно для активных процессов. Если системе не хватает места для подкачки и оперативной памяти, она полностью выйдет из строя.
Заключение
Если вы хотите добавить пространство подкачки в Ubuntu, рекомендуется предпринять надлежащие шаги для устранения этой проблемы. Применение соответствующих методов может иметь важное значение для определения эффективности и предотвращения потенциальных рисков. Кроме того, со временем вы сможете увеличить объем занимаемого пространства и проверить совместимость вашей системы. Однако, если вы случайно удалили какой-либо из файлов, вы можете воспользоваться средством восстановления данных, чтобы вернуть все потерянные данные и информацию.
Часто задаваемые вопросы
-
1. Как добавить область подкачки в Ubuntu?
Чтобы добавить область подкачки в Ubuntu, вам необходимо проверить, достаточно ли свободного места в вашей системе. Выполните все необходимые шаги, чтобы добавить область подкачки в Ubuntu без нехватки места, как описано выше. Вы можете настроить скорость подкачки в настройках, чтобы увеличить использование подкачки. -
2. Как мне получить пространство подкачки в Linux?
Вы можете получить пространство подкачки в Linux, используя команду swapon-show. Эта команда позволит вам проверить доступное пространство подкачки в вашей системе. Вы также можете воспользоваться бесплатной командой, которая позволит вам просмотреть использование подкачки и памяти в вашей системе. -
3. Как увеличить размер файла подкачки в Ubuntu?
В начале каждой команды вы должны добавить команду sudo. Вы также можете запустить sudo bash перед выполнением команд. Эти небольшие шаги могут сыграть важную роль в увеличении размера файла подкачки в Ubuntu.



