
Раздел Windows может повредиться или потеряться неоднократно и не отображаться в проводнике файлов Windows, но это не повод для паники; вместо этого следует разобраться в том, как работает восстановление удаленных разделов в операционной системе Windows.
Часть 1. Можно ли восстановить удаленные разделы в Windows 10, 8, 7 и 11?
Возможно, пользователь столкнулся с проблемой восстановления удаленного раздела. Вопрос заключается в том, можно ли восстановить удаленный раздел Windows. Ответ - да! Восстановить удаленный раздел довольно просто с помощью надежного программного обеспечения для восстановления. Однако в случае потери раздела можно восстановить его, назначив определенную букву диска.
Часть 2. Как восстановить удаленные или потерянные разделы в Windows?
Если раздел потерян или удален в Windows 10, все содержащиеся в нем файлы и папки также будут удалены, а раздел жесткого диска не будет виден в "Управлении дисками". Однако операционная система удаляет информацию о потерянных разделах из таблицы разделов, если раздел потерян. Поэтому, чтобы узнать состояние потерянного раздела, сначала нужно зайти в "Управление дисками"; если раздел нераспределенный или без буквы диска, он будет показан, как "RAW".
Вот три наиболее часто используемых метода восстановления потерянных или удаленных разделов в ОС Windows.
Recoverit - восстановление удаленных или потерянных разделов с помощью надежного программного обеспечения для восстановления разделов
Recoverit - это мощный инструмент восстановления разделов, позволяющий быстро и легко восстановить удаленный раздел. Эта надежная программа восстановления разделов также работает с Windows и может восстановить удаленные, потерянные или поврежденные разделы FAT, NTFS, Ext2 и Ext3.
Шаги проведения работ
Шаг 1: Запустите приложение Recoverit Восстановление данных и выберите потерянный раздел.
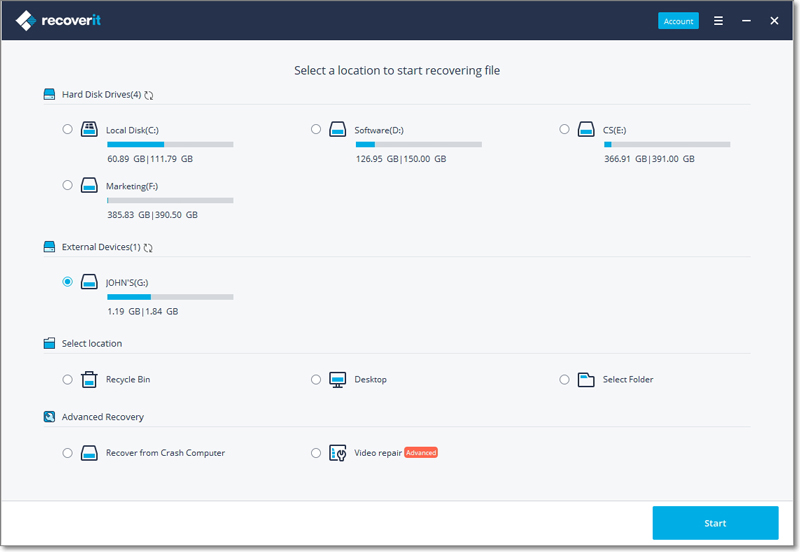
Шаг 2: Программа для работы с разделами просканирует потерянные или удаленные разделы, чтобы восстановить их.

Шаг 3: После сканирования можно предварительно просмотреть некоторые восстановленные файлы, чтобы определить, необходимы они или нет.

Шаг 4: Нажмите кнопку "Восстановить" для восстановления после предварительного просмотра файлов.
Назначение буквы накопителя для потерянного раздела через командную строку
Если потерянный раздел все еще находится в управлении дисками, но помечен звездочкой, можно назначить букву диска с помощью командной строки, чтобы восстановить его видимость в File Explorer. Обратите внимание, что для использования этого метода необходимо иметь навыки работы с командной строкой.
Шаги проведения работ
Шаг 1: Введите "diskmgmt.msc" в командной строке, чтобы запустить "Управление дисками" и найти недостающий раздел; диск будет обозначен, как нераспределенный, если раздел потерян. Следует также помнить о размере раздела.
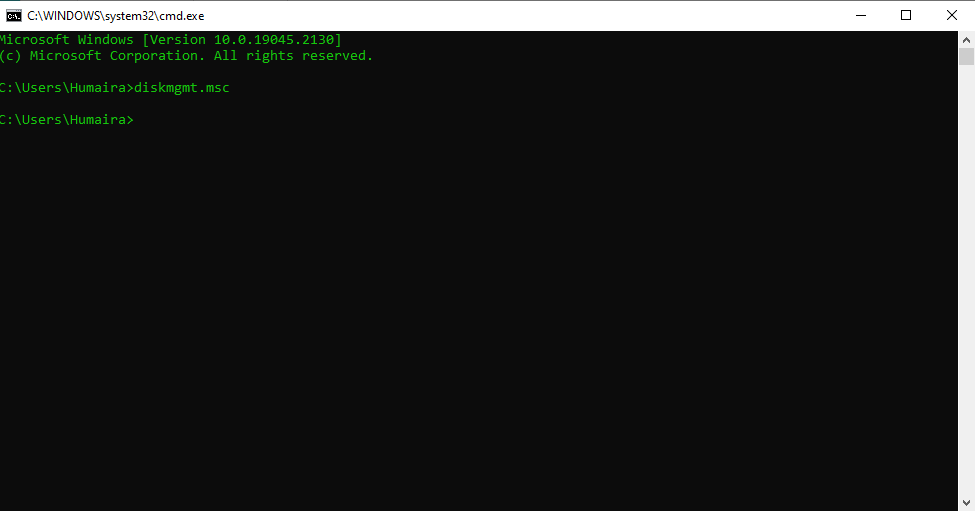
Шаг 2: В CMD введите "diskpart" и нажмите "Enter".

Шаг 3: Введите "список дисков" и затем нажмите "Enter". В списке будут отображены все диски компьютера.
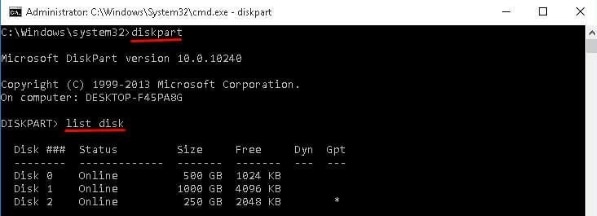
Шаг 4: Введите "выберите диск #" и замените # номером жесткого диска, на котором находится потерянный раздел.
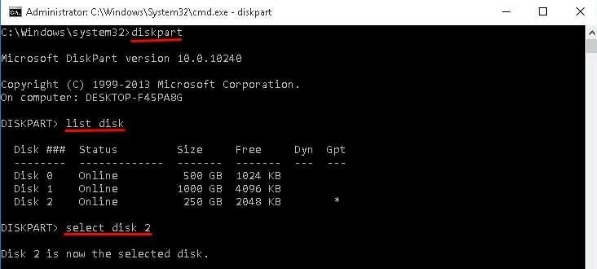
Шаг 5: Введите команду "объём списка" и нажмите "OK". Все тома на диске станут видимыми.

Шаг 6: Введите "выберите объем #" и нажмите "Enter". Замените # на номер потерянного раздела.
Шаг 7: Введите "присвоить букву=#" и нажмите "Enter". Замените # на букву доступного диска, начиная от C до Z.
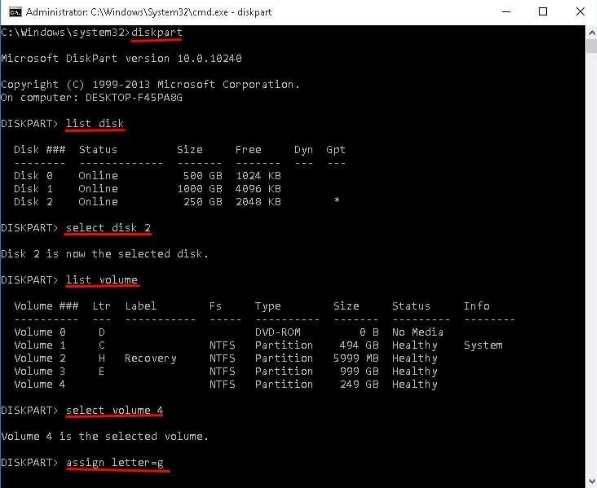
Восстановление удаленных разделов с помощью утилиты управления дисками
Этот метод подходит, если вы не знакомы с командной строкой, поскольку он позволяет использовать инструмент "Управление дисками" Windows 10 для восстановления потерянного раздела.
Шаги проведения работ
Шаг 1: Щелкните правой кнопкой мыши на клавише Windows рабочего стола, затем выберите "Управление дисками".
Шаг 2: Найдите устройство хранения данных, на котором находится потерянный раздел.
Шаг 3: Выберите "Изменить букву диска и пути", щелкнув правой кнопкой мыши по удаленному разделу.
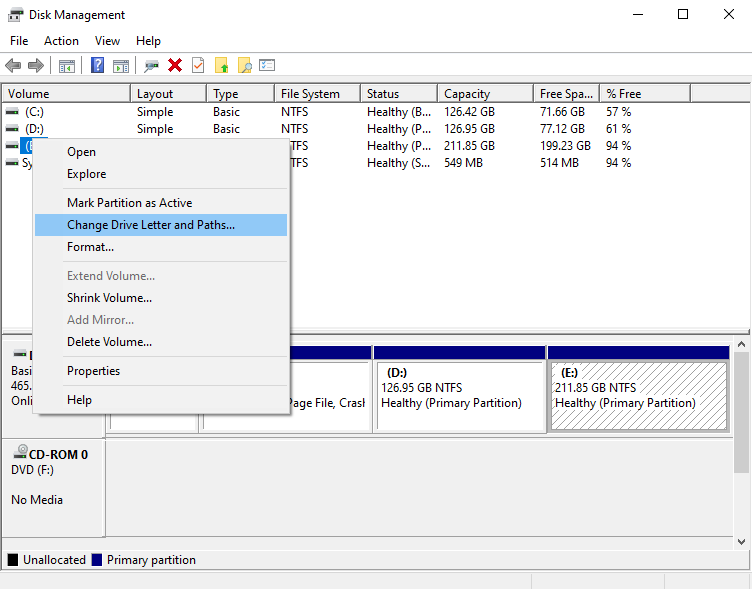
Шаг 4: Выберите в меню пункт "Назначить следующую букву диска".
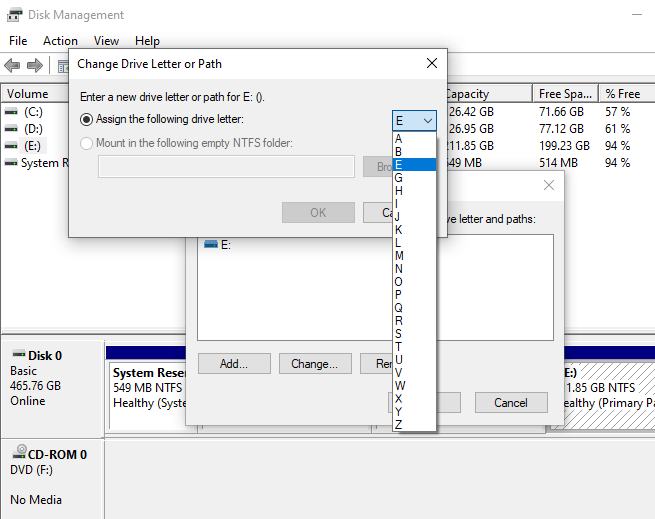
Шаг 5: Выберите "OK", чтобы продолжить.
Часть 3. Можно ли удалить раздел без потери данных?
Несмотря на то, что удаление раздела является деструктивным, это не означает, что данные должны быть потеряны. Можно предотвратить потерю данных, создав резервную копию перед удалением раздела и сохранив ее там, где она будет храниться после удаления.
Резервное копирование гарантирует, что при удалении раздела данные не будут потеряны. После удаления раздела можно восстановить файлы, скопировав их из того места, где они хранились, или повторно в то место, в котором их нужно хранить.
Шаги проведения работ
Шаг 1: Сохраните резервную копию всего жесткого диска для безопасности, включая все или несколько разделов.
Шаг 2: Если есть свободное место, переместите файлы с раздела D на C.
Шаг 3: Скопируйте файлы из раздела D на внешний жесткий диск или в другое место, если на нем недостаточно места.
Шаг 4: Удалите раздел D.
Шаг 5: Расширьте раздел C на свободное место, освободившееся в результате удаления раздела D. Часто для удаления и расширения разделов можно использовать инструмент управления дисками в Windows. Если это не получилось, существуют программы сторонних разработчиков, которые могут выполнить эту задачу.
Шаг 6: Скопируйте файлы обратно, на этот раз на раздел C, который был расширен, если пришлось копировать их на внешний диск.
Часто задаваемые вопросы
Я случайно удалил раздел. Что мне делать?
Дисковое пространство на диске становится нераспределенным, когда пользователь удаляет раздел или том из управления дисками. Поэтому, чтобы восстановить удаленный раздел, необходимо программное обеспечение для восстановления данных.
Мой раздел потерян. Как мне найти утерянный раздел через управление дисками?
Чтобы найти потерянный раздел, перейдите в раздел управления дисками и присвойте этому разделу определенную букву. Это выделит диск, и в ОС отобразится потерянный раздел.
Можно ли восстановить удаленный раздел с помощью CMD?
CMD включает функцию Diskpart, которая позволяет удалять разделы, а также может быть использована для восстановления удаленного раздела.
Как я могу использовать CMD для восстановления потерянного раздела?
С помощью команды "Назначить букву" Windows CMD восстанавливает потерянные разделы. Эта команда присваивает букву диска разделу, который на самом деле не исчез, а просто скрыт от системы, потому что у него нет буквы диска. В результате, если раздел был удален, этот подход CMD не сработает. В этой ситуации рекомендуется восстановить отсутствующий раздел с помощью программного обеспечения для восстановления разделов.
Как восстановить удаленные разделы, если Windows 10 не загружается?
Чтобы восстановить потерянные разделы с компьютера, который не загружается, необходимо подключить поврежденный диск к другому компьютеру или создать загрузочный USB. Затем можно восстановить удаленный раздел с помощью надежного программного обеспечения для восстановления, такого, как Recoverit.
Заключение
В этой статье рассматриваются несколько методов восстановления разделов в Windows 10. Если раздел потерян, его можно восстановить, присвоив ему определенную букву диска через CMD или "Управление дисками". Однако если раздел удален, для его восстановления можно использовать любое программное обеспечение для восстановления. Восстановление раздела возможно и не представляет особой сложности, но все же всегда следует принимать все разумные меры предосторожности, чтобы предотвратить потерю раздела и избежать нежелательных последствий.
Для Windows XP/Vista/7/8/10/11
Для macOS X 10.10 - macOS 13
