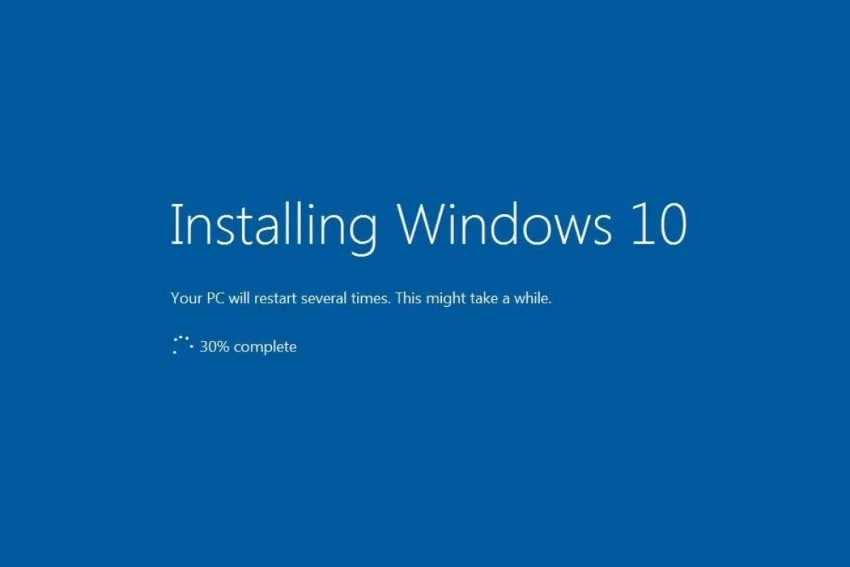
Можно ли установить Windows на GPT-раздел?
Да, можно установить Windows на GPT-раздел. Таблица разделов GUID (GPT) - это стандартная схема таблицы разделов для компьютерных устройств хранения данных, таких как SSD и HDD. Все современные операционные системы поддерживают эту схему. Но иногда установить Windows 10 или 11 с такой таблицей разделов не удается. Это может расстроить, поскольку перед использованием компьютера необходимо установить операционную систему.
Перед установкой Windows на раздел GPT необходимо проверить некоторые моменты. Во-первых, материнская плата вашего компьютера и загрузчик должны поддерживать режим загрузки UEFI. Кроме того, необходимо убедиться, что UEFI включен. Как только все это будет выполнено, вы сможете успешно установить Windows 10/11 на свой компьютер.
Как установить Windows 10/11 на GPT-раздел? |
| Шаг 1: Подготовка ● Проверьте, поддерживает ли ваш компьютер UEFI ● Подготовьте диск GPT для установки Windows 10/11 |
| Шаг 2: Установите Windows 10/11 на GPT-раздел |
| Шаг 3: Проверьте, что Windows установилась на GPT-раздел |
Шаг 1. Подготовка к установке Windows на GPT-раздел
Убедитесь, что ваш компьютер поддерживает UEFI
Unified Extensible Firmware Interface (UEFI) - это система, которая приходит на смену традиционному BIOS Legacy. Это первая программа, запускаемая при включении компьютера, и ее роль заключается в подключении аппаратного обеспечения к операционной системе.
Разумеется, Windows 10 можно установить на компьютеры, не имеющие поддержки UEFI. Однако это не относится к устройствам, выпущенным через год после запуска Windows 10 компанией Microsoft. Поэтому необходимо убедиться, что ваше устройство имеет поддержку UEFI.
Вы можете уточнить у производителя материнской платы, поддерживает ли ваш компьютер режим загрузки UEFI. Кроме того, можно выполнить следующие шаги:
- Перейдите в "Пуск", затем введите "Сведения о системе".
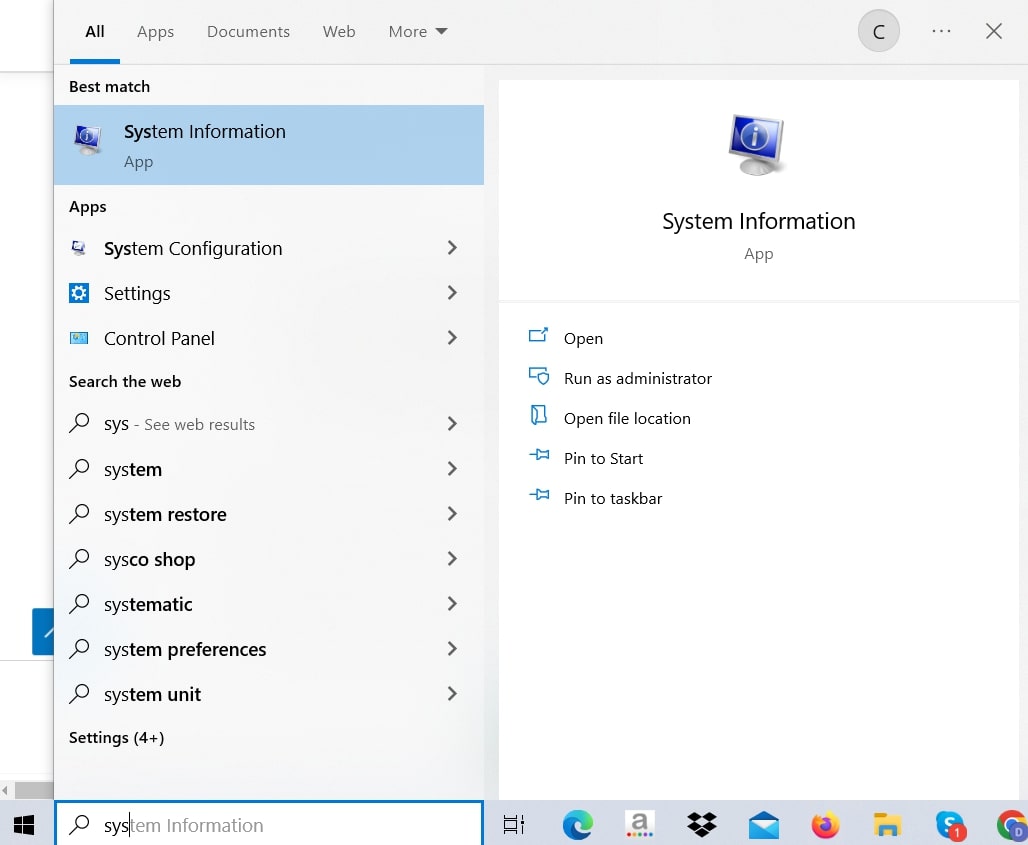
- Найдите режим BIOS. Если там написано "UEFI", ваш компьютер поддерживает его. Напротив, если написано "Legacy", значит, он работает в BIOS.

Также вы можете проверить режим загрузки компьютера через командную строку.
- Перейдите в "Пуск" и введите "cmd".
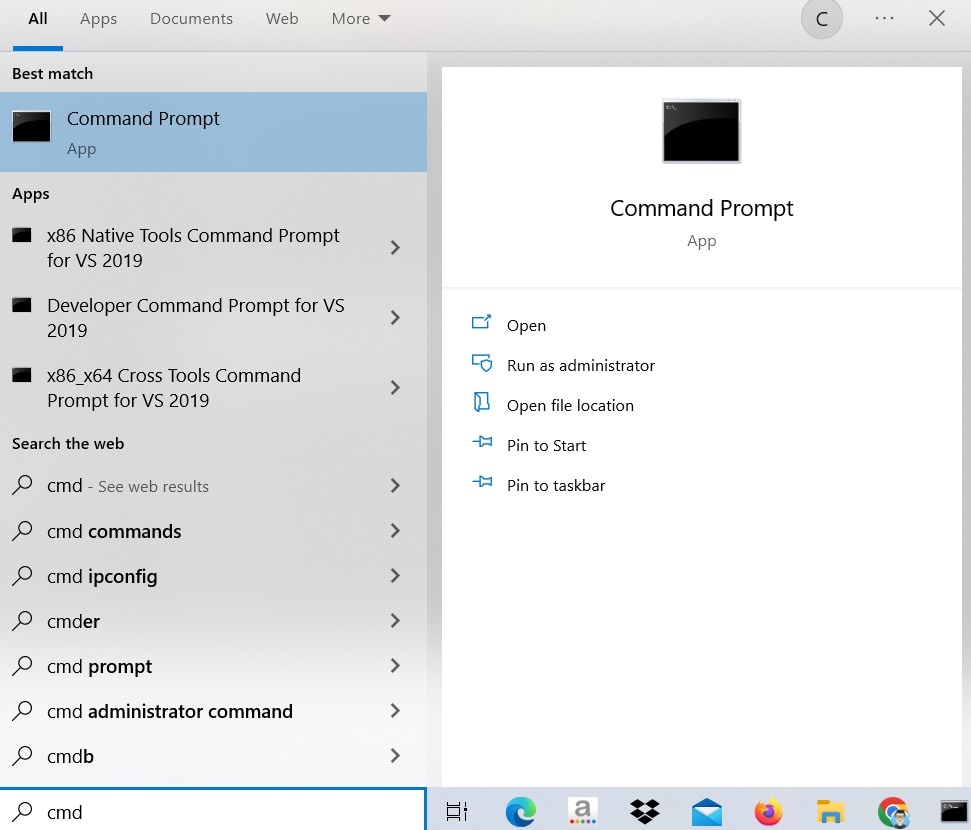
- Нажмите "Запуск от имени администратора" и введите команду "bcdedit".

- Найдите загрузчик Windows и посмотрите на строку пути. Проверьте расширение файла. Если будет ".exe", то компьютер работает под BIOS, а если ".efi", то компьютер работает под UEFI.

Что делать, если вы обнаружили, что ваш компьютер работает в BIOS? Не теряйте надежды. Во-первых, проверьте название модели вашей материнской платы и производителя. Эту информацию можно найти в "Сведениях о системе". Затем перейдите на сайт производителя, чтобы проверить, поддерживает ли ваша материнская плата UEFI.
Подготовка GPT-диска для установки Windows 10/11
Для нового диска
Вы можете инициализировать новые диски непосредственно в GPT. Ниже описано, как это сделать:
- Откройте "Управление дисками". Щелкните правой кнопкой мыши по диску, который вы хотите инициализировать. Убедитесь, что диск находится в режиме "Online". Если нет, нажмите "Online" и "Инициализировать диск".
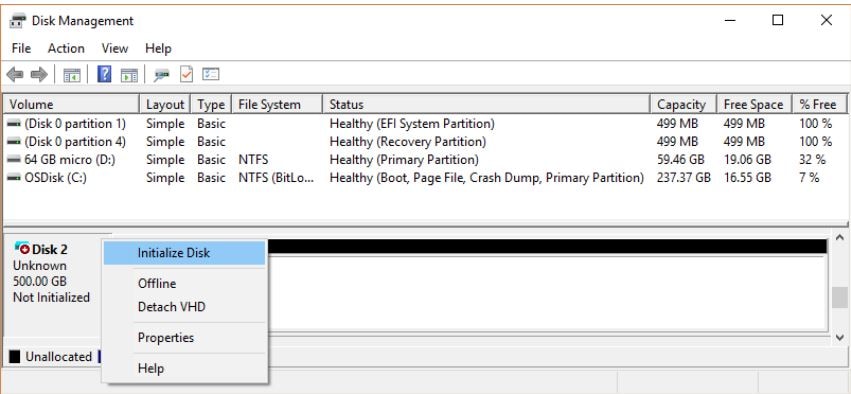
- Убедитесь, что GPT (таблица разделов GUID) выбран в пункте стиля раздела и нажмите "OK".
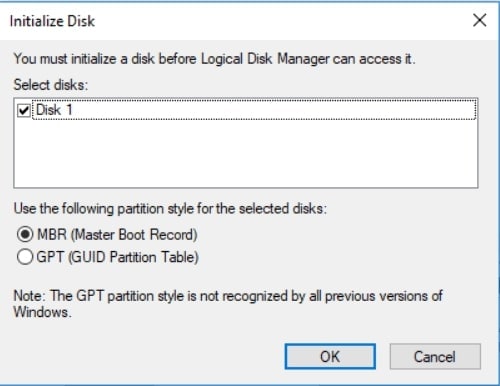
- Щелкните правой кнопкой мыши по нераспределенному пространству на диске. Выберите "Новый простой том" и нажмите "Далее".
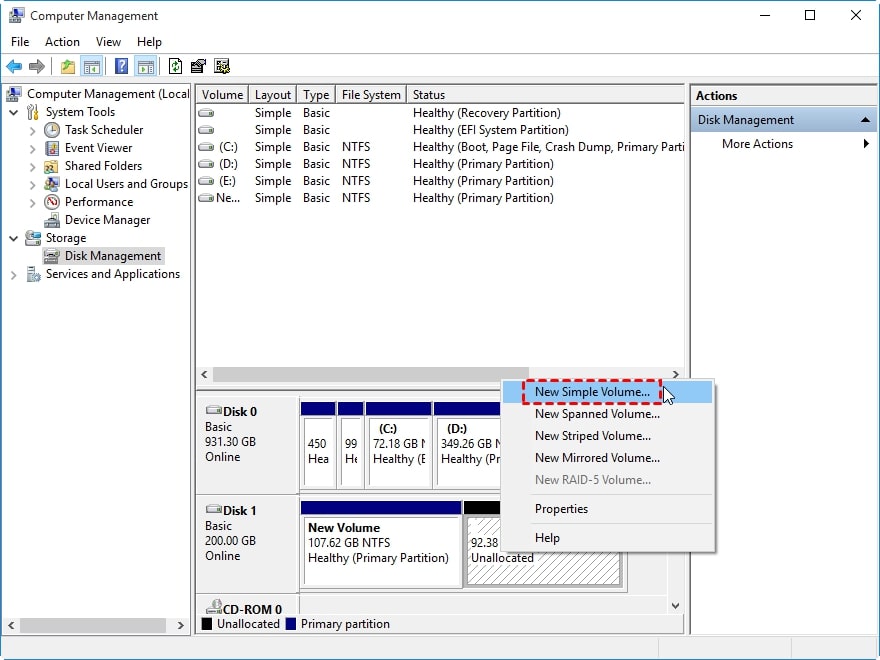
- Укажите размер тома, букву диска и файловую систему, которую вы хотите использовать. Нажмите "Далее" > "Готово".
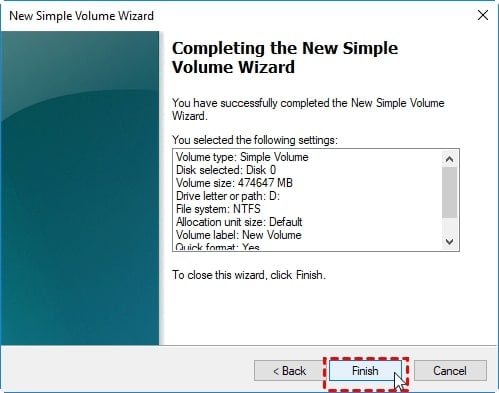
Для старого диска в MBR
Что делать, если у вас есть старый диск с MBR, который вы хотите использовать для установки Windows 10/11? Вы можете конвертировать MBR в GPT. Но прежде чем приступить к этому процессу, убедитесь в том, что у вас есть резервная копия данных, чтобы избежать ненужных проблем в дальнейшем.
Шаг 2: Установите Windows 10/11 на GPT-раздел
Этот раздел относится к установке или переустановке свежей версии Windows 10 на раздел GPT. Можно также установить Windows 10 с Windows 7/8 или обновить Windows 10 до Windows 11 на раздел GPT, если у вас уже установлена Windows 7/8 или 10.
Теперь, когда вы убедились, что ваш компьютер поддерживает UEFI, пришло время установить Windows 10 или 11. Вы также можете выполнить следующие шаги для переустановки Windows 10 на компьютере с разделом GPT.
- Подключите установочный USB-носитель Windows 10 к компьютеру, затем загрузите его. Нажмите F2 или Delete, чтобы загрузить систему в BIOS. Найдите меню параметров загрузки.

- Убедитесь, что для параметра "Запуск CSM" установлено значение "Включено".
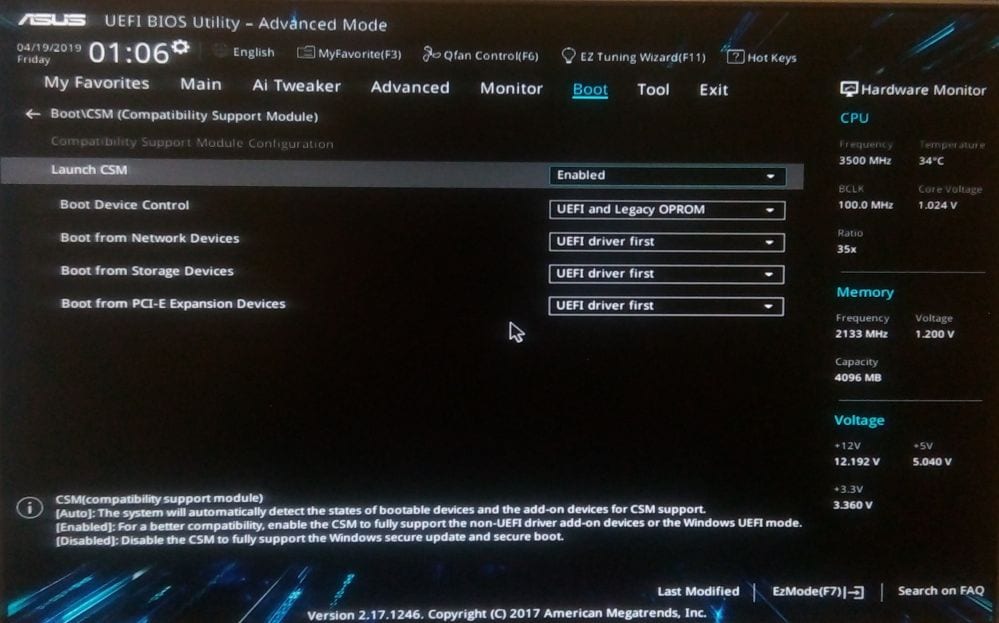
- В элементе управления загрузочным устройством выберите "Только UEFI".
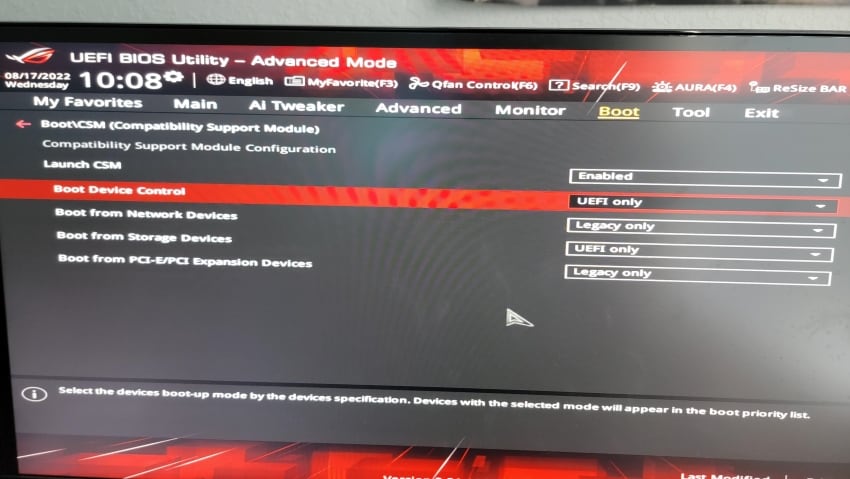
- В "Загрузка с устройств хранения данных" сначала выберите драйвер UEFI. Сохраните изменения, затем перезапустите систему.
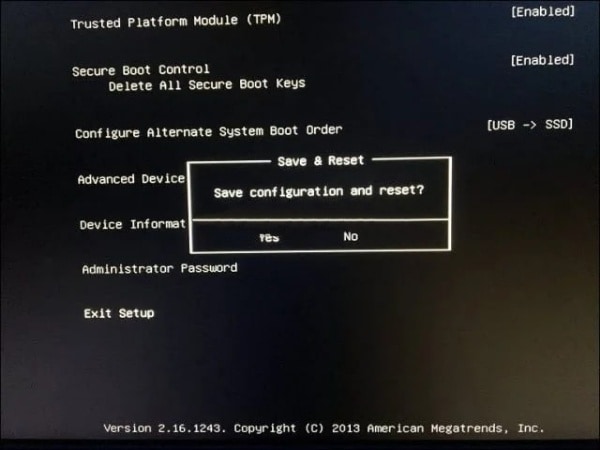
- Повторно войдите в BIOS. Проверьте, находится ли опция загрузки ОС через USB UEFI в верхней части списка приоритетов загрузки.
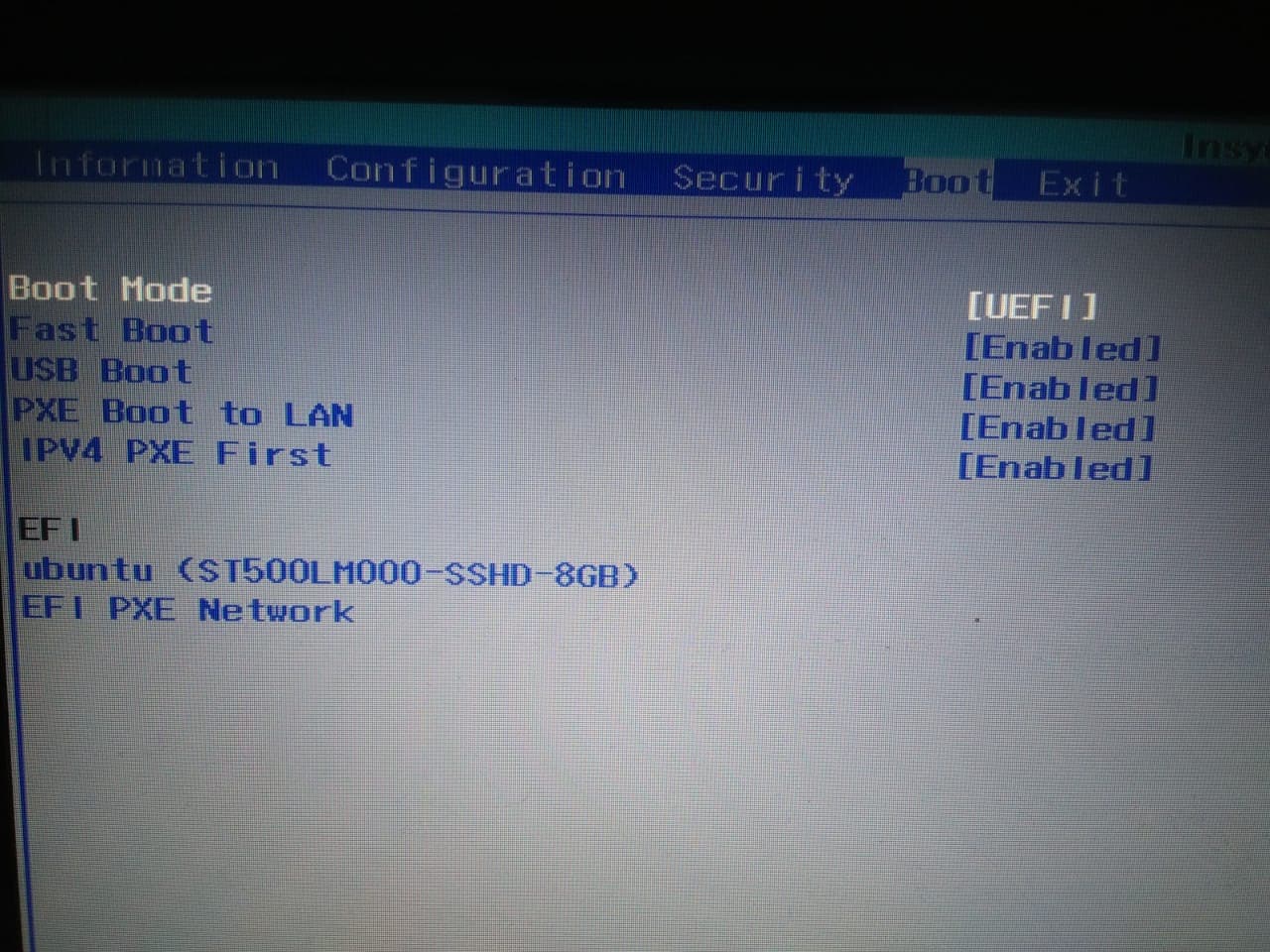
- Перезагрузите систему еще раз и установите Windows 10.
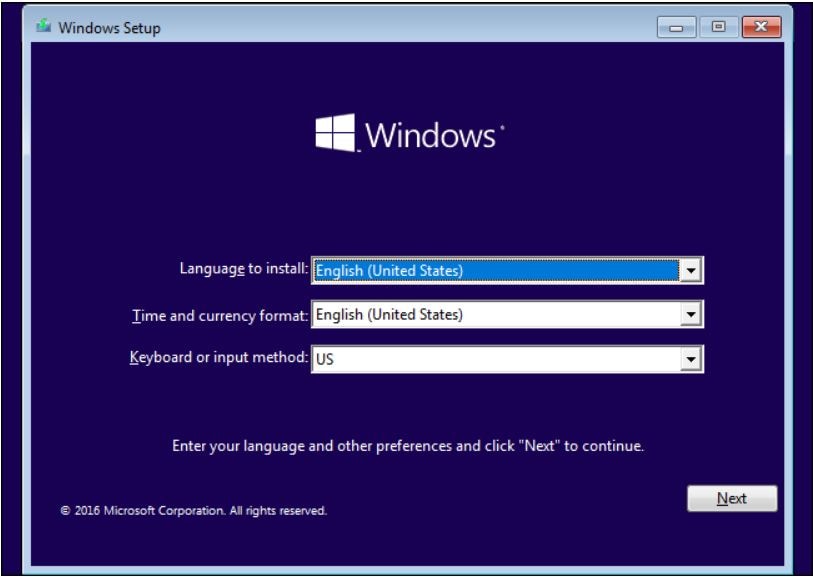
Шаг 3: Проверьте, что Windows установилась на GPT-раздел
- Загрузите компьютер в Windows и откройте "Управление дисками". В нижней левой части окна появится окно с подробной информацией: "Диск Х", "Основной", "Емкость диска", "Онлайн". Щелкните правой кнопкой мыши на этом поле.

- Нажмите "Свойства тома". Найдите стиль раздела и проверьте, написано ли там "GUID Partition Table (GPT)".

Подведение итогов
Если ваш компьютер поддерживает UEFI, вы можете установить Windows 10 и 11 на GPT. Для установки достаточно выполнить простую подготовку. Если вам нужно узнать больше, вы можете проверить ресурсы на сайте Wondershare Recoverit. Вам также может быть полезен этот инструмент.
Для Windows XP/Vista/7/8/10/11
Для macOS X 10.10 - macOS 13
Часто задаваемые вопросы
Можно ли установить операционную систему на GPT-раздел?
Да, вы можете установить ОС на раздел GPT. Рекомендуется устанавливать Windows на раздел GPT, так как он имеет много преимуществ по сравнению с установкой на раздел MBR.
Следует ли устанавливать Windows 10 на MBR или GPT?
Между установкой Windows 10 на раздел MBR и GPT, настоятельно рекомендуется установить последний. Он имеет такие преимущества, как более быстрая загрузка. Кроме того, он обеспечивает безопасность. Разницу между GPT и MBR вы можете узнать из статьи MBR vs. GPT.
Почему не удается установить Windows на GPT?
При появлении сообщения "Windows не может быть установлена на этот диск. Выбранный диск имеет стиль разделов GPT," это означает, что ваш компьютер загружен в устаревшем BIOS.
